Having trouble with your PC not supporting Miracast? Let’s dive into how to fix this frustrating error.
Understanding Miracast Functionality
Miracast is a wireless technology that allows you to mirror the display of your device onto a larger screen, such as a television or monitor. This can be useful for sharing presentations, watching videos, or playing games on a bigger display.
To use Miracast, both your PC and the device you want to connect to must support the technology. Make sure your PC has Wi-Fi Direct capabilities and is running Windows 10 or later.
If your PC doesn’t support Miracast, you may encounter an error when trying to connect. To fix this issue, you can try updating your device drivers.
Updating your graphics card driver, network adapter driver, or Miracast driver may resolve the problem and allow you to use Miracast successfully.
If updating the drivers doesn’t work, you can also try troubleshooting network connection issues or adjusting your display settings to ensure compatibility with Miracast.
Common Causes for Unsupported Miracast Errors
- Press Windows Key + X and select Device Manager
- Expand the Display Adapters section
- Right-click on your graphics card and select Update Driver
- Choose Search automatically for updated driver software
- Follow the on-screen instructions to complete the update
Enable Wireless Display Feature
- Press Windows Key + S and type Control Panel
- Select View network status and tasks under the Network and Sharing Center
- Click on Change adapter settings
- Right-click on your network connection and select Properties
- Check the box next to Microsoft Wi-Fi Direct Virtual Adapter and click OK
Check Miracast Compatibility
- Press Windows Key + R to open the Run dialog box
- Type dxdiag and press Enter
- Check the DirectX Features section for Miracast support
- If it is not supported, consider upgrading your graphics card or using a Miracast adapter
Verifying Miracast Compatibility
To verify Miracast compatibility on your PC, first, ensure that your computer supports Wi-Fi Direct. Next, check if your PC’s wireless network adapter is compatible with Miracast by going to the manufacturer’s website or contacting their customer support.
Verify that your PC has the necessary display drivers installed by checking the Device Manager. Look for any outdated or missing drivers and update them accordingly.
Additionally, make sure that your PC and the display device you want to connect to both support Miracast. Check the specifications of your television or monitor to confirm compatibility with Miracast technology.
If you are using Windows 10, you can easily check Miracast compatibility by going to Settings > System > Display > Connect to a wireless display. If Miracast is not supported, you may need to consider alternative solutions for screen mirroring.
Helpful Fixes for Miracast Support Issues
If your PC doesn’t support Miracast, there are a few fixes you can try to resolve the error.
1. Check Miracast Compatibility: Ensure that your PC and display device both support Miracast.
2. Update Display Drivers: Update the drivers for your display adapter to the latest version.
3. Enable Wi-Fi and Network Sharing: Make sure Wi-Fi and network sharing are enabled on your PC.
If you are still experiencing issues, consider checking for any software conflicts or running a system diagnostic to troubleshoot further.
Alternative Solutions for Screen Mirroring
If your PC doesn’t support Miracast, there are alternative solutions you can try. One option is to use a third-party screen mirroring software that is compatible with your computer. These programs can help you mirror your screen to other devices without needing Miracast.
Another solution is to connect your PC to the TV or other display using an HDMI cable. This method provides a direct and reliable connection for screen mirroring without relying on wireless technology.
If your PC supports Wi-Fi Direct, you can use this feature to mirror your screen to compatible devices. Wi-Fi Direct allows for direct connections between devices without the need for a wireless network.
Additionally, you can explore other wireless display technologies such as Chromecast or AirPlay, depending on the devices you are trying to mirror to. These technologies offer alternatives to Miracast for screen mirroring.
Consider trying out these alternative solutions if your PC doesn’t support Miracast to still enjoy screen mirroring capabilities.
Ensuring Wi-Fi and Wireless Display Functionality
To ensure Wi-Fi and Wireless Display functionality on your PC, first check if your computer supports Miracast by searching for “Connect to a wireless display” in the Windows search bar. If it does not support Miracast, you may need to upgrade your hardware or utilize a wireless display adapter.
Next, make sure your Wi-Fi is turned on and that you are connected to a network with Wi-Fi Protected Access (WPA) or Wi-Fi Protected Setup (WPS) enabled. This will ensure a secure connection for your wireless display.
If you are using a smartphone with Android operating system or a computer with IEEE 802.11 wireless LAN capabilities, you should be able to connect to a wireless display easily.
Ensure that your display resolution is compatible with your device’s capabilities, whether it’s 1080p, 4K, or any other resolution. Adjust the settings accordingly to avoid any issues with mirroring or streaming.
Lastly, update your device drivers, especially for your graphics processing unit (GPU), to ensure smooth streaming and proper communication between devices. This should help resolve any errors related to Miracast connectivity.
Addressing Network Adapter and Graphics Settings
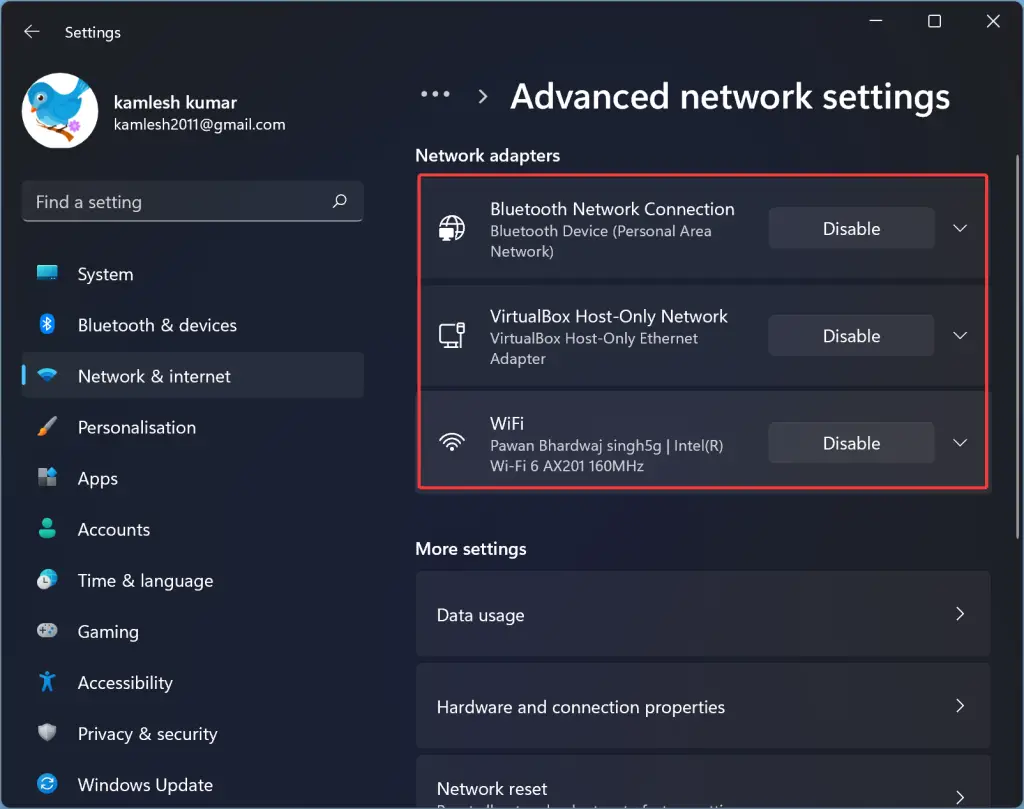
To address the “PC Doesn’t Support Miracast Error,” you may need to adjust your network adapter and graphics settings. First, check your network adapter settings by opening Device Manager and ensuring that your network adapter drivers are up to date. Next, navigate to your graphics settings and update your graphics driver to the latest version.
Additionally, make sure that your Wi-Fi is enabled and connected to the correct network that supports Miracast. You may need to enable Wi-Fi Protected Access or Wi-Fi Protected Setup if they are disabled. If you are using a smartphone or Android device, ensure that it supports Miracast and is connected to the same network as your PC.
Check your display resolution settings and ensure that your resolution is set to 1080p or higher if you are experiencing issues with Miracast. Also, confirm that your graphics processing unit supports Miracast technology.
Additional Resources and Troubleshooting
1. Check for Device Compatibility: Ensure that your PC meets the system requirements for Miracast. Verify if your device supports wireless display technology.
2. Update Device Drivers: Make sure all your device drivers, especially the graphics driver, are up to date. Outdated drivers can cause compatibility issues.
3. Enable Miracast: Go to your PC settings and enable Miracast if it’s not already turned on. This can usually be found in the display settings.
If you are still experiencing issues, you can seek further assistance from online forums, tech support websites, or contact the manufacturer of your PC for specific troubleshooting steps. Additionally, you can explore online tutorials or videos for step-by-step guidance on resolving Miracast errors.
F.A.Qs
Why my PC does not support Miracast?
My PC may not support Miracast due to compatibility, WiFi network, or driver device issues. However, other mirroring tools like AnyMiro can still provide a good projection experience.
How can I make my PC Miracast?
To make your PC Miracast compatible, you can turn on Wi-Fi and select the Network icon on the right side of the taskbar. From there, choose Cast and select your display or adapter to start the Miracast connection. Follow any on-screen instructions to complete the setup.
How do I know if my PC is compatible with Miracast?
To determine if your PC is compatible with Miracast, you can open the command prompt window and check if the driver details show “Wireless Display Supported” as Yes.
Can I download Miracast on my PC?
You can download Miracast on your PC if it meets the requirements, including having Windows 8.1 or later, a wireless network card that supports Miracast, and a graphics card that supports Miracast.
