Are you experiencing the RTKVHD64.sys Page Fault in Nonpaged Area error? Here’s a fix for it.
Identifying the Causes of the Error
To identify the causes of the “RTKVHD64.sys Page Fault in Nonpaged Area” error, start by checking for any recent changes or updates to your system. This could include new software installations, driver updates, or system changes.
Use the System File Checker tool to check for any corrupted system files that may be causing the error. Open Command Prompt as an administrator and type “sfc /scannow” to initiate the scan.
Additionally, scan your computer for any malware or viruses that may be affecting system files. Run a full system scan using reputable antivirus software to ensure your system is clean.
Check your hard drive for any bad sectors that may be causing the error. Use the CHKDSK tool to scan and repair any disk errors. Open Command Prompt as an administrator and type “chkdsk /f /r” to initiate the scan and repair process.
If you have recently installed new hardware or updated device drivers, consider rolling back the changes to see if the error persists. Sometimes, incompatible or faulty hardware can cause system errors.
If the error began after a specific software installation, consider using System Restore to revert your system to a previous state before the installation. This can help identify if the error is related to a software bug or compatibility issue.
Lastly, if you are using Windows 10, consider checking the Windows Registry for any potential issues. However, be cautious when making changes to the registry as it can impact the stability of your system.
Running System Repairs and Scans
To fix the RTKVHD64.sys Page Fault in Nonpaged Area error, you can start by running a system repair and scan to check for any issues with your Windows operating system. This can help identify and resolve any corrupt system files or other issues that may be causing the error.
To run a system repair, you can use the built-in System File Checker tool in Windows. Open a Command Prompt with administrative privileges and type “sfc /scannow” to initiate the scan. This will check for and repair any corrupted system files that may be contributing to the error.
In addition to running a system repair, it’s also important to scan your computer for viruses and malware. Use a reputable antivirus software to perform a full system scan and remove any threats that are found. Viruses and malware can cause system errors and may be contributing to the RTKVHD64.sys Page Fault in Nonpaged Area error.
If you’re still experiencing the error after running system repairs and scans, you may want to consider performing a system restore to revert your computer to a previous state where the error was not occurring. This can help undo any recent changes that may have led to the error.
It’s also a good idea to back up your important data before attempting any repairs or system restores, to prevent data loss in case something goes wrong during the process.
By running system repairs and scans, you can address potential software issues that may be causing the RTKVHD64.sys Page Fault in Nonpaged Area error and get your computer back to a stable and functioning state.
Updating and Reinstalling Drivers
To fix the RTKVHD64.sys Page Fault in Nonpaged Area error, you may need to update or reinstall your device drivers. Start by updating your drivers through the Device Manager. Right-click on the Start button, select Device Manager, then expand the category for the device you want to update. Right-click the device and select Update driver. Choose to search automatically for updated driver software.
If updating the driver doesn’t fix the issue, try reinstalling the driver instead. Go to the Device Manager, right-click the device, and select Uninstall device. Then restart your computer to automatically reinstall the driver.
If you’re still experiencing the error, it’s possible that there may be a problem with the driver files. Run a system file checker scan to repair any corrupted system files. Open Command Prompt as an administrator and type “sfc /scannow” then press Enter.
Another potential solution is to use the Windows Driver Verifier tool to identify problematic drivers. Open Command Prompt as an administrator and type “verifier” then press Enter. Follow the on-screen instructions to set up the tool.
If all else fails, you can perform a clean boot to troubleshoot the issue. This will help identify if a third-party application or service is causing the problem. Open System Configuration, go to the Services tab, check the box for “Hide all Microsoft services,” then click Disable all. Next, go to the Startup tab and click Open Task Manager. Disable all startup items, then restart your computer.
Addressing Software and Hardware Issues
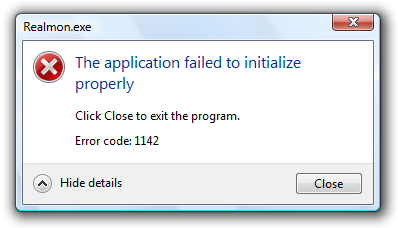
| Issue | Solution |
|---|---|
| Outdated or corrupt audio drivers | Update or reinstall audio drivers from the manufacturer’s website |
| Conflicting software or drivers | Uninstall recently installed software or driver updates |
| Memory issues | Run a memory diagnostic tool to check for errors |
| Corrupted system files | Run the System File Checker tool to repair system files |
| Hardware issues | Check for hardware malfunctions and replace faulty components |
Resolving Boot and System Restore Challenges
If you are experiencing a RTKVHD64.sys Page Fault in Nonpaged Area error, it can be quite frustrating. However, there are some steps you can take to resolve this issue. First, try booting into Safe Mode to see if the problem persists. If the error does not occur in Safe Mode, it is likely that a third-party driver or software is causing the issue.
You can also try using the Windows System Restore feature to revert your system back to a previous state where the error was not occurring. This can be a helpful way to undo any recent changes that may have caused the error to occur.
If the error persists, you may need to update or reinstall the Realtek audio drivers on your system. Outdated or corrupted drivers can sometimes cause this type of error, so ensuring that your drivers are up to date is important.
In some cases, the issue may be related to a hardware problem, such as a failing hard drive or bad memory. Running a diagnostic test on your hardware can help to identify and resolve any underlying issues.
If all else fails, you may need to consider reinstalling Windows to resolve the issue. This should be a last resort, as it will result in data loss unless you have a backup of your important files.
