In this article, I will discuss how to troubleshoot and solve Origin Update Error Code 11:0.
Clear Cache for Improved Performance

- Open Origin client.
- Click on Origin in the menu bar.
- Select Application Settings.
- Scroll down to the Client update section.
- Click on Delete all game installers.
- Click on Delete cache.
- Restart your computer.
Adjust Antivirus and Firewall Settings
To fix Origin Update Error Code 11:0, you may need to adjust your antivirus and firewall settings. Sometimes, these security measures can block the update process, causing the error to occur.
First, check your antivirus software settings and make sure that Origin is allowed to access the internet. You may need to add Origin as an exception to your antivirus program.
If you are using a firewall, you should also ensure that Origin is not being blocked by it. Go into your firewall settings and allow Origin to communicate through the firewall.
After making these adjustments, try updating Origin again to see if the error has been resolved. If not, you may need to further troubleshoot the issue by looking into other potential causes of the error.
Run with Administrative Privileges
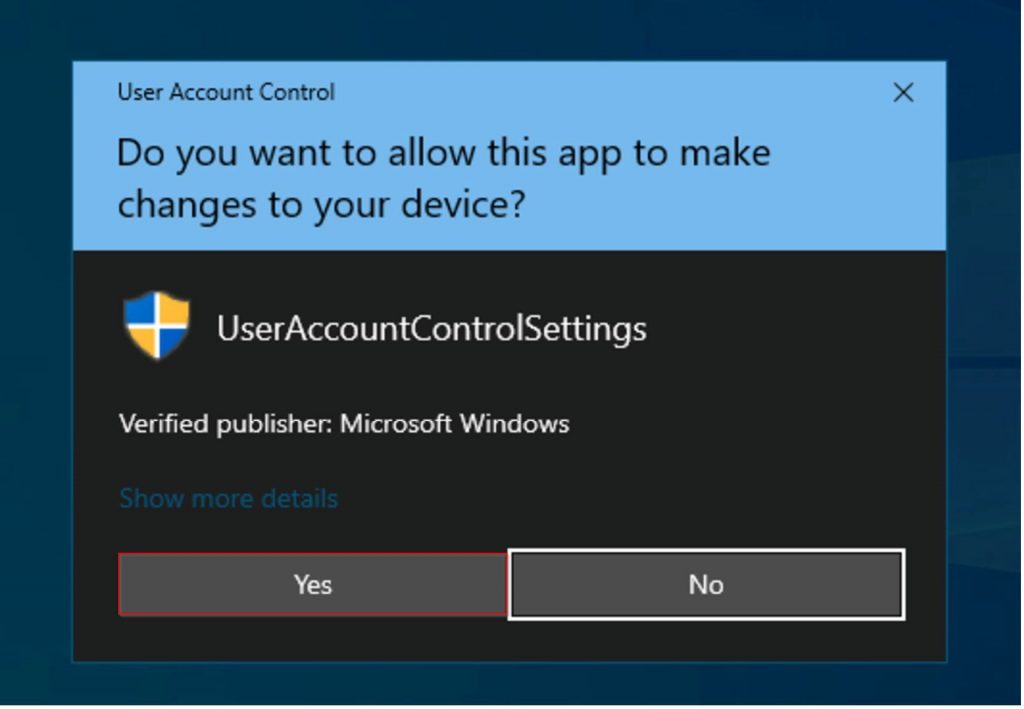
To fix Origin Update Error Code 11:0, you may need to run the application with Administrative Privileges. This can help resolve any permission issues that may be causing the error. To do this, right-click on the Origin shortcut and select “Run as administrator”.
Running the application as an administrator can often bypass any restrictions that may be causing the error to occur.
If running Origin with Administrative Privileges does not solve the issue, you may need to check your antivirus software or firewall settings. Sometimes, these programs can interfere with the update process and trigger error codes.
Make sure to temporarily disable your antivirus or firewall software while running the Origin update.
Additionally, clearing the cache and temporary files related to Origin may help resolve the error. You can do this by going to the installation directory of Origin and deleting the cache folders.
Deleting the cache folders can help eliminate any corrupted files that may be causing the error.
Shift Installation Pathway
| Shift Installation Pathway |
|---|
| 1. Download the latest version of Origin from the official website. |
| 2. Run the installer and follow the on-screen instructions to install Origin on your computer. |
| 3. Once Origin is installed, launch the application and sign in with your account credentials. |
| 4. Check for any available updates for Origin and install them if necessary. |
| 5. Restart your computer to ensure that the changes take effect. |
| 6. Launch Shift and check if the error code 11:0 has been resolved. |
Update and Repair Origin
If you are encountering Origin Update Error Code 11:0, there are a few troubleshooting steps you can take to resolve the issue.
First, make sure your internet connection is stable and working properly.
Next, try clearing the cache on your web browser to ensure there are no conflicts with Origin’s update process.
If the issue persists, you can try running Origin as an administrator.
Alternatively, you can try disabling any ad-blocking software or firewall that may be interfering with the update process.
If none of these solutions work, you may need to uninstall and then reinstall Origin to fix the error code.
Remember to always keep your operating system updated and check for any available patches or updates for Origin itself.
Enable Safe Mode Downloading
1. Close the Origin application completely.
2. Press the Windows key + R to open the Run dialog box.
3. Type “msconfig” and press Enter to open the System Configuration window.
4. Go to the Boot tab and check the box next to “Safe boot.”
5. Select “Network” under Safe boot options.
6. Click Apply and then OK to save the changes.
7. Restart your computer in Safe Mode.
8. Open Origin and try downloading the update again to see if the issue is resolved.
If the problem persists, you may need to troubleshoot further or contact Origin’s customer support for additional assistance.
F.A.Q.
How do I fix Origin error on my website?
To fix Origin error on your website, you can try running Origin as Administrator, disabling Windows Firewall, doing a clean boot on your computer, disabling Proxy, or using another DNS address.
How do I fix EA app download error?
To fix EA app download error, you can start by ensuring a stable network connection and then try downloading the EA app from the official website. Run the new installer and follow the provided instructions for a successful installation.
Why does Origin say error?
Origin says error because there may be a problem with the program that needs to be repaired or reinstalled. Try repairing or reinstalling the Origin client from the official website to resolve the issue.
