Having trouble playing videos in Chrome? Here are 10 methods to help you fix the issue in 2024.
Why Videos May Not Play
– Another possible reason could be related to the cache of your web browser.
– Sometimes, an outdated version of Chrome or a software bug could also be the culprit.
To fix videos not playing in Chrome, try clearing the cache of your browser first. Then, make sure your Adobe Flash Player is up to date and enabled. If that doesn’t work, try updating your Chrome browser to the latest version. If the issue persists, consider disabling hardware acceleration in Chrome settings.
– Additionally, check for any malware on your computer that could be affecting the playback of videos.
– It’s also a good idea to disable any unnecessary Chrome extensions that might be causing conflicts.
If all else fails, try watching the videos in incognito mode or using a different browser to see if the problem is specific to Chrome.
Common Fixes for Video Playback Issues
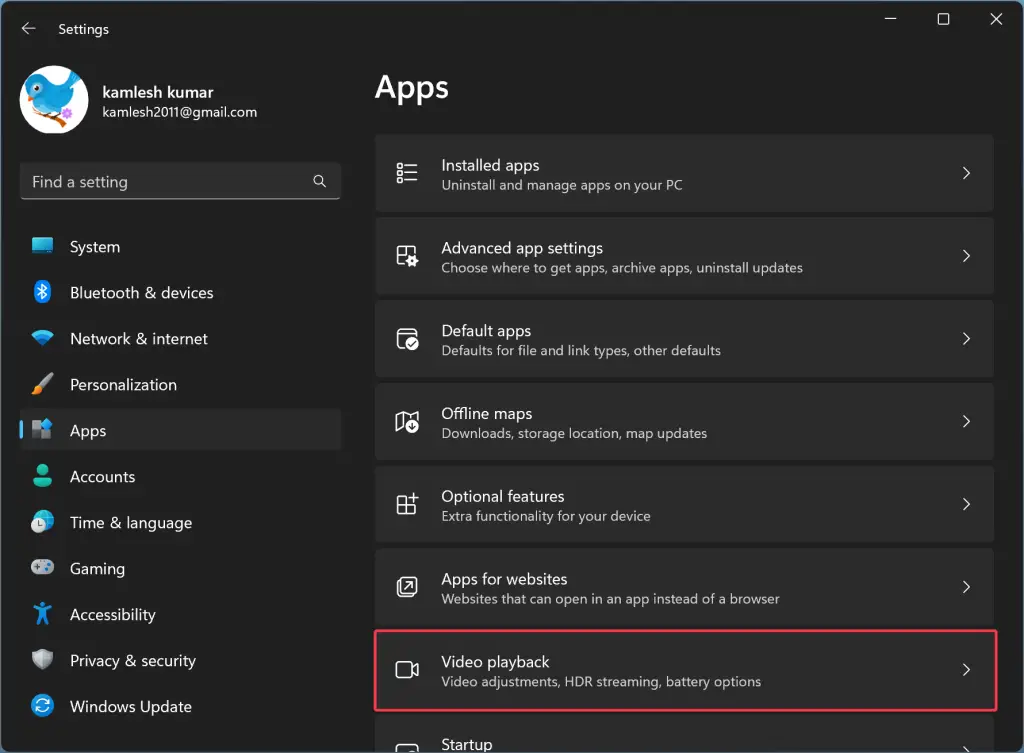
- Open Chrome and click on the three dots in the top right corner
- Select More tools and then Clear browsing data
- Choose the Time range and select the data you want to clear
- Click Clear data
Disable Hardware Acceleration
- Open Chrome and click on the three dots in the top right corner
- Go to Settings and scroll down to Advanced
- Find the System section and toggle off Use hardware acceleration when available
- Restart Chrome
Update Chrome
- Open Chrome and click on the three dots in the top right corner
- Go to Help and select About Google Chrome
- Chrome will automatically check for updates and install them
- Restart Chrome
Update Chrome
Additionally, make sure you have the latest version of Adobe Flash Player installed on your computer. This is essential for playing videos on many websites.
If updating Chrome and Adobe Flash Player doesn’t solve the issue, try clearing your browser’s cache and cookies. Sometimes, stored data can interfere with video playback.
Another helpful step is to disable any browser extensions that might be causing conflicts with video playback. You can do this by going to the browser menu, selecting “Extensions,” and disabling any suspicious ones.
If you’re still experiencing issues, try disabling hardware acceleration in Chrome. This can sometimes cause problems with video playback on certain systems. You can find this option in Chrome settings under “Advanced.”
If none of these methods work, consider checking for any malware on your computer. Malicious software can sometimes interfere with browser functionality.
Lastly, if you’re trying to play videos on YouTube, make sure your JavaScript is enabled in Chrome settings. YouTube relies heavily on JavaScript for video playback.
Enable Flash Player
Step 1: Open Google Chrome and click on the three dots in the top right corner to access the menu.
Step 2: Select “Settings” from the drop-down list.
Step 3: Scroll down and click on “Privacy and security” in the left sidebar.
Step 4: Click on “Site Settings.”
Step 5: Scroll down and click on “Flash.”
Step 6: Toggle the switch to enable Flash.
Step 7: Ensure that “Ask first” is not enabled to allow Flash to run automatically.
Step 8: Close and reopen Chrome for the changes to take effect.
Clear Cache and Cookies
Select the time range you want to clear, such as “All time.” Make sure to check the boxes next to “Cookies and other site data” and “Cached images and files.” Finally, click on “Clear data” to remove the cache and cookies from your browser.
Clearing cache and cookies can help fix issues with videos not playing in Chrome, as it removes stored data that may be causing conflicts. After clearing the cache and cookies, try reloading the video to see if the issue has been resolved.
If you continue to experience problems with videos not playing in Chrome after clearing the cache and cookies, you may need to try other troubleshooting methods such as updating your browser or checking for software bugs.
Restart Chrome or Use Incognito Mode
To resolve issues with videos not playing in Chrome, try restarting the browser or using Incognito Mode. Sometimes, a simple refresh can fix the problem. If that doesn’t work, opening an Incognito window can help identify if the issue is related to cookies or extensions.
To restart Chrome, simply close the browser completely and reopen it. This can clear out any temporary glitches that may be causing the video playback problem. If restarting doesn’t work, try opening an Incognito window by pressing Ctrl + Shift + N on your keyboard.
Incognito Mode disables extensions and clears cookies, which can help troubleshoot video playback issues. If the video plays in Incognito Mode, it’s likely an extension or cookie causing the problem. You can then go back to your regular browsing window and disable extensions or clear cookies to fix the issue.
Enable JavaScript
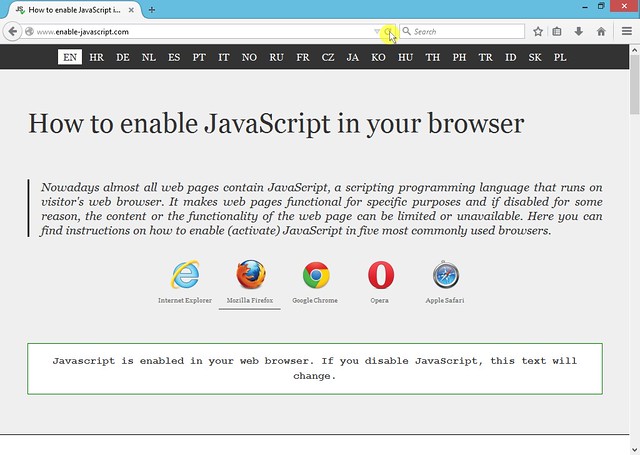
1. Open Chrome and click on the three dots in the top right corner.
2. Select “Settings” from the dropdown menu.
3. Scroll down and click on “Advanced” to expand more options.
4. Under “Privacy and security,” click on “Site Settings.”
5. Scroll down to find “JavaScript” and click on it.
6. Make sure the toggle switch is turned on to enable JavaScript.
7. Close and reopen Chrome to apply the changes.
8. Try playing the video again to see if it works now.
Enabling JavaScript can help resolve many issues with videos not playing in Chrome. If you continue to experience problems, you may need to troubleshoot further or seek additional help.
Turn Off Hardware Acceleration
1. Open Chrome and go to the menu by clicking on the three dots in the top right corner.
2. Select “Settings” from the drop-down list.
3. Scroll down and click on “Advanced” to see more options.
4. Under the “System” section, toggle off the option that says “Use hardware acceleration when available.”
By turning off hardware acceleration, you may be able to fix issues with videos not playing in Chrome. This setting can sometimes cause compatibility issues with certain websites or video players.
Disable Chrome Extensions
After disabling the extensions, try refreshing the page with the video that wasn’t playing. If this doesn’t work, you may need to clear your browser cache. To do this, click on the three dots again, then Settings, and scroll down to Privacy and Security. Click on Clear browsing data and select the time range you want to clear.
If you’re still experiencing issues, you can try updating Chrome to the latest version. Click on the three dots, go to Help, and then click on About Google Chrome. Chrome will automatically check for updates and install them if available.
Repair Corrupt Videos
If the video still does not play after trying these methods, you can also try updating your Chrome browser to the latest version. Outdated browser versions can sometimes cause compatibility issues with certain video files. Additionally, clearing your browser cache and cookies can also help resolve playback problems in Chrome.
Checking for software updates and ensuring that your operating system is up to date can also help in fixing videos that are not playing in Chrome. Sometimes, outdated software can cause compatibility issues with video playback.
If none of these methods work, you can try reinstalling Adobe Flash Player on your system. Flash Player is essential for playing certain types of videos online, and reinstalling it can sometimes resolve playback issues.
In some cases, the issue may be related to a corrupted video file itself. If that’s the case, you may need to try recovering the video using a data recovery tool. This can help retrieve the original video file and fix any corruption issues that may be causing playback problems in Chrome.
Reset Chrome Settings or Internet Connection
If you are experiencing issues with videos not playing in Chrome, one of the first steps you can take is to reset your Chrome settings. This can help resolve any underlying issues that may be causing the problem. To do this, click on the three dots in the top right corner of the browser window, then select “Settings” from the dropdown menu. Scroll down to the bottom of the page and click on “Advanced” to access more options. From there, you can choose to reset Chrome settings to their original defaults.
If resetting Chrome settings does not solve the issue, you may want to check your internet connection. Sometimes, a slow or unstable connection can prevent videos from loading properly. Make sure you are connected to a reliable Wi-Fi network or have a strong cellular signal if you are using a mobile device. You can also try restarting your router or modem to see if that helps improve your connection.
FAQs
Why are my videos not playing in Chrome?
Your videos may not be playing in Chrome due to outdated or corrupted graphics card drivers. Updating your drivers by visiting the manufacturer’s website and disabling hardware acceleration can help resolve the issue.
How do I enable video on Google Chrome?
To enable video on Google Chrome, you can use your camera and microphone.
Why is HTML5 video not playing in Chrome?
HTML5 video may not be playing in Chrome due to a few reasons. Make sure you have the latest version of Chrome installed and that the video file is in a supported format.
Why is a video not playing?
A video may not be playing due to various reasons such as corrupted files, bad sectors on a hard drive, virus attacks, electromagnetic interference, or software issues. Consider using a tool like Kernel Video Repair Tool for a quick solution to fix the issue.
