Discover how to resolve the frustrating issue of Outlook 365 crashing on Windows and regain smooth functionality in your email management.
Investigate potential add-in issues
If you’re experiencing issues with Outlook 365 crashing on your Windows computer, it could be due to add-in problems. Here’s how to investigate and resolve potential add-in issues:
1. Exit Outlook: Close the Outlook program completely.
2. Run Outlook in safe mode: Press the Windows logo key + R, type “outlook.exe /safe” and click OK.
3. Check add-ins: Click File, then Options, and select Add-ins.
4. Disable add-ins: In the Manage box, select COM Add-ins and click Go. Clear the check boxes for each add-in and click OK.
5. Restart Outlook: Close and reopen Outlook normally.
6. Update Outlook: Ensure you have the latest version of Outlook installed by clicking File, then Office Account, and selecting Update Options.
7. Reinstall Office 365: If the issue persists, consider reinstalling Office 365.
Following these steps should help resolve any add-in related issues causing Outlook to crash on Windows.
Repairing and troubleshooting Office
If you’re experiencing frequent crashes with Outlook 365 on your Windows computer, there are some troubleshooting steps you can follow to fix the issue. Here are a few solutions to try:
1. Exit Outlook and then restart it. Sometimes, simply closing and reopening the program can resolve crashing problems.
2. Update Outlook to the latest version. Microsoft regularly releases updates that include bug fixes and performance improvements.
3. Check for any conflicting Outlook add-ins. These are third-party programs that can sometimes cause crashes. To do this, go to File > Options > Add-ins, and disable any add-ins that you don’t need.
4. Start Outlook in Safe Mode. This will disable any add-ins or customizations that might be causing the crash. To do this, press the Windows logo key + R to open the Run dialog box, then type outlook.exe /safe and press Enter.
5. If none of the above solutions work, you may need to reinstall Office 365. This can help fix any corrupted files or settings that are causing the crashes.
Remember to always keep your Outlook and Windows up to date to ensure the best performance and stability.
Creating a new Outlook profile
To create a new Outlook profile and fix Outlook 365 crashing on Windows, follow these steps:
1. Close Outlook and any other Office programs.
2. Click the Start button and search for “Control Panel.”
3. Open the Control Panel and click on “Mail (Microsoft Outlook).”
4. In the Mail Setup dialog box, click on “Show Profiles.”
5. Select your current Outlook profile and click on “Remove.”
6. Confirm the deletion and click “OK.”
7. Click on “Add” to create a new profile.
8. Enter a name for the new profile and click “OK.”
9. Follow the on-screen instructions to set up your email account and data file.
10. Once the new profile is created, open Outlook and check if the crashing issue persists.
By creating a new Outlook profile, you can often resolve crashing issues caused by corrupted profiles or add-ins. This solution can be particularly helpful for Outlook versions such as 2013, 2010, 2016, and 2007 on Windows 10. If Outlook continues to crash or freeze, don’t worry. There are additional fixes available, such as disabling COM Add-ins or checking for any faulty applications. Refer to our comprehensive article for more troubleshooting steps and solutions to fix Outlook crashes.
Running Microsoft Support and Recovery Assistant
If you’re experiencing crashes with Outlook 365 on Windows, try using the Microsoft Support and Recovery Assistant tool to fix the issue. Here’s how:
1. Close Outlook and make sure it is fully closed.
2. Download and install the Microsoft Support and Recovery Assistant tool from the official Microsoft website.
3. Open the tool and select “Outlook” from the list of options.
4. Click on “Advanced Diagnostics” and then select “Next” to start the diagnostic process.
5. Follow the on-screen instructions and check the appropriate boxes related to your Outlook account, data file, and email account settings.
6. The tool will run a series of tests to identify and fix any problems with your Outlook installation.
7. Once the diagnostic process is complete, the tool will provide a report with recommended solutions.
8. Follow the suggested steps to resolve the crashing issue with Outlook.
Remember to restart Outlook after applying any changes. If the problem persists, contact Microsoft support for further assistance.
Running Outlook in Safe Mode
If you’re experiencing frequent crashes with Outlook 365 on Windows, running Outlook in Safe Mode can help resolve the issue. Safe Mode allows you to troubleshoot the problem by temporarily disabling any add-ins or customization that may be causing the crashes.
To run Outlook in Safe Mode:
1. Close Outlook if it’s open.
2. Press the Windows key + R to open the Run dialog box.
3. Type “outlook.exe /safe” and press Enter.
4. If prompted, select your Outlook account and click OK.
5. Check if Outlook still crashes while in Safe Mode. If it doesn’t, the issue may be related to an add-in or customization.
Recreating Outlook data file
If Outlook 365 is crashing on your Windows device, you may need to recreate your Outlook data file. This can help resolve the issue and get your Outlook back up and running smoothly. Follow these steps to recreate your Outlook data file:
1. Close Outlook completely.
2. Click on “File” in the Outlook menu.
3. Choose “Account Settings” and then “Account Settings” again.
4. In the “Data Files” tab, select your Outlook data file.
5. Click on “Remove” and confirm the action.
6. Open Outlook again.
7. Click on “File” and choose “Account Settings” followed by “Account Settings” again.
8. In the “Data Files” tab, click on “Add”.
9. Browse to the location where you want to save the new Outlook data file.
10. Enter a name for the file and click on “OK”.
11. Set the new data file as the default by selecting it and clicking on “Set as Default”.
12. Close the Account Settings window.
By recreating your Outlook data file, you can resolve the crashing issue and get back to using Outlook without any interruptions.
Restarting, updating, repairing, removing, rebuilding, and reinstalling Outlook
- Close Outlook completely
- Reopen Outlook
Updating Outlook
- Open Outlook
- Click on “File” in the top left corner
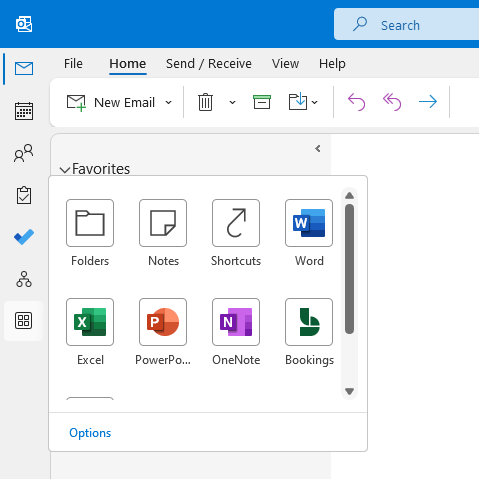
- Select “Office Account” or “Account”
- Click on “Update Options”
- Choose “Update Now”
- Wait for the update process to complete
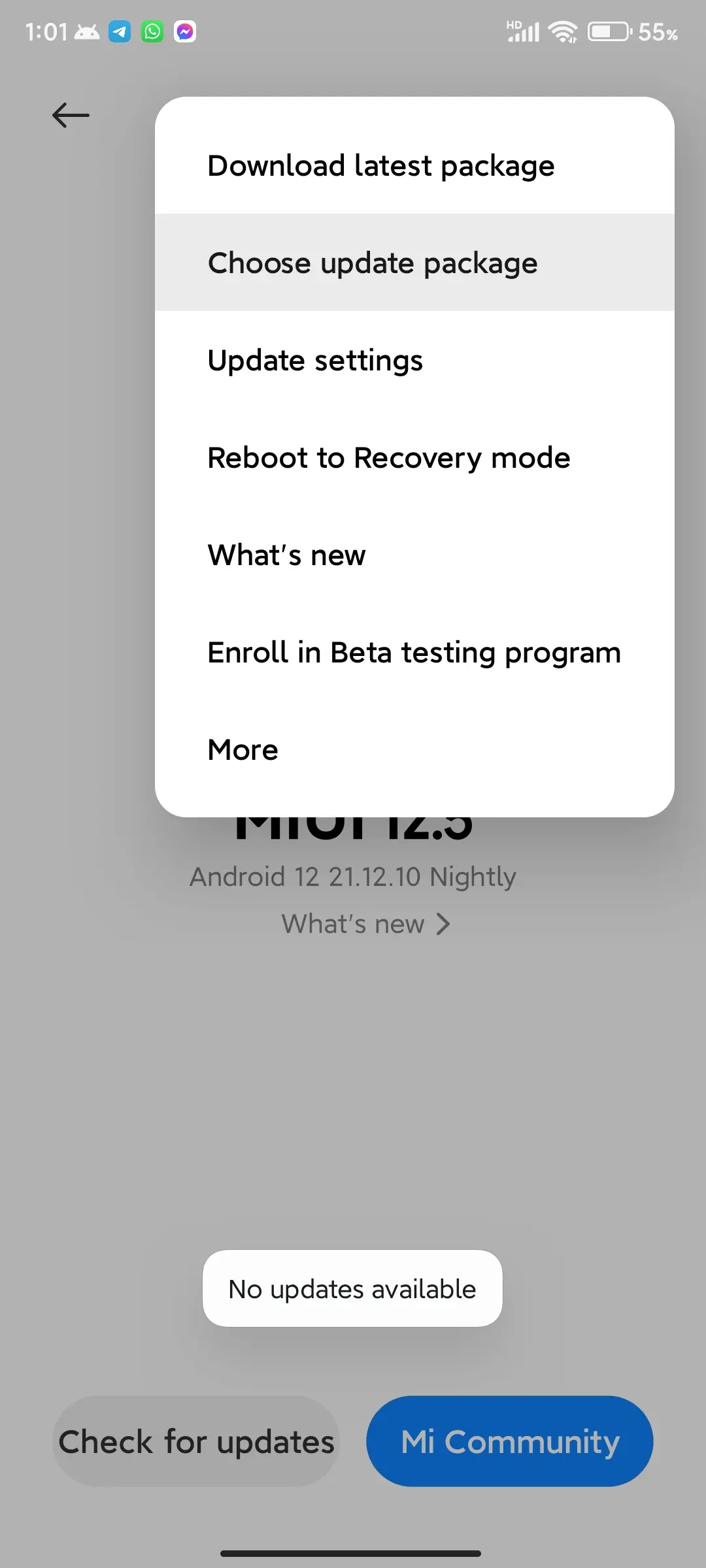
- Restart Outlook
Repairing Outlook
- Close Outlook
- Open the Control Panel
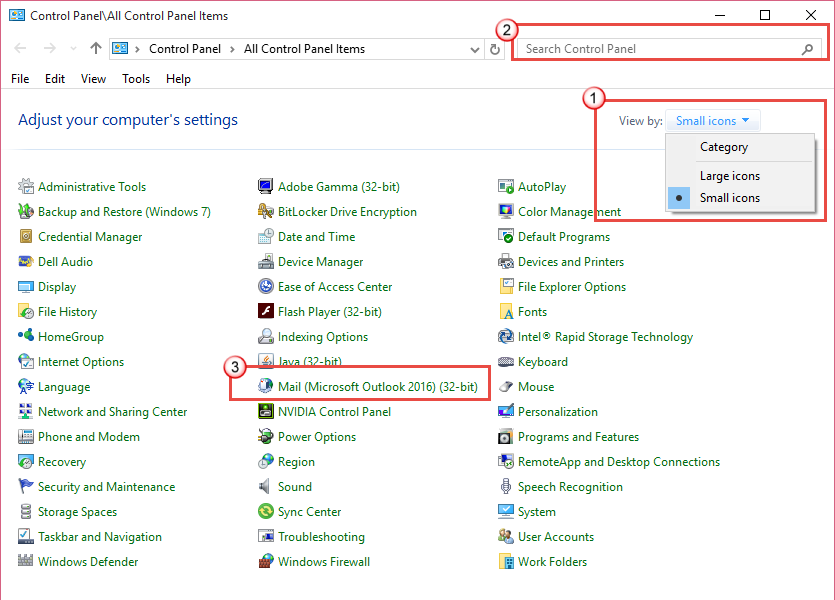
- Click on “Programs” or “Programs and Features”
- Select “Microsoft Office 365” or “Microsoft Office 2016”
- Click on “Change” or “Repair”
- Select “Quick Repair” and then click on “Repair”

- Wait for the repair process to finish
- Restart Outlook
Removing Outlook
- Close Outlook
- Open the Control Panel
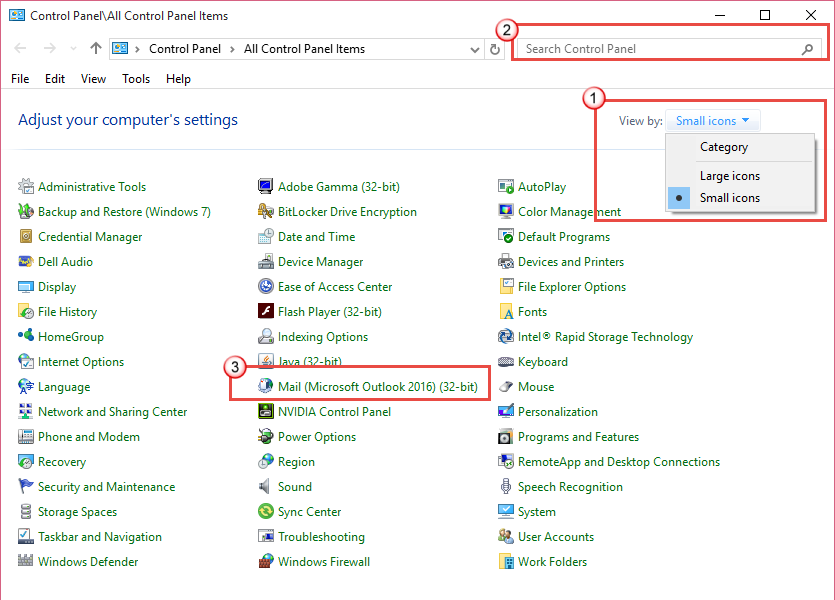
- Click on “Programs” or “Programs and Features”
- Select “Microsoft Office 365” or “Microsoft Office 2016”
- Click on “Uninstall” or “Remove”
- Follow the prompts to complete the uninstallation process
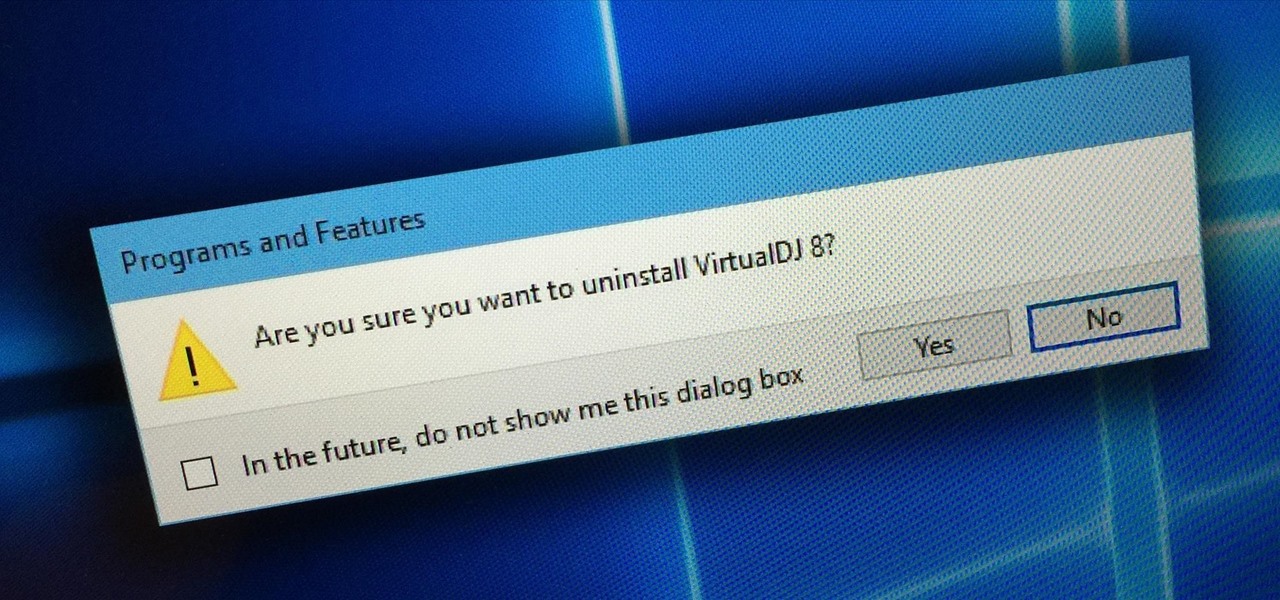
Rebuilding Outlook Profile
- Close Outlook
- Press the “Windows” key + “R” to open the Run dialog box
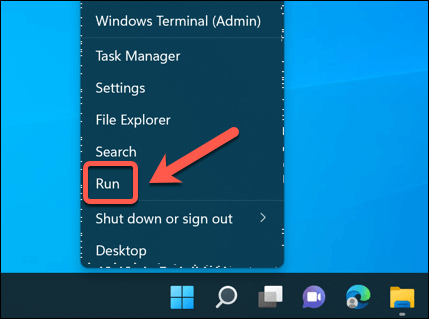
- Type “control panel” and press “Enter”
- Click on “Mail” or “Mail (32-bit)”
- In the Mail Setup window, click on “Show Profiles”
- Select the Outlook profile you want to rebuild
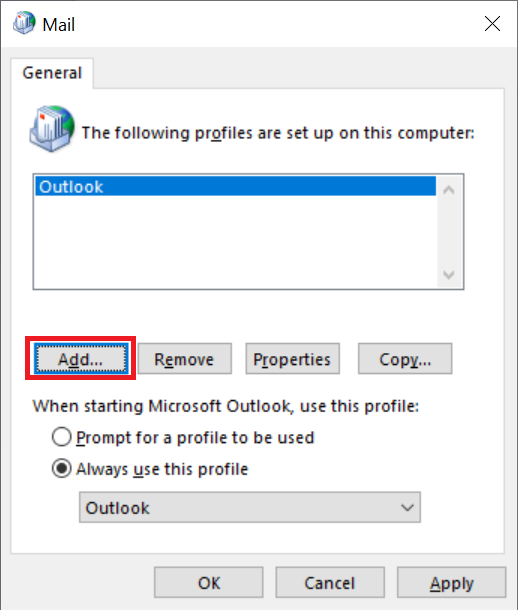
- Click on “Remove”
- Click on “Add” to create a new profile
- Follow the prompts to set up the new profile
- Restart Outlook
Reinstalling Outlook
- Close Outlook
- Open the Control Panel
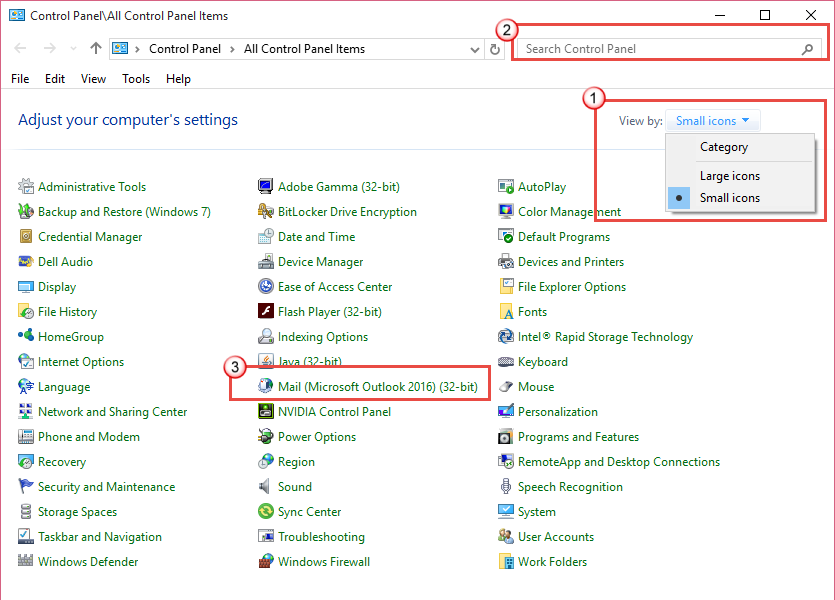
- Click on “Programs” or “Programs and Features”
- Select “Microsoft Office 365” or “Microsoft Office 2016”
- Click on “Uninstall” or “Remove”
- Follow the prompts to complete the uninstallation process
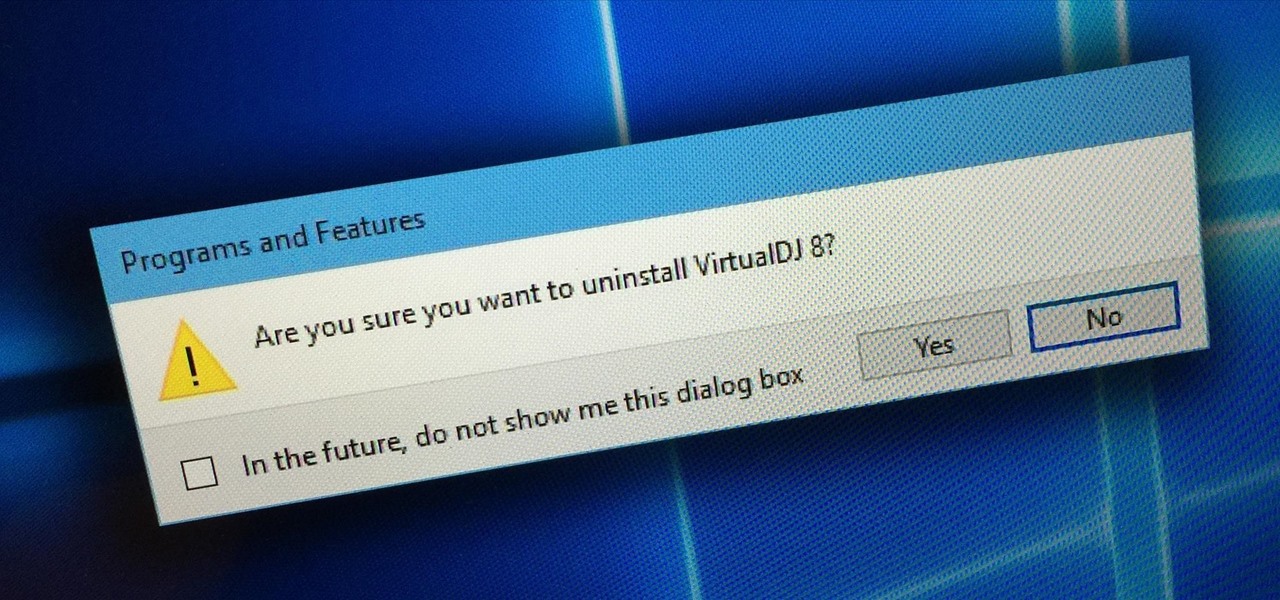
- Restart your computer
- Visit the official Microsoft Office website
- Sign in to your Microsoft account
- Download and install Outlook
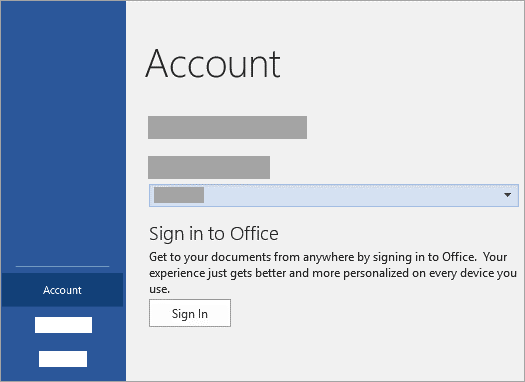
- Follow the prompts to set up your Outlook account
