Struggling with the “No Audio Devices Are Installed” error on your Windows 7 computer? Here’s how to fix it.
Understanding the Audio Output Device Error

If you are encountering an “Audio Output Device Error” on your Windows 7 PC, it can be frustrating. This error typically means that your computer is having trouble recognizing or accessing your audio output device, such as speakers or headphones.
The first step is to check if the device is properly connected to your computer. Ensure that the cables are securely plugged in and that the device is powered on. If everything seems to be in order, you may need to troubleshoot the issue through your computer’s settings.
Navigate to the Control Panel and select “Hardware and Sound.” From there, click on “Manage audio devices” to see if your output device is being recognized by your computer. If it is not listed or shows an error, you may need to reinstall the device driver.
To reinstall the device driver, go to the Device Manager by right-clicking on the Windows icon in the taskbar and selecting “Device Manager.” Look for the “Sound, video and game controllers” section and right-click on your audio device. Choose “Uninstall device” and then restart your computer.
Upon rebooting, Windows should automatically reinstall the audio device driver. If this doesn’t resolve the issue, you may need to manually download and install the latest driver from the manufacturer’s website.
Utilizing the Audio Troubleshooter
- Open the Control Panel
- Click on Troubleshooting
- Click on Hardware and Sound
- Click on Playing Audio
- Click Next
- Follow the on-screen instructions
Updating and Installing Audio Drivers
To update and install audio drivers on Windows 7, first, check the manufacturer’s website for the latest driver for your sound card. Once downloaded, uninstall the current audio driver by going to the Control Panel, selecting “Device Manager,” and right-clicking on the audio device to uninstall.
After uninstalling, restart your computer to complete the process. Once rebooted, install the new audio driver by following the installation instructions provided by the manufacturer.
After installation, restart your computer again to ensure the new driver is properly installed. If you still encounter issues, try troubleshooting the audio device by going to the Control Panel, selecting “Troubleshooting,” and choosing “Hardware and Sound.”
If the problem persists, consider seeking professional help or contacting the manufacturer for further assistance.
Manually Uninstalling and Reinstalling Drivers
To manually uninstall and reinstall drivers in Windows 7, first, click on the “Start” button and then right-click on “Computer” and select “Manage.” In the Computer Management window, click on “Device Manager” in the left pane. Locate the device that is having the driver issue, right-click on it, and select “Uninstall.”
After uninstalling the driver, restart your computer. Once your computer has rebooted, Windows 7 will automatically reinstall the driver for the device. If it does not, you can manually reinstall the driver by downloading the latest driver from the manufacturer’s website and running the installation program.
If you are still experiencing issues with the audio device after reinstalling the driver, consider checking for hardware problems, such as a faulty speaker or loose connection. You can also try using a different set of headphones or speakers to see if the issue persists.
If the problem continues, it may be worth considering upgrading to a newer version of Windows, such as Windows 10, as it may have better support for your audio hardware. Additionally, you can check for any available Windows updates that may include fixes for audio-related issues.
Re-enabling the Audio Device
To re-enable the audio device on Windows 7, begin by right-clicking on the volume icon in the taskbar and selecting “Playback devices.” Look for the disabled audio device in the list and right-click on it. Then, select “Enable” from the context menu.
If the audio device is not showing up in the list, you can try uninstalling the device from the Device Manager and then rebooting your computer. Upon restarting, Windows 7 should automatically reinstall the audio device.
Another option is to check the sound settings in the Control Panel to ensure that the correct audio device is set as the default.
If none of these steps work, you may need to update the audio driver. Go to the device manufacturer’s website or use a driver update tool to download and install the latest driver for your audio device.
Examining External Conditions and Hardware Issues

When experiencing the “No Audio Devices Are Installed” issue on Windows 7, it’s important to first examine external conditions and hardware issues that may be causing the problem.
Check the external conditions by ensuring that all cables are securely plugged in, the speakers are powered on, and the volume is turned up. Sometimes, the issue may simply be a loose connection or a muted device.
If the external conditions seem to be in order, it’s time to look into hardware issues. This involves checking for any hardware failures, such as a malfunctioning sound card or audio driver. You can do this by accessing the Device Manager in the Control Panel and checking for any exclamation marks or error messages next to the audio devices.
Additionally, try updating the audio drivers by visiting the manufacturer’s website or using a driver update tool. Outdated or corrupted drivers can often cause the “No Audio Devices Are Installed” error.
In some cases, a simple restart of the computer may also resolve the issue, especially if it was caused by a temporary glitch or failure during the booting process.
By examining external conditions and hardware issues, you can troubleshoot and fix the “No Audio Devices Are Installed” problem on Windows 7.
Utilizing Windows Update and Driver Software
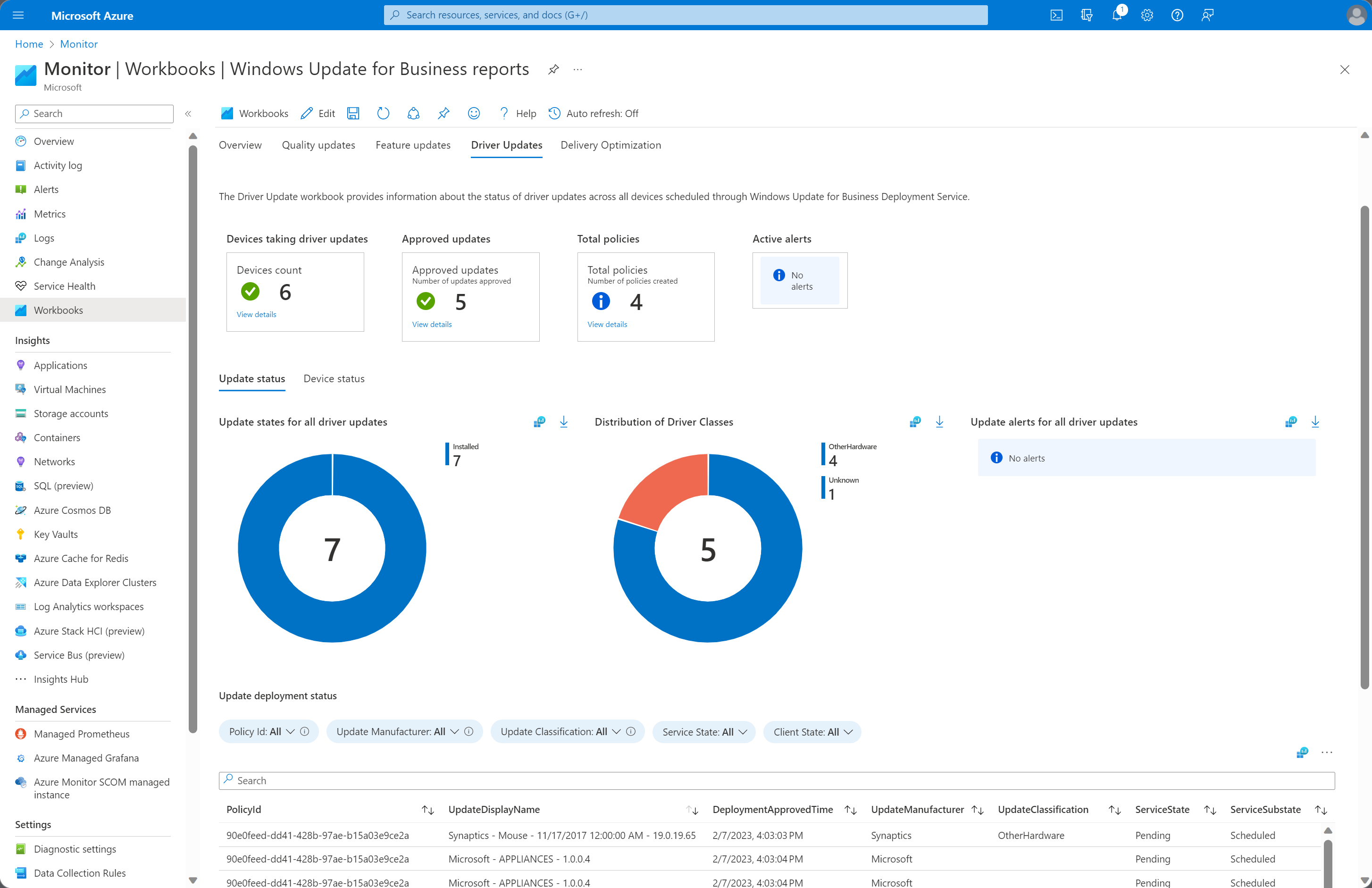
| Step | Description |
|---|---|
| 1 | Open the Windows Update tool |
| 2 | Check for and install any available updates |
| 3 | Restart your computer |
| 4 | Open Device Manager |
| 5 | Locate the audio device in the list |
| 6 | Right-click on the audio device and select “Update driver” |
| 7 | Follow the prompts to update the driver software |
| 8 | Restart your computer |
