If your Surface won’t turn off or boot, it can be frustrating and concerning.
Checking Battery and Power Supply
If the Surface still won’t turn off or boot, check the battery level by pressing the battery icon on the taskbar. If the battery level is critically low, connect the power adapter and let it charge for at least 30 minutes before attempting to turn it on again. If the battery is not the issue, try performing a hard reset by holding down the power button and volume up button simultaneously for 15 seconds.
Initiating a Force Restart or Two-Button Reset
If your Surface won’t turn off or boot, you may need to initiate a force restart or two-button reset. To force restart your device, press and hold the power button for at least 10 seconds until the screen turns off and the Surface logo appears. This can help resolve any software issues that may be causing the problem.
If a force restart doesn’t work, you can try a two-button reset. Press and hold the volume up button and the power button simultaneously for 15 seconds, then release both buttons. This will force a reset of the device’s hardware components, potentially fixing any issues preventing it from turning off or booting up.
Addressing Display and Accessory Issues
- Check for external devices:
- Disconnect any external devices such as monitors, keyboards, or mice.
- Try turning on the Surface without any external devices connected.
- Adjust display settings:
- Press and hold the power button for 30 seconds to force a shutdown.
- Press the power button again to turn on the Surface and check if the display turns on.
- Check power source:
- Make sure the Surface is plugged into a power source and the power adapter is working properly.
- Try using a different power outlet or power adapter to see if that resolves the issue.
Troubleshooting with Boot Options and System Recovery
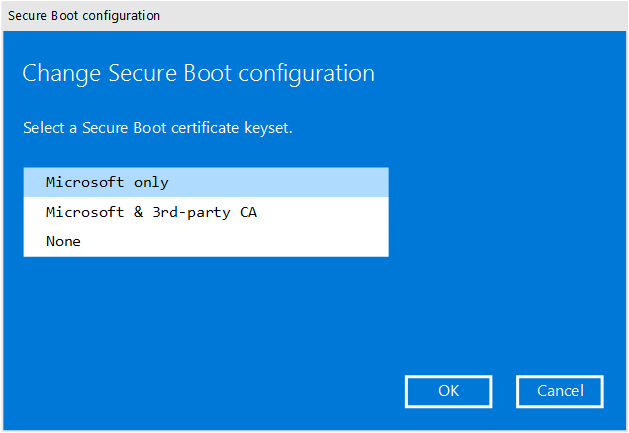
If your Surface won’t turn off or boot properly, you can troubleshoot the issue using boot options and system recovery.
1. Hold down the power button for at least 10 seconds to force a shutdown. Then, turn on your Surface and see if it boots up normally.
2. If that doesn’t work, try accessing the Advanced Startup options by holding down the Shift key while selecting Restart from the Start menu. From there, you can try options like System Restore or Startup Repair.
3. If you still can’t get your Surface to boot properly, you may need to boot from a recovery USB drive or Windows installation media. Make sure to back up your data before attempting this.
Frequently Asked Questions
What to do if my Surface is frozen and won’t turn off?
If your Surface is frozen and won’t turn off, you can try a forced restart by simultaneously pressing and holding both the volume-up button and the power button for 15 seconds. Release both buttons when the Surface logo appears.
How do I force turn off Microsoft Surface?
To force turn off a Microsoft Surface, you can either select Start > Power > Shut down or press and hold the power button for 4 seconds and swipe down. If that doesn’t work, press and hold the power button until the screen turns off (about 10 seconds), and then release the power button.
Why is my Microsoft computer not turning off?
Your Microsoft computer may not be turning off because the power settings may not be configured to shut down when the lid is closed. Check the settings in Control Panel to ensure that closing the lid is set to shut down the device.
How do you reset a dead surface pro?
To reset a dead Surface Pro, you can force restart it by holding down the Power button for at least 15 seconds until the device shuts down, and then releasing it. Afterward, try turning the Surface back on.
