Having trouble with your Dell keyboard not working? Let’s troubleshoot the issue together.
Initial Troubleshooting Steps
First, check if the keyboard is properly connected to the computer. Make sure the USB cable is securely plugged into the USB port. Try using a different USB port to see if the issue is with the port.
If the keyboard is wireless, ensure that the batteries are properly inserted and that the wireless receiver is connected to the computer.
If the keyboard still doesn’t work, try using a different keyboard or connecting the keyboard to a different computer to determine if the issue is with the keyboard itself or the computer.
Check if the keyboard works in the BIOS. Restart the computer and enter the BIOS by pressing the appropriate key (often Del, F2, or F10) during startup. If the keyboard works in the BIOS but not in Windows, the issue may be with the operating system or device drivers.
Check if the keyboard works in Safe Mode. Restart the computer and press F8 before the Windows logo appears to enter Safe Mode. If the keyboard works in Safe Mode, a third-party application or service may be causing the issue.
Update the device drivers for the keyboard. Open Device Manager, locate the keyboard, right-click on it, and select “Update driver.”
Check for Windows updates. Open the Start menu, go to Settings > Update & Security > Windows Update and check for updates. Install any available updates and restart the computer.
If the keyboard is still not working, try using a different keyboard or contacting Dell support for further assistance.
Resolving Bluetooth and USB Connection Issues
![]()
- Check the Bluetooth and USB connections
- Inspect the physical connections of the keyboard to ensure it is securely plugged in
- Check for any visible damage to the USB or Bluetooth connections

- Restart the computer
- Shut down the computer completely
- Wait for a few minutes before turning it back on
- Update the keyboard drivers
- Open the Device Manager by pressing Windows Key + X and selecting Device Manager
- Locate the keyboard under “Keyboards” and right-click to select Update driver
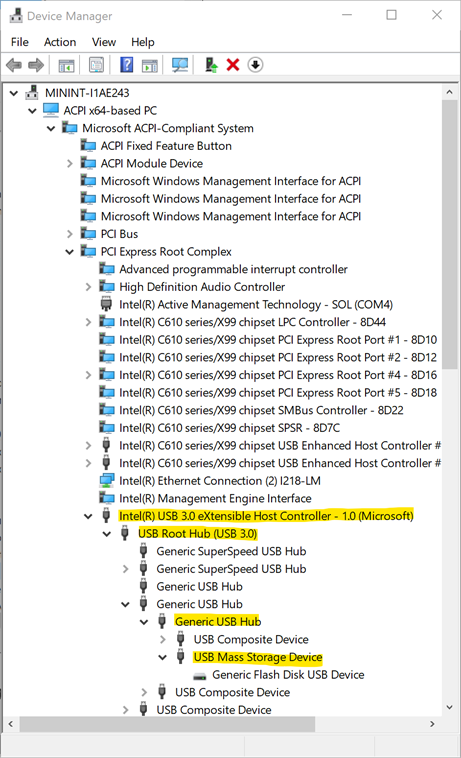
- Choose to search automatically for updated driver software
- Check for interference
- Move any other electronic devices away from the keyboard to reduce interference
- Reposition the computer and keyboard to minimize any potential sources of interference

BIOS Settings and Hardware Defects
When troubleshooting a Dell keyboard not working, it’s important to check both the BIOS settings and the hardware for defects. Start by accessing the BIOS settings on your computer.
First, restart your computer and press the designated key to enter the BIOS setup. This key is often displayed on the screen during the boot process, and it’s typically the F2, F10, or Del key. Once in the BIOS, navigate to the “Integrated Peripherals” or “Advanced” tab and look for options related to USB devices or keyboards. Ensure that USB keyboard support is enabled, and if there’s an option for legacy USB support, enable that as well.
Next, check for hardware defects that may be causing the keyboard issue. Inspect the keyboard’s physical connection to the computer, whether it’s via USB or a wireless connection. If it’s a USB keyboard, try using a different USB port to rule out a faulty port. If it’s a wireless keyboard, replace the batteries and ensure that the wireless receiver is securely connected.
If the keyboard is still not working, it’s possible that there’s a hardware defect on the keyboard itself. Look for any visible damage to the keyboard, such as broken keys or a damaged cable. If you suspect liquid damage, use isopropyl alcohol and a toothbrush to gently clean the affected areas.
In some cases, a faulty keyboard driver or an outdated BIOS can cause keyboard issues. Check Dell’s website for any available BIOS updates for your specific computer model, and download and install them following the manufacturer’s instructions. Additionally, check the Device Manager in Windows to see if there are any issues with the keyboard driver. Right-click on the Start menu, select “Device Manager,” and look for the keyboard under “Keyboards.” If there’s a yellow exclamation mark next to the keyboard, right-click on it and select “Update driver.”
By addressing BIOS settings and hardware defects, you can troubleshoot a Dell keyboard not working issue effectively. Following these steps will help you identify and resolve the root cause of the problem, getting your keyboard back in working order.
Proactive Measures and Troubleshooting Tools

| Proactive Measures | Troubleshooting Tools |
|---|---|
| Check the keyboard connection to the computer | Device Manager |
| Restart the computer | Keyboard testing software |
| Clean the keyboard | System Restore |
| Update keyboard drivers | Windows Update |
| Use a different USB port | Dell SupportAssist |
