Having trouble resetting Windows 11 on your computer? Let’s troubleshoot together.
Common Causes of Reset Failures
One common cause of reset failures in Windows 11 is corrupted system files. This can prevent the reset process from completing successfully. To address this issue, you can run the System File Checker (SFC) tool to scan and repair any corrupted files.
Another possible cause is incompatible or outdated device drivers. Make sure to update all drivers to the latest version before attempting to reset your computer. You can do this through the Device Manager in Windows.
Issues with the Windows Update process can also lead to reset failures. Ensure that Windows Update is functioning properly by running the Windows Update Troubleshooter to fix any update-related problems.
Lastly, malware or viruses on your system can interfere with the reset process. Run a full scan using a reputable antivirus software to remove any malicious software that may be causing the issue.
Quick Startup Repair Function
- Access Advanced Startup Options
- Press the Windows key + I to open Settings
- Click on Update & Security
- Choose Recovery from the left panel
- Click on Restart now under Advanced startup
- Once in Advanced Startup Options, select Troubleshoot
- Run Startup Repair
- Click on Advanced options
- Select Startup Repair
- Follow the on-screen instructions to complete the repair process
Running System File Checker
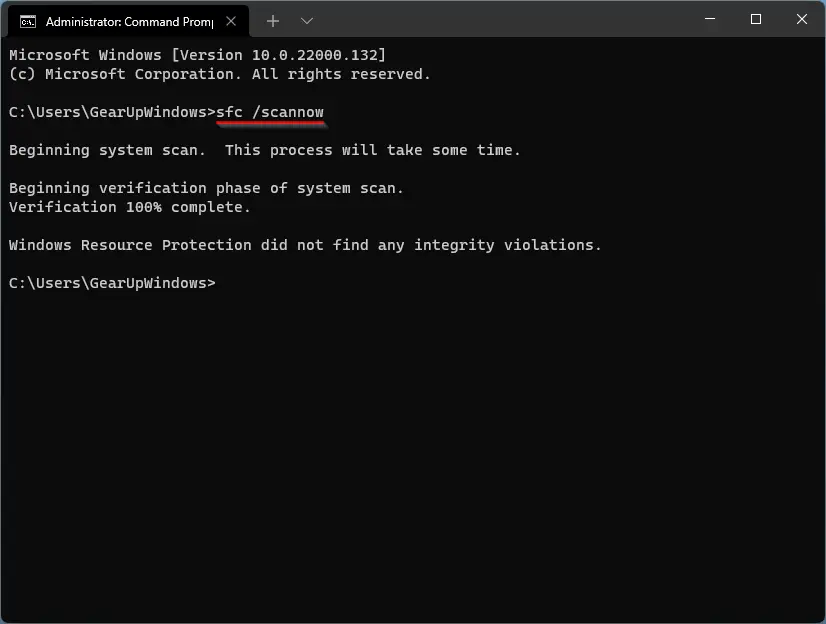
To run System File Checker in Windows 11, follow these steps:
1. Press the Windows key + X on your keyboard to open the Power User menu.
2. Select “Windows Terminal (Admin)” to open the command prompt with administrative privileges.
3. In the command prompt window, type sfc /scannow and press Enter to start the System File Checker scan.
4. Allow the scan to complete, which may take some time depending on your system’s performance.
5. Once the scan is finished, follow any on-screen instructions provided by the System File Checker tool.
Running System File Checker can help repair corrupted system files that may be causing your computer to not reset properly in Windows 11. If you continue to experience issues after running the scan, consider seeking further troubleshooting or professional assistance.
Restoring from System Restore Point
To restore your computer from a System Restore Point in Windows 11, follow these steps. First, click on the Windows icon in the bottom left corner of your screen to open the Start Menu. Next, type in “System Restore” in the search bar and select “Create a restore point” from the list of options.
Once the System Properties window opens, click on the “System Restore” button and then select “Next” to proceed. You will then see a list of available restore points – choose the one you want to restore your computer to and click “Next”.
Follow the on-screen instructions to complete the restoration process. Your computer will restart once the restoration is done, and you should now be back to the state of your system at the selected restore point.
Refreshing or Reinstalling Windows
| Option | Description |
|---|---|
| Refresh Windows | Refreshing Windows will keep your personal files and settings, but remove all apps and programs that did not come with your PC. |
| Reinstall Windows | Reinstalling Windows will remove all your personal files and settings, as well as all apps and programs, giving you a clean slate. |
FAQs
Why is my PC not letting me Reset it?
My PC is not letting me Reset it because the Windows image is corrupt, which can be caused by viruses and malicious apps.
How do I force my computer to factory reset?
To force your computer to factory reset, you can navigate to the settings menu on your PC. Go to Start, then select Settings, followed by Update & Security. From there, click on Recovery and choose the option to Reset this PC. Finally, follow the on-screen prompts to complete the factory reset process.
How do I fix factory reset not working?
To fix factory reset not working, you can try using the SFC command prompt. Open a command prompt window with admin priority, type sfc/scannow, and press Enter. This can help resolve issues caused by corrupted files like .dll.
How do you Reset your computer if it won’t start up?
To reset your computer if it won’t start up, you can try accessing the advanced settings by continuously pressing the f11 or Shift button after clicking the power button. This will allow you to factory reset your PC.
