Having trouble with the Google Chrome app? Here are some simple solutions to fix the issue.
Troubleshooting Chrome Crashes
If Google Chrome keeps crashing on your device, there are a few troubleshooting steps you can try to fix the issue.
First, make sure you have the latest version of Chrome installed. Outdated versions can sometimes cause crashes. To update Chrome, click on the three-dot menu at the top-right corner of the browser, go to “Help,” and then click on “About Google Chrome.” If an update is available, it will automatically start downloading and installing.
If updating Chrome doesn’t resolve the issue, try disabling any extensions or plugins you have installed. Sometimes, incompatible or corrupted extensions can cause crashes. To do this, type “chrome://extensions” in the address bar, and then toggle off each extension one by one, restarting Chrome after each disable. If the crashes stop, you can narrow down the problematic extension and remove it.
Another potential solution is to clear your browsing data. Accumulated cache, cookies, and temporary files can sometimes interfere with Chrome’s performance. To clear your browsing data, press “Ctrl + Shift + Delete” on Windows or “Command + Shift + Delete” on Mac, and then select the relevant checkboxes before clicking on “Clear data.”
If none of the above steps fix the problem, you can try creating a new user profile in Chrome. This will reset all your Chrome settings to default. To create a new user profile, type “chrome://settings/people” in the address bar, click on “Add person,” and then follow the prompts.
If you’re still experiencing crashes, you can also try running Chrome in incognito mode. This will disable all extensions and plugins temporarily. To open an incognito window, press “Ctrl + Shift + N” on Windows or “Command + Shift + N” on Mac.
Fixing Internet Connection Issues
If you are experiencing internet connection issues with the Google Chrome app, try these troubleshooting steps to fix the problem:
1. Check your internet connection: Ensure that your device is connected to a stable and reliable internet connection. If you are using a Wi-Fi network, try restarting your router or connecting to a different network.
2. Clear browser cache: Accumulated cache files can sometimes interfere with the functioning of the Chrome app. To clear the cache, click on the three-dot menu at the top-right corner of the browser, go to “More Tools,” and select “Clear browsing data.” Make sure to choose the option to clear the cache.
3. Disable extensions: Some browser extensions may conflict with the Chrome app and cause it to malfunction. To disable extensions, type “chrome://extensions” in the address bar, and toggle off any extensions that you suspect might be causing the issue.
4. Reset Chrome settings: If the above steps don’t resolve the problem, try resetting Chrome to its default settings. Open the Chrome settings by clicking on the three-dot menu, go to “Settings,” scroll down and click on “Advanced,” then choose “Reset and clean up” and select “Restore settings to their original defaults.”
5. Reinstall Chrome app: If all else fails, you can try uninstalling and reinstalling the Chrome app. To do this, go to the Control Panel (Windows) or Applications folder (Mac), locate Google Chrome, and uninstall it. Then, visit the official Chrome website and download the latest version of the app.
Clearing Chrome Cache and Recent Apps
- Clearing Chrome cache: Deleting temporary files and data stored in the cache can help resolve various issues with the Google Chrome app.
- Clearing recent apps: Closing all recent apps running in the background can free up system resources and potentially resolve any conflicts affecting the Google Chrome app.
- Restarting the device: A simple restart can sometimes fix minor glitches or conflicts that may be causing the Google Chrome app to malfunction.
- Updating Google Chrome: Ensuring that you have the latest version of the Google Chrome app installed can help resolve compatibility issues and improve overall performance.
- Checking internet connection: Verifying that your device has a stable internet connection is important as an unstable connection may hinder the proper functioning of the Google Chrome app.
- Disabling extensions: If you have any extensions installed in Google Chrome, temporarily disabling them can help identify if any of them are causing conflicts with the app.
- Resetting Chrome settings: Resetting the app’s settings to their default values can often eliminate any customization-related issues that may be affecting the Google Chrome app.
- Reinstalling Google Chrome: If all else fails, uninstalling and reinstalling the Google Chrome app can help resolve persistent issues and ensure a fresh installation.
Updating and Reinstalling Chrome
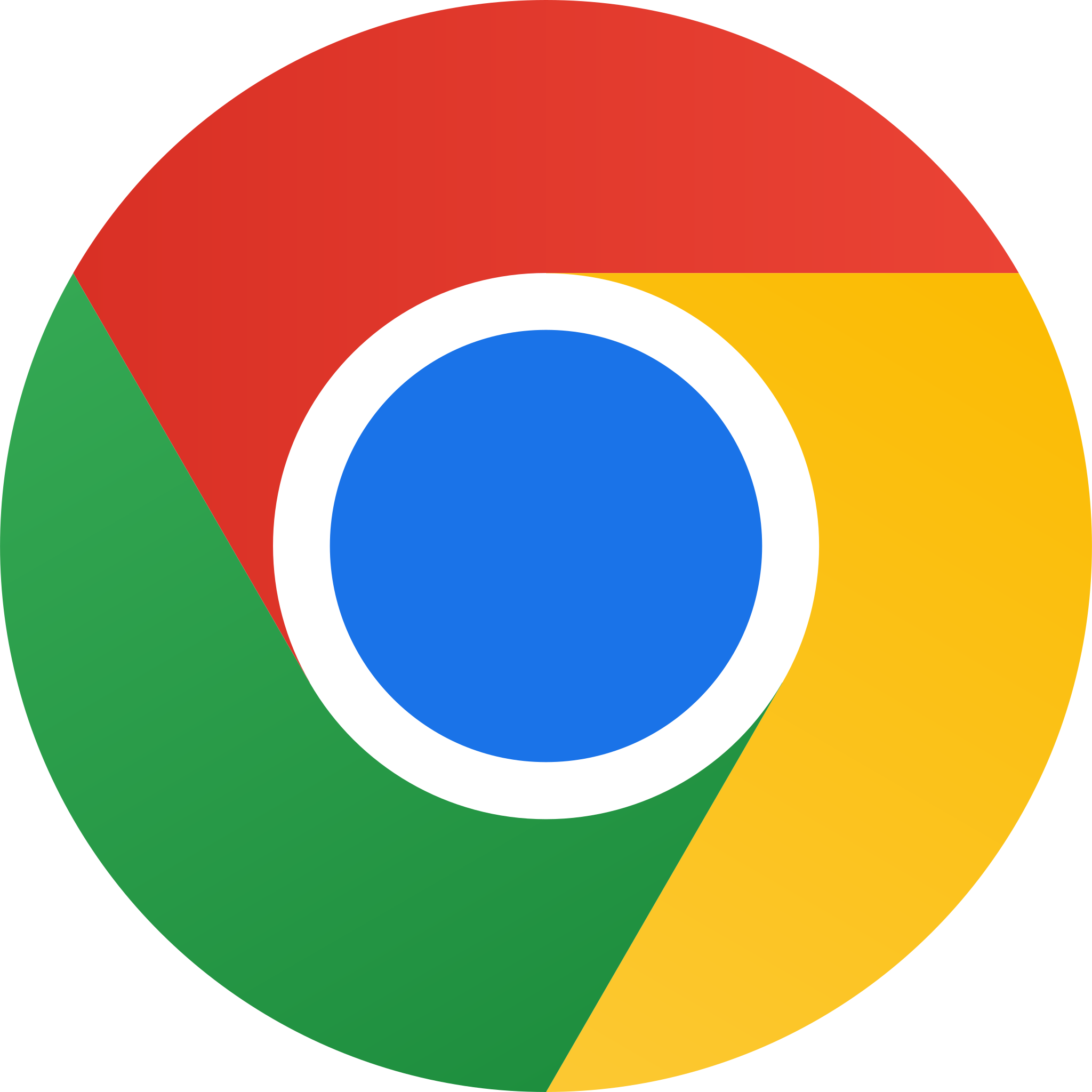
To update or reinstall Google Chrome, follow these steps:
1. Open Google Chrome on your device.
2. Click on the three vertical dots in the top-right corner of the browser window.
3. From the dropdown menu, select “Settings”.
4. Scroll down and click on “About Chrome” in the left-hand menu.
5. Chrome will automatically check for updates and download them if available. Wait for the update to complete.
6. Once the update is finished, click on “Relaunch” to restart Chrome with the updated version.
If updating doesn’t solve the issue, you may need to reinstall Chrome:
1. Uninstall Chrome from your device. On Windows, go to the Control Panel, select “Uninstall a program”, find Chrome in the list, and click “Uninstall”.
2. Download the latest version of Chrome from the official website (www.google.com/chrome).
3. Once the download is complete, run the installer.
4. Follow the on-screen instructions to reinstall Chrome.
5. Open Chrome and check if the issue is resolved.
If you’re still experiencing problems, consider clearing your browsing data, disabling any extensions, or checking your internet connection. If the issue persists, you can seek further assistance from the Chrome Help Center or provide feedback to the Chrome team.
