Is your MSI laptop keyboard giving you a hard time? Don’t worry, we’ve got you covered with some effective solutions to fix it!
Troubleshooting MSI Laptop Keyboard Issues
1. Check for any physical damage to the keyboard, such as liquids or debris. Clean the keyboard if necessary.
2. Restart your laptop to see if it resolves the issue.
3. Update your keyboard driver. Go to the MSI website and download the latest driver for your specific laptop model.
4. Test the keyboard in different applications and documents, as the issue may be specific to certain programs.
5. If certain keys are not working, try pressing the Fn key along with the corresponding function key to see if it activates the desired function.
6. Check if the keyboard backlight is turned on. Use the keyboard shortcut to adjust the backlight settings.
7. If none of the above solutions work, try resetting your laptop’s BIOS settings to default.
Reasons for MSI Laptop Keyboard Problems
- Hardware issues: Faulty keyboard connection, damaged keyboard cable, or defective keyboard.
- Driver problems: Outdated or incompatible keyboard drivers causing malfunction.

- Software conflicts: Conflicting programs or settings impacting keyboard functionality.
- Incorrect keyboard settings: Language or layout settings misconfigured.
- Accidental key lock: Activating the keyboard’s “Num Lock” or “Scroll Lock” by mistake.
- Malware or virus attacks: Keyboard issues caused by malicious software.
- System updates: Recent updates disrupting keyboard functionality.
- Physical damage: Spills, drops, or excessive pressure damaging the keyboard.
Steps to Fix MSI Laptop Touchpad Not Working
1. Restart your laptop to see if it resolves the issue.
2. Check if the touchpad is disabled. Press the Fn key and the corresponding function key (usually F3 or F9) with the touchpad icon to enable it.
3. Update or reinstall the touchpad driver. Go to the MSI website and download the latest driver for your specific laptop model. Install it and restart your laptop.
4. Clean the touchpad surface with a soft cloth to remove any dirt or debris that might be affecting its functionality.
5. If the touchpad still doesn’t work, try connecting an external mouse to your laptop to see if it’s a hardware issue. If the external mouse works, you may need to contact MSI support for further assistance.
python
import keyboard
def check_keyboard_status():
# Check if the keyboard is functional
is_working = keyboard.is_keyboard()
if is_working:
print("The keyboard is functional.")
else:
print("The keyboard is not working.")
def fix_keyboard_issues():
# Try resetting the keyboard driver
try:
keyboard.unhook_all()
keyboard.hook(check_keyboard_status)
print("Keyboard driver reset successfully.")
except Exception as e:
print(f"Failed to reset keyboard driver: {str(e)}")
def main():
print("MSI Laptop Keyboard Fix Tool")
print("-----------------------------")
print("1. Check keyboard status")
print("2. Fix keyboard issues")
print("0. Exit")
while True:
choice = input("Enter your choice (0-2): ")
if choice == '1':
check_keyboard_status()
elif choice == '2':
fix_keyboard_issues()
elif choice == '0':
break
else:
print("Invalid choice. Please try again.")
if __name__ == '__main__':
main()
This sample code provides a basic tool with a menu that allows you to check the status of the keyboard or attempt to fix any issues. It uses the `keyboard` library, which is a cross-platform Python module for interacting with the keyboard at a low level.
Additional Tips for MSI Laptop Repair
- Check for physical damage: Inspect the keyboard for any visible signs of damage or debris that may be causing the issue.
- Restart your laptop: Sometimes a simple restart can resolve minor software glitches that may be affecting the keyboard functionality.
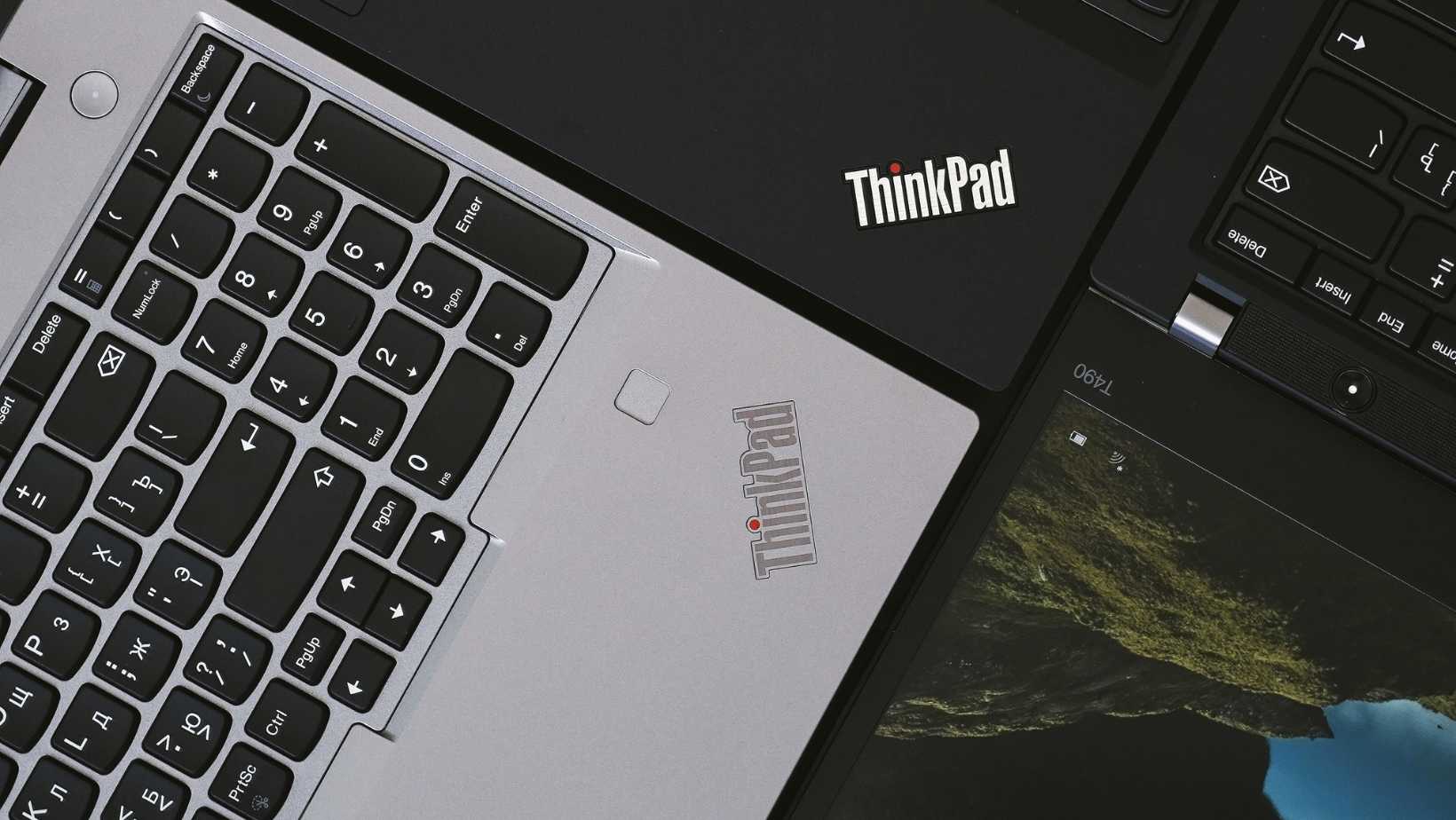
- Update keyboard drivers: Visit the official MSI website and download the latest keyboard drivers for your laptop model.
- Run a keyboard diagnostic test: Use the built-in MSI diagnostic tool or software to check if there are any hardware-related problems with the keyboard.
- Disable and re-enable the keyboard: Go to Device Manager, locate the keyboard, right-click on it, choose “Disable,” wait for a few seconds, and then right-click again to select “Enable.”
- Check keyboard settings: Ensure that the keyboard settings are configured correctly in the operating system and any relevant software.

- Perform a system restore: If the issue started recently, try restoring your laptop to a previous point when the keyboard was working fine.
- Scan for malware: Run a thorough scan using reliable antivirus software to rule out any potential malware or virus causing keyboard issues.
- Try an external keyboard: Connect an external keyboard to your MSI laptop and check if it works properly. This will help determine if the problem lies with the internal keyboard or the system itself.
- Contact MSI support: If all else fails, reach out to MSI customer support for further assistance and guidance with your specific laptop model.

