Having trouble with Microsoft Office 2010 not responding? Let’s explore some solutions.
Causes of Not Responding Messages
Some common causes of Microsoft Office 2010 not responding issues include overloaded system resources, corrupted files, conflicting add-ins, and outdated software versions. To fix these issues, try closing unnecessary programs and restarting your computer to free up resources. Check for any corrupted files by running the Office Repair tool or opening the files in Safe Mode. Disable any conflicting add-ins or plugins and update your software to the latest version. If all else fails, try restarting in Safe Mode or using the Task Manager to end unresponsive Office processes.
Fixing Not Responding Issues
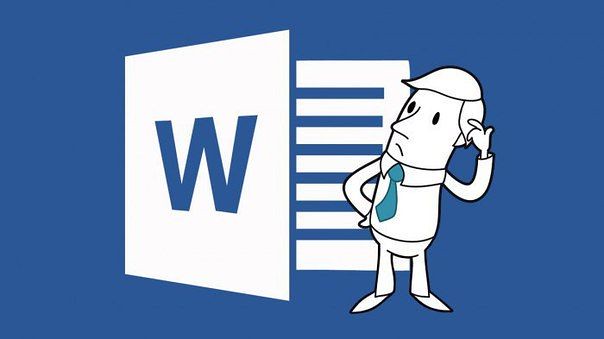
- Check for Updates:
- Open Microsoft Office application.
- Click on File and then select Account.
- Click on Update Options and then select Update Now.
- Wait for the updates to install and then restart the application.
- Disable Add-ins:
- Open Microsoft Office application.
- Click on File and then select Options.
- Click on Add-ins and then select COM Add-ins.
- Uncheck any add-ins that are not necessary and then click OK.
- Restart the application to see if the issue is resolved.
- Repair Office Installation:
- Open Control Panel.
- Click on Programs and then select Programs and Features.
- Find Microsoft Office in the list of installed programs and click on Change.
- Select Repair and then follow the on-screen instructions to repair the installation.
- Restart the application and see if the issue is resolved.
Why It Stops Responding
If Microsoft Office 2010 is not responding, it may be due to various reasons such as a conflict with other software, corrupted files, or insufficient system resources.
To troubleshoot this issue, start by checking if there are any updates available for Microsoft Office 2010. Update your operating system and device drivers as well.
If the problem persists, try running Microsoft Office in safe mode to identify any third-party plug-ins causing the issue. You can do this by opening the Run dialog box and typing “winword.exe /safe” for Microsoft Word.
Another solution is to repair the Microsoft Office installation through the Control Panel. Go to Programs and Features, select Microsoft Office, and click on Repair.
If all else fails, consider uninstalling and reinstalling Microsoft Office 2010.
Concluding Thoughts
After following the steps outlined in this article to fix Microsoft Office 2010 not responding issues, it is important to remember a few key points.
Firstly, always make sure to keep your operating system and Microsoft Office software up-to-date to prevent any potential issues from arising in the future.
Secondly, if you continue to experience problems with Microsoft Office not responding, consider checking for any conflicting plug-ins or add-ons that may be causing the software to hang.
Lastly, if all else fails and Microsoft Office still refuses to respond, you may need to resort to using the Task Manager to force close the application and then reboot your computer to start fresh.
Fixing a Non-Responsive Word File
If your Word file is not responding, follow these steps to fix the issue:
1. Close any other applications running on your computer to free up memory.
2. Open Task Manager by pressing Ctrl + Alt + Delete and end the Microsoft Word process.
3. Restart your computer and open the file again to see if the issue is resolved.
If the problem persists, try opening the file in Safe Mode by holding down the Ctrl key while opening Word. This will disable any plugins that may be causing the issue.
If the file still does not respond, try opening it in a different Word document or try repairing your Microsoft Office installation through the Control Panel.
If all else fails, consider reinstalling Microsoft Office or contacting Microsoft support for further assistance.
Using Safe Mode to Start Word
To start Word in Safe Mode, press and hold the Ctrl key while opening the Word application. This will disable any add-ins or customizations that may be causing the program to not respond. Safe Mode helps isolate the issue and allows you to troubleshoot effectively. If Word opens in Safe Mode without any problems, then the issue lies with an add-in or customization. You can then disable add-ins one by one and restart Word to identify the problematic one. Once the culprit is found, you can either remove it or update it to resolve the not responding problem.
Running the Office Repair Tool
If Microsoft Office 2010 is not responding, one solution is to run the Office Repair Tool. To do this, open Control Panel and navigate to Programs. Click on Programs and Features, then locate Microsoft Office in the list. Select it and choose Change. From there, select Repair and follow the prompts to run the Repair Tool. This will help fix any issues causing Office not to respond.
After the repair is complete, restart your computer and try opening Microsoft Office 2010 again. This should resolve the not responding problem.
Addressing Incompatible Device Drivers
To fix Microsoft Office 2010 not responding issues caused by incompatible device drivers, first check for any driver conflicts. Use the Device Manager in Windows to identify any problematic drivers. Update or uninstall any drivers that are causing conflicts with Office 2010. After updating or uninstalling drivers, restart your computer to apply the changes.
If Office 2010 continues to freeze or not respond, try rebooting in safe mode to see if the issue persists. If the problem is resolved in safe mode, it may be caused by a third-party application or driver.
Disconnecting Network Drive
To disconnect a network drive that may be causing Microsoft Office 2010 to become unresponsive, follow these steps. Open File Explorer and navigate to “This PC”. Right-click on the network drive causing the issue and select “Disconnect”. Confirm the action in the dialog box that appears. Reboot your computer to ensure the changes take effect. After restarting, open Microsoft Office 2010 to see if the problem persists.
If the issue continues, try disabling any plug-ins or add-ins that may be causing conflicts. By disconnecting the network drive, you can troubleshoot and resolve the not responding problems in Microsoft Office 2010.
Disabling Add-ins
To disable add-ins in Microsoft Office 2010 and resolve not responding issues, follow these steps:
1. Open Microsoft Office in Safe Mode by holding down the Ctrl key while launching the program.
2. Click on “File” in the top left corner and select “Options.”
3. Choose “Add-ins” from the left-hand menu.
4. Select “COM Add-ins” from the drop-down menu and click “Go.”
5. Uncheck the boxes next to any add-ins you want to disable.
6. Click “OK” to save the changes and restart Microsoft Office in normal mode.
Repairing Corrupt Files Due to Errors
If you are experiencing corrupt files due to errors in Microsoft Office 2010, there are steps you can take to repair them. First, try using the built-in repair tool in Microsoft Office to fix any issues with the files. If that doesn’t work, you can also try running a disk check on your computer to scan for and repair any errors on your hard drive. Another option is to use a third-party file repair tool to help fix the corrupt files.
It’s important to make sure you have a backup of your files before attempting any repairs, as there is always a risk of data loss. Once you have repaired the corrupt files, be sure to save them in a different location to prevent any further issues. If you continue to experience problems with corrupt files, it may be worth contacting Microsoft support for further assistance.
Video Tutorial for Fixing Issues on Windows
To fix Microsoft Office 2010 not responding issues, follow these steps:
Step 1: Close any open Office applications and open Task Manager by pressing Ctrl + Shift + Esc.
Step 2: Look for any Office applications that are not responding in the Task Manager window.
Step 3: Select the unresponsive application and click on “End Task” to force it to close.
Step 4: Restart the Office application and check if the issue has been resolved.
If the problem persists, you may need to repair the Office installation. To do this, open Control Panel, go to Programs and Features, find Microsoft Office 2010, and select “Repair.”
Following these steps should help resolve any not responding issues with Microsoft Office 2010.
Part 1: Identifying Causes
| Causes |
|---|
| Large file size |
| Corrupted program files |
| Conflicting add-ins |
| Outdated software |
FAQ
Why has Microsoft Word 2010 stopped working?
Microsoft Word 2010 has stopped working because it may be caused by an incompatible add-in. By disabling all add-ins in the COM Add-ins dialog box, you can troubleshoot and potentially resolve the issue.
How do I fix corrupted Microsoft Office 2010?
To fix corrupted Microsoft Office 2010, you can select the Online Repair option in the Change your installation window and then click Continue. This will ensure that all corrupted files are repaired.
Has Microsoft stopped supporting Office 2010?
Microsoft has stopped supporting Office 2010 as of October and will not be providing any further updates or security patches.
Is it still OK to use Office 2010?
It is still possible to use Microsoft Office 2010 on your computer, but be aware that Microsoft has discontinued mainstream support for this version. This means you will not receive any new updates or features.
