Unveiling the Enigma: Unraveling the Mysteries of Motherboard Failure
Troubleshoot Crashes and Errors
If you’re experiencing crashes or errors with your motherboard, there are a few steps you can take to identify and resolve the issue.
First, make sure all components are securely connected and seated properly. Check for any loose cables or connections.
Next, check for any physical signs of damage, such as bulging capacitors or burnt marks. If you notice any, it could indicate a hardware problem that may require professional repair or replacement.
If you’re still experiencing issues, try resetting the CMOS battery. Locate the battery on your motherboard and remove it for a few minutes before reinserting it.
Additionally, it’s helpful to check for any error codes or beeps during startup. Refer to your motherboard’s manual or manufacturer’s website for a list of POST error codes and their meanings.
Another troubleshooting step is to update your motherboard’s BIOS firmware. Visit the manufacturer’s website for instructions on how to download and install the latest firmware version.
If all else fails, consider seeking assistance from a professional technician or contacting the manufacturer’s support for further guidance.
Check Connections and Peripherals
1. Ensure all connections between your motherboard and components are secure. This includes the CPU, RAM, and power supply. Double-check that all cables are firmly attached and seated correctly.
2. Inspect your USB ports for any physical damage or debris that may be causing connection issues. Try connecting different devices to each port to identify any faulty ones.
3. Verify that your power cord is securely plugged into both the wall outlet and the power supply. Consider trying a different power cord if you suspect a power problem.
4. If you’re experiencing blue screen errors or system reboots, check for any POST error codes or beeping sounds during startup. These can help pinpoint specific motherboard issues.
5. If you’ve recently made changes to your system or installed new components, refer to your motherboard manual or online resources for compatibility and installation guidelines.
Listen for Beeps
When troubleshooting motherboard failure, listening for beeps can provide valuable information. Beeps indicate specific issues and can help pinpoint the problem. Here’s what you need to know:
1. Start by identifying the pattern of beeps. Each motherboard manufacturer has its own set of beep codes, so consult your motherboard manual or the manufacturer’s website for details.
2. Pay attention to the number and length of the beeps. Short beeps typically indicate a CPU or memory problem, while long beeps may point to a graphics card or power issue.
3. Refer to the motherboard manual or manufacturer’s website to interpret the beeps correctly.
4. If you can’t find the beep codes for your specific motherboard, try searching online forums and communities like Reddit’s r/buildapc. Fellow enthusiasts often share their experiences and solutions.
python
def analyze_symptoms(symptoms):
# Define a dictionary of common motherboard failure symptoms
failure_symptoms = {
"Blue screen of death": "Possible indication of hardware failure, including motherboard.",
"System freezes or crashes": "Could be caused by motherboard issues, overheating, or faulty components.",
"No power or boot failure": "Could be due to a faulty motherboard or power supply unit.",
"Random restarts": "Motherboard issues or overheating might cause the system to restart unexpectedly.",
"USB or peripheral failure": "Faulty motherboard can cause USB or peripheral devices to stop working.",
"Burning smell or physical damage": "Physical damage or burning smell indicates a severe motherboard failure."
# Extend the dictionary with more symptoms if desired
}
# Analyze the symptoms provided by the user
for symptom in symptoms:
if symptom in failure_symptoms:
print(f"Symptom: {symptom}")
print(f"Possible Cause: {failure_symptoms[symptom]}\n")
else:
print(f"Symptom: {symptom}")
print("No specific information available for this symptom.\n")
# Prompt the user to enter symptoms
user_symptoms = input("Enter the symptoms (comma-separated) you are experiencing: ").split(",")
# Analyze the symptoms provided by the user
analyze_symptoms(user_symptoms)
In the above code, the `analyze_symptoms` function takes a list of symptoms as input, compares them to a dictionary of common motherboard failure symptoms, and provides a possible cause for each symptom. It also handles cases where the symptom is not recognized. The code then prompts the user to enter the symptoms they are experiencing and calls the `analyze_symptoms` function to analyze and display the possible causes.
Check the Hardware
- Inspect the power supply connections
- Check the memory modules

- Examine the CPU and heat sink
- Inspect the graphics card
- Check the storage devices
Inspect the power supply connections:
- Turn off the computer and unplug the power cord
- Open the computer case

- Visually inspect the power supply connections to ensure they are secure
- Reconnect any loose or disconnected power cables
- Close the computer case and reconnect the power cord
- Turn on the computer and check if the issue is resolved

Check the memory modules:
- Turn off the computer and unplug the power cord
- Open the computer case

- Locate the memory modules
- Remove the memory modules from their slots
- Clean the memory modules and the slots using compressed air or a soft brush
- Reinstall the memory modules firmly into their slots

- Close the computer case and reconnect the power cord
- Turn on the computer and check if the issue is resolved
Examine the CPU and heat sink:
- Turn off the computer and unplug the power cord
- Open the computer case

- Locate the CPU and heat sink
- Check if the CPU is securely seated in its socket
- Inspect the heat sink for any dust or debris buildup
- Clean the heat sink using compressed air or a soft brush
- Reinstall the heat sink onto the CPU
- Close the computer case and reconnect the power cord
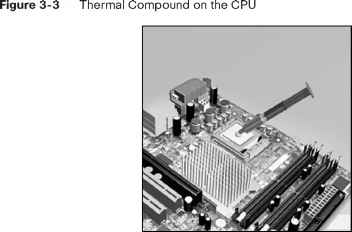
- Turn on the computer and check if the issue is resolved
Inspect the graphics card:
- Turn off the computer and unplug the power cord
- Open the computer case

- Locate the graphics card
- Check if the graphics card is securely seated in its slot
- Remove the graphics card from its slot
- Clean the graphics card and the slot using compressed air or a soft brush
- Reinstall the graphics card firmly into its slot
- Close the computer case and reconnect the power cord

- Turn on the computer and check if the issue is resolved
Check the storage devices:
- Turn off the computer and unplug the power cord
- Open the computer case

- Locate the storage devices (hard drive, SSD, etc.)
- Check if the connections to the storage devices are secure
- Inspect the storage devices for any physical damage or signs of failure
- If necessary, disconnect and reconnect the storage devices
- Close the computer case and reconnect the power cord
- Turn on the computer and check if the issue is resolved
Signs and Symptoms of Faulty Motherboard
- Computer fails to boot
- Check power supply connections

- Ensure power supply is functioning properly
- Verify that RAM modules are properly seated
- Check for any loose or disconnected cables
- Test with a different power supply
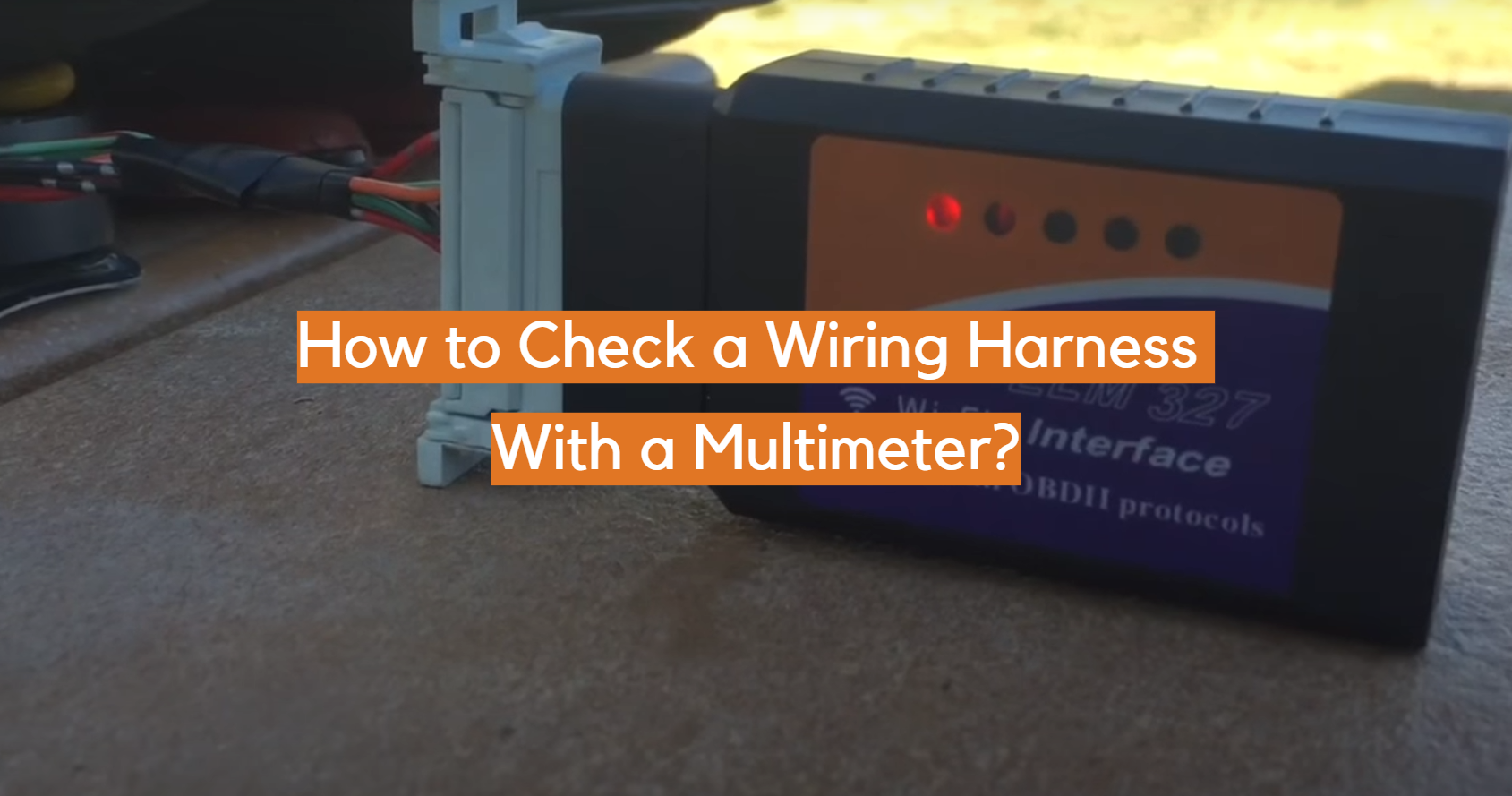
- Frequent and unexpected system crashes
- Check for overheating issues
- Clean the computer’s cooling system
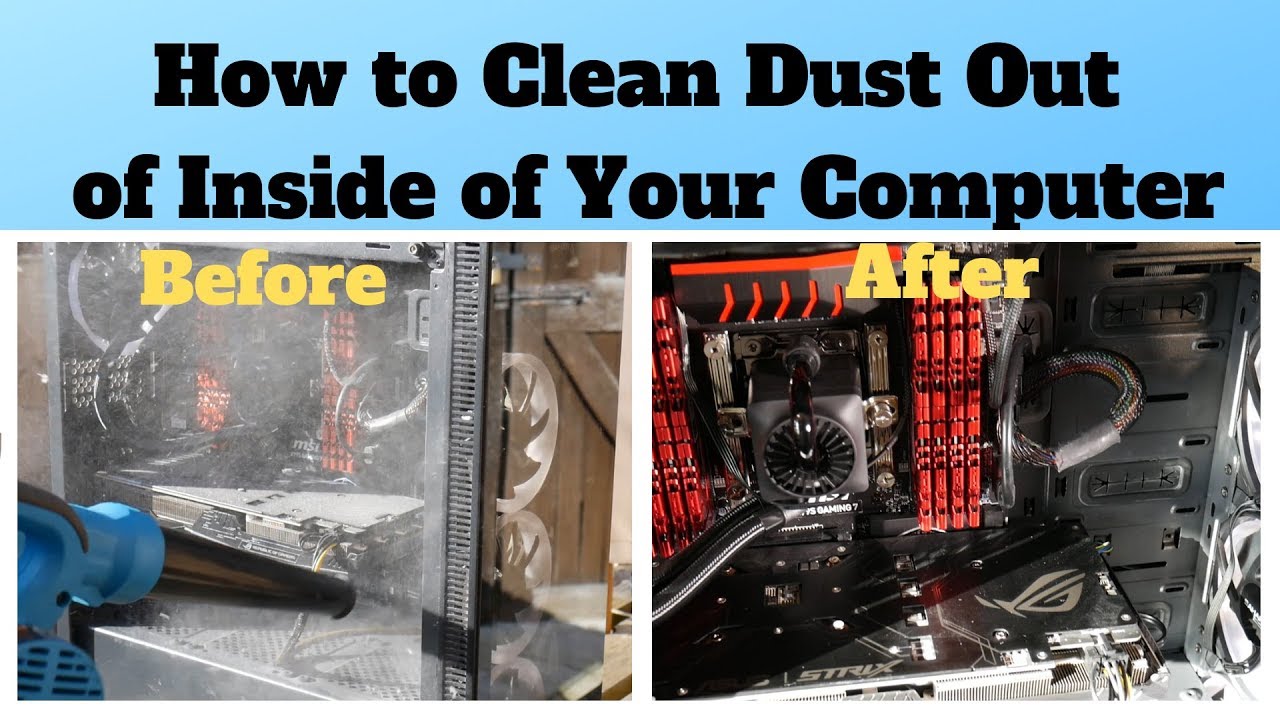
- Replace or upgrade faulty cooling components
- Run hardware diagnostics to identify potential issues
- Update or reinstall device drivers
- Unresponsive or malfunctioning USB ports
- Check for physical damage or debris in the USB ports
- Restart the computer and test the ports again
- Update USB drivers
- Try using different USB devices to determine if the problem persists
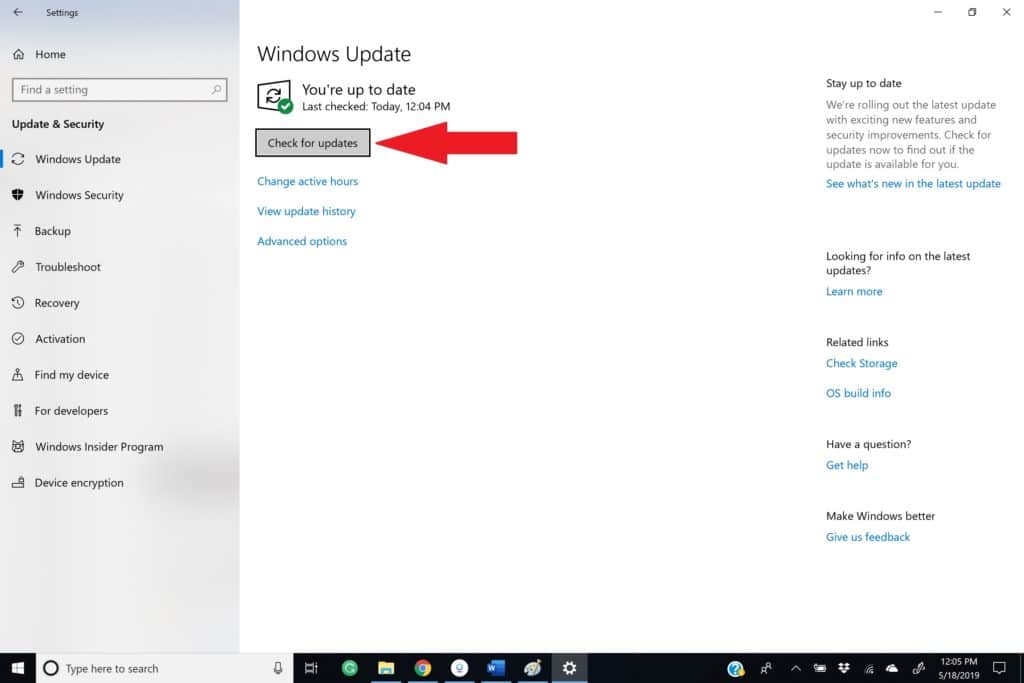
- If necessary, replace the motherboard’s USB controller
- No display or distorted graphics
- Check the monitor’s connections
- Make sure the monitor is functioning properly
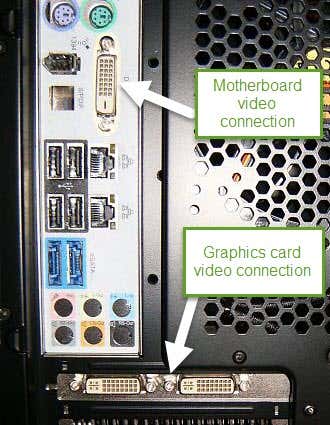
- Test the graphics card on a different computer or slot
- Reinstall or update graphics drivers
- If all else fails, consider replacing the motherboard
- Intermittent or no audio output
- Check audio connections and cables
- Ensure that the speakers or headphones are working correctly
- Update audio drivers
- Try using a different audio output device
- If the issue persists, consider replacing the motherboard’s audio chipset
Cause of Motherboard Failure
Common causes of motherboard failure include power problems, CPU problems, and component failures.
If your motherboard is experiencing issues such as system reboots, freezing, or not powering on at all, there are several troubleshooting steps you can take.
First, check all connections and ensure that everything is properly plugged in. If the problem persists, try resetting the CMOS by removing the CMOS battery and then reinserting it.
If that doesn’t solve the issue, test the motherboard with minimal components by removing all unnecessary devices such as extra RAM, expansion cards, and thumb drives.
If you have access to a spare power supply, try swapping it out to see if the power supply is the problem.
If none of these steps resolve the issue, it may be necessary to consult the motherboard’s documentation or contact the manufacturer for further assistance.
