If you’ve ever experienced the frustration of seeing “HDMI No Signal” on your computer monitor, you know how annoying it can be. Fortunately, there are several solutions to this common issue that you can try before resorting to purchasing a new monitor.
Troubleshooting a Monitor Displaying “No Signal”
If your computer monitor is displaying a “No Signal” message, there are a few steps you can take to troubleshoot the issue. First, check that the HDMI cable is securely connected to both the computer and the monitor. If the cable is loose, it may not be transmitting the signal properly.
Next, make sure that the correct input source is selected on the monitor. If the monitor has multiple input options, such as HDMI 1 and HDMI 2, make sure the correct one is selected.
If these steps do not solve the issue, try restarting both the computer and the monitor. If the problem persists, you may need to update your graphics card driver or replace the HDMI cable. By following these troubleshooting steps, you can resolve the “No Signal” message and get your monitor working properly.
Inspect Your Cables and Adapters
- Check the connections of all cables and adapters for any damages or loose connections.
- If any damages or loose connections are found, try to fix them or replace the cables and adapters.

- Ensure that the HDMI cable is properly connected to both the computer and monitor.
- If the computer has multiple HDMI ports, try connecting the HDMI cable to a different port.
- If using an adapter, make sure it is compatible with both the computer and monitor and that it is properly connected.
- Try using a different HDMI cable or adapter to see if this resolves the issue.

- If none of the above steps work, try resetting the monitor and computer to their default settings.
Checking and Resetting the Monitor
If you’re experiencing an HDMI no signal on your computer monitor, the first thing to check is the monitor itself. Make sure the monitor is properly connected to the computer and turned on. If it is, try resetting the monitor to its default settings. This can usually be done by accessing the monitor’s menu and selecting the reset option.
If resetting the monitor doesn’t work, check the input settings to ensure the correct input is selected. Some monitors have multiple inputs, so make sure the correct input is selected for the computer’s HDMI connection. Additionally, make sure the HDMI cable is not damaged or loose, as this can also cause a no signal error.
By checking and resetting the monitor, you can eliminate it as a potential culprit for the HDMI no signal error.
Testing with Different Devices or Monitors
If you are experiencing HDMI no signal on your computer monitor, try testing with different devices or monitors. This will help you determine whether the issue is with your computer or monitor. Connect your computer to a different monitor or TV, or connect a different device to your monitor. If the new device works without any issues, then your computer or the previous device is the problem. If the new device also experiences HDMI no signal, then the problem is likely with your monitor. Testing with different devices or monitors can help you isolate the issue and find the appropriate solution.
Resolving “No Signal” with HDMI Connection
If you’re experiencing a “No Signal” message when connecting your computer to a monitor via HDMI, there are several possible causes and solutions.
First, ensure that both the computer and the monitor are turned on and properly connected to each other via the HDMI cable. If the issue persists, try using a different HDMI cable or port on the monitor.
If these basic troubleshooting steps don’t work, check your computer’s display settings to ensure that it recognizes the monitor and is set to extend or duplicate the display. You may also need to update your graphics driver software or adjust the resolution settings.
In rare cases, “No Signal” errors may indicate a hardware issue with either the computer or the monitor. Contact a technician for further assistance if the problem continues.
How to Properly Check Monitor Input Sources
| Input Source | How to Check |
|---|---|
| HDMI | Make sure the HDMI cable is securely connected to both the computer and the monitor. Also, check that the correct input source is selected on the monitor. |
| VGA | Verify that the VGA cable is properly connected to both the computer and the monitor. Also, ensure that the monitor is set to the correct input source. |
| DVI | Check that the DVI cable is securely connected to both the computer and the monitor. Additionally, confirm that the monitor is set to the correct input source. |
| DisplayPort | Verify that the DisplayPort cable is properly connected to both the computer and the monitor. Also, make sure the monitor is set to the correct input source. |
| Thunderbolt | Check that the Thunderbolt cable is securely connected to both the computer and the monitor. Additionally, confirm that the monitor is set to the correct input source. |
Examining and Updating Resolution Settings
One common reason for HDMI no signal on a computer monitor is the resolution settings. If the resolution of the computer’s graphics card is not compatible with the monitor, it can cause the display to go blank. To fix this issue, you need to examine and update the resolution settings.
To examine the settings, right-click on the desktop and select “Display settings.” Here, you can check the resolution and adjust it as needed. You can also try changing the refresh rate to see if that resolves the issue.
If the problem persists, you may need to update the graphics card driver or even replace the graphics card altogether. However, in most cases, adjusting the resolution settings should fix the HDMI no signal issue.
Investigating Outdated Drivers
Investigating Outdated Drivers: One of the common causes of HDMI no signal on a computer monitor is outdated drivers. Drivers are software that allows your computer to communicate with hardware devices, including monitors. When your drivers are outdated, they might not recognize your monitor, leading to no signal. To investigate if outdated drivers are the cause of your problem, go to device manager and check for any yellow exclamation marks next to your monitor or graphics card. This indicates that the drivers are outdated or malfunctioning. Updating your drivers can be done manually or automatically through Windows update or third-party software. Keep your drivers up-to-date to prevent HDMI no signal issues on your computer monitor.
Common Questions: Power Supply and Second Monitor Issues
- Why am I getting a “no signal” error on my computer monitor?
- Is my power supply causing the issue?
- How can I check if my power supply is functioning properly?
- What are some common power supply issues that can cause a “no signal” error?

- How can I troubleshoot and fix power supply problems?
- Could the issue be related to using a second monitor?

- What are some common second monitor issues that can cause a “no signal” error?
- How can I troubleshoot and fix second monitor problems?
- Are there any specific HDMI settings I should check?
- What other factors could be causing the “no signal” error?
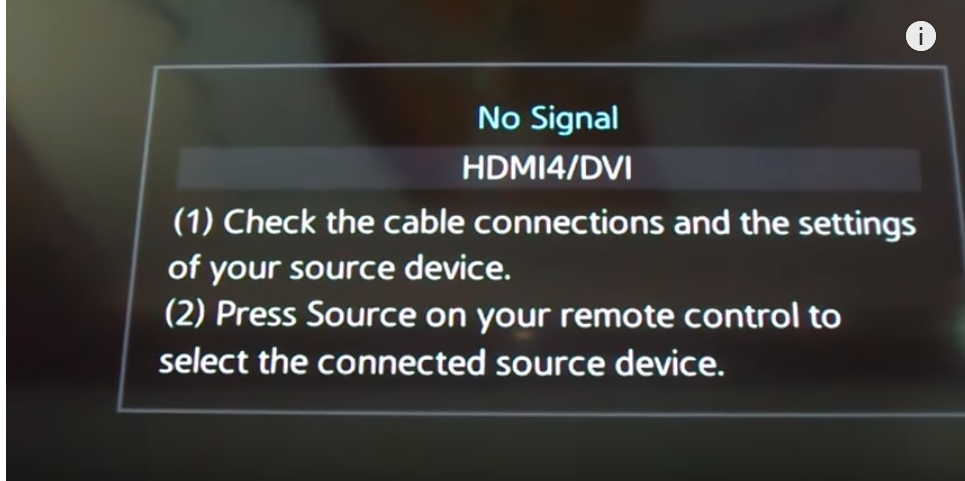
“No Signal” While Gaming: Causes and Solutions
“No Signal” while gaming can be frustrating, but it is a common issue that can be caused by a variety of factors. One possible cause is a loose or damaged HDMI cable. Make sure the cable is securely connected to both the computer and monitor. Another cause can be outdated or incorrect graphics drivers. Check for updates and install the latest version of the drivers. Additionally, the monitor may not be set to the correct input source. Use the monitor’s menu to select the correct input source. If these solutions do not work, try using a different HDMI cable or connecting to a different monitor to determine if the issue is with the computer or the monitor. By following these steps, you can solve the “No Signal” issue and get back to gaming.
Fixing PC Hardware Issues for Monitor Display
One of the common reasons why a computer monitor displays a “HDMI no signal” message is due to PC hardware issues. This could be caused by a faulty cable, a damaged port, or a malfunctioning graphics card. To fix the issue, make sure the HDMI cable is properly connected and not damaged. If the cable is fine, try using a different HDMI port on your computer or monitor. If the problem persists, check your graphics card and ensure it is properly seated and functioning correctly. If none of these steps work, it may be time to replace the faulty hardware component. Troubleshooting and fixing PC hardware issues for monitor display is crucial in ensuring a smooth and uninterrupted viewing experience.
Replacing Hardware for a Faulty Monitor Display
If you have tried all the troubleshooting steps for an HDMI No Signal issue on your computer monitor, but the problem persists, it could be a hardware issue. In this case, you may need to replace the faulty hardware to fix the problem. The hardware that needs to be replaced could be the HDMI cable, the graphics card, or the monitor itself.
Replacing the hardware can be a bit tricky, especially if you are not familiar with the hardware components of your computer. It is advisable to seek professional help from a computer technician who can diagnose the problem and fix it for you. Alternatively, you can also refer to the user manual or online guides to learn how to replace the hardware yourself. Remember to follow the instructions carefully and take all necessary precautions to avoid damaging other components of your computer system.
