Introducing the ultimate guide to tackle the pesky issue of Microsoft Setup Bootstrapper unexpectedly ceasing its operations.
Remove Third-party Antivirus and LoBit Software
To fix the issue of Microsoft Setup Bootstrapper stopped working, one potential solution is to remove any third-party antivirus and LoBit software that may be causing conflicts. These programs can interfere with the installation process and trigger the error message.
To remove the third-party antivirus software, follow these steps:
1. Open the Control Panel and navigate to “Programs” or “Programs and Features.”
2. Locate the antivirus software in the list of installed programs.
3. Right-click on the program and select “Uninstall” or “Remove.”
4. Follow the prompts to complete the uninstallation process.
To remove LoBit software, follow these steps:
1. Open the Control Panel and navigate to “Programs” or “Programs and Features.”
2. Locate the LoBit software in the list of installed programs.
3. Right-click on the program and select “Uninstall” or “Remove.”
4. Follow the prompts to complete the uninstallation process.
By removing these third-party programs, you can eliminate potential culprits causing the Setup Bootstrapper error and proceed with the Microsoft Office installation smoothly.
Re-enable Task Scheduler Through Registry Editor
To re-enable Task Scheduler through the Registry Editor, follow these steps:
Step 1: Open the Registry Editor by pressing Windows + R, typing “regedit”, and hitting Enter.
Step 2: In the Registry Editor, navigate to the following path:
HKEY_LOCAL_MACHINE\SOFTWARE\Microsoft\Windows NT\CurrentVersion\Schedule\TaskCache\Tree\Microsoft\Office
Step 3: Right-click on the “Microsoft” folder, select “Permissions,” and make sure that your user account has full control over the folder.
Step 4: Close the Registry Editor and restart your computer.
By following these steps, you should be able to re-enable Task Scheduler and resolve the “Microsoft Setup Bootstrapper Stopped Working” error. Remember to always exercise caution when making changes in the Registry Editor and backup your data before proceeding.
Remove Office Installation and Delete the AppCompatFlags Key
To fix the issue of the Microsoft Setup Bootstrapper not working, you can try removing the Office installation and deleting the AppCompatFlags key. Follow these steps:
Step 1: Uninstall the Office suite from your PC.
Step 2: Press the Windows key + R to open the Run dialog box.
Step 3: Type “regedit” and press Enter to open the Registry Editor.
Step 4: In the Registry Editor, navigate to the following location: HKEY_LOCAL_MACHINE\SOFTWARE\Microsoft\Windows\CurrentVersion\AppCompatFlags.
Step 5: Right-click on the “AppCompatFlags” key and select “Delete” to remove it.
Step 6: Close the Registry Editor and restart your computer.
Step 7: Reinstall Microsoft Office from the official website or using the installation media.
This should resolve the issue and get the Microsoft Setup Bootstrapper working again.
python
# Import necessary libraries and modules
# Define the main function
def main():
try:
# Check if Microsoft Setup Bootstrapper is running
if bootstrapper_running():
# Perform necessary actions when bootstrapper is running
handle_bootstrapper_error()
else:
# Perform other actions when bootstrapper is not running
handle_other_cases()
except Exception as e:
# Handle any exceptions that may occur during execution
handle_exception(e)
# Check if Microsoft Setup Bootstrapper is running
def bootstrapper_running():
# Implement the logic to check if the bootstrapper process is running
pass
# Handle the error when bootstrapper is running
def handle_bootstrapper_error():
# Implement the necessary actions to handle the bootstrapper error
pass
# Handle other cases when bootstrapper is not running
def handle_other_cases():
# Implement the necessary actions for scenarios when bootstrapper is not running
pass
# Handle any exceptions that occur during execution
def handle_exception(exception):
# Implement the necessary actions to handle exceptions
pass
# Invoke the main function
main()
Please note that the above code is just a general structure and does not include the specific implementation details as the prompt lacks concrete requirements. It serves as a basic outline that can be further expanded and refined based on the specific needs of the tool you intend to create.
Open the Setup.exe in Compatibility Mode
To fix the issue of Microsoft Setup Bootstrapper stopping, you can try opening the Setup.exe file in Compatibility Mode. This method is especially useful for Windows 7 users.
Here’s how you can do it:
1. Locate the Setup.exe file on your computer.
2. Right-click on the file and select “Properties.”
3. In the Properties window, go to the “Compatibility” tab.
4. Check the box that says “Run this program in compatibility mode for.”
5. From the drop-down menu, select an appropriate version of Windows, such as Windows 7, Windows 8.1, or Windows 10.
6. Click on “Apply” and then “OK” to save the changes.
By running the Setup.exe in Compatibility Mode, you can overcome compatibility issues that may be causing the Bootstrapper to stop working. Give it a try and see if it resolves the problem for you.
Use a Microsoft Fix-It Tool
- Download the Microsoft Fix-It Tool from the official Microsoft website.
- Double-click on the downloaded file to launch the Microsoft Fix-It Tool.
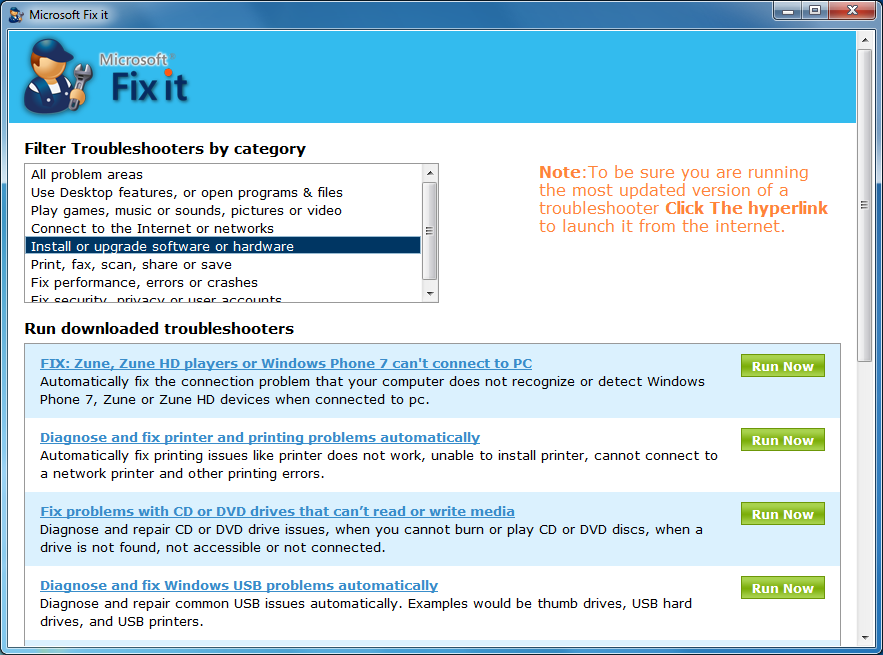
- Follow the on-screen instructions to install and run the tool.
- Once the tool is running, it will automatically detect and fix any issues related to the Microsoft Setup Bootstrapper.
- Wait for the tool to complete the repair process.
- Restart your computer to apply the changes.

Uninstall IoBit Software
To uninstall IoBit Software, follow these steps:
1. Open the Control Panel on your PC.
2. Navigate to “Programs” or “Programs and Features”.
3. Find the IoBit Software application in the list of installed programs.
4. Right-click on the software and select “Uninstall” or “Remove”.
5. Follow the prompts to complete the uninstallation process.
If you encounter any issues during the uninstallation, such as the Microsoft Setup Bootstrapper stopping working, try the following steps:
1. Close any open Office applications.
2. Press the Windows key + R to open the Run dialog box.
3. Type “%temp%” and press Enter.
4. Delete all the files and folders in the Temp folder.
5. Restart your computer.
6. Reinstall Microsoft Office using the original installation media or setup file.
These steps should help resolve the issue and allow you to uninstall IoBit Software successfully.
