Are you having trouble connecting Microsoft Outlook to your server? Let’s explore some easy fixes for this common issue.
Restart Your Computer and Router
It’s important to ensure that both your computer and router are completely powered off before restarting. Once they have been turned back on, try connecting to Microsoft Outlook again to see if the issue has been resolved.
If restarting your computer and router does not solve the problem, you may need to explore other troubleshooting steps to address the issue of Microsoft Outlook not connecting to the server.
Verify Internet and Network Connections
Next, check for any proxy server settings that may be affecting your connection to the server. Disable any proxy server settings and try connecting to the server again.
If you suspect a computer virus may be causing the issue, run a virus scan on your computer to remove any potential threats.
Ensure that Transport Layer Security (TLS) is enabled in your email settings. TLS is crucial for securely transmitting data over the internet, including emails.
Check if the HTTP service is running on your server and if it is accessible from your computer. This can be done using a web browser to access the server’s URL.
By verifying your internet and network connections, you can eliminate potential causes of the issue and focus on resolving the specific problem with Microsoft Outlook not connecting to the server.
Ensure Outlook Is Set to Online Mode
To ensure that Outlook is set to online mode, first, open the Outlook application on your computer. Once the application is open, navigate to the Send/Receive tab. From there, click on the Work Offline button to ensure that it is not activated. If the button is highlighted, it means that Outlook is currently set to offline mode.
After ensuring that the Work Offline button is not activated, attempt to send a test email to see if the issue has been resolved. If Outlook is still not connecting to the server, it may be helpful to restart the application or even restart your computer to ensure that all settings are refreshed.
If the issue persists, consider checking your internet connection to ensure that you have proper internet access. Sometimes, a weak or unstable internet connection can prevent Outlook from connecting to the server. Additionally, make sure that your antivirus software or firewall is not blocking the Outlook application from accessing the internet.
Confirm Account Credentials and Server Name
First, confirm that your account credentials, including your username and password, are entered correctly in Microsoft Outlook. Check the server name as well to ensure it is accurate. Incorrect credentials or server name can prevent Outlook from connecting to the server.
If you are using Microsoft 365, make sure that your subscription is active and that your account is in good standing. This can sometimes be the reason for connectivity issues.
If you are still unable to connect to the server, consider checking your internet access and network connection. A stable internet connection is essential for Outlook to connect to the server.
In some cases, clearing the cache in Outlook can resolve connectivity issues. This can be done by navigating to the File menu, selecting Options, then Advanced, and clicking the Clear button under the Outlook data file settings.
If none of these steps resolve the issue, consider reaching out to your IT department or internet service provider for further assistance. Sometimes, issues with the server or network require professional intervention to resolve.
By confirming your account credentials and server name, and following these troubleshooting steps, you can potentially resolve the issue of Microsoft Outlook not connecting to the server.
Examine Microsoft Exchange Server Connectivity
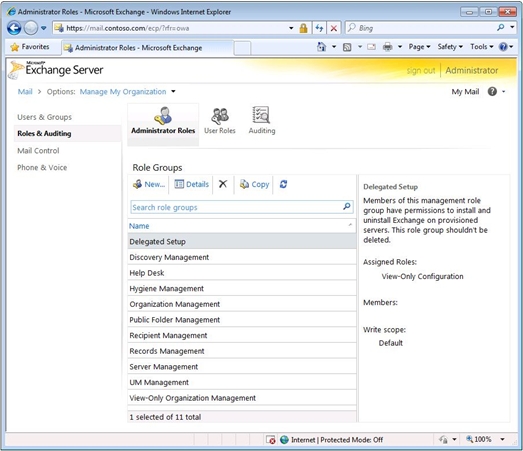
| Issue | Possible Cause | Solution |
|---|---|---|
| Outlook not connecting to server | Incorrect server settings | Check server name and port settings in Outlook |
| Authentication failure | Incorrect username or password | Verify credentials and update in Outlook |
| Network connectivity issues | Network firewall blocking connection | Check network settings and firewall rules |
| Outdated Outlook version | Compatibility issues with Exchange server | Update Outlook to the latest version |
Utilize SSL for Exchange Server Connection
If the issue persists, try accessing the Exchange Server from a different network to see if the problem is related to your current network connection. Additionally, check for any updates or patches for Microsoft Outlook that may address connectivity issues with the Exchange Server. It’s also important to verify that the SSL certificate being used by the Exchange Server is valid and not expired.
Repair or Rebuild Outlook Data Files
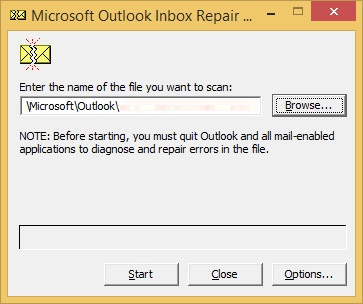
If you are experiencing issues with Microsoft Outlook not connecting to the server, it may be necessary to repair or rebuild your Outlook data files. To repair your data files, open Outlook and navigate to the “File” tab. From there, select “Options” and then “Advanced.” Next, click on “AutoArchive Settings” and then “Browse” to find and select your Outlook data file. Once selected, click on “Settings” and then “Repair” to initiate the repair process.
If repairing the data file does not resolve the issue, you may need to rebuild the Outlook data file. To do this, first close Outlook and then navigate to the Control Panel on your computer. From there, open the “Mail” application and click on “Data Files.” Select your Outlook data file and then click on “Settings” followed by “Compact Now” to rebuild the file.
It is important to note that rebuilding the data file may result in some data loss, so be sure to back up your Outlook data before proceeding.
Disable or Remove Problematic Add-ins
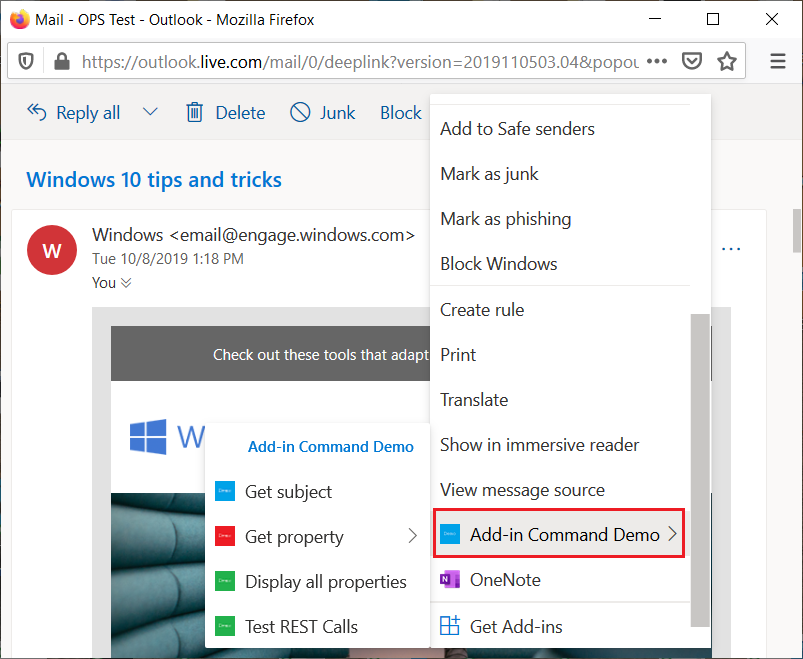
If you suspect a specific add-in is causing the problem, you can also try starting Outlook in safe mode by holding down the “CTRL” key while opening the application. This will disable all add-ins temporarily and allow you to determine if they are the cause of the connection issue.
Once you have disabled or removed any problematic add-ins, restart Outlook and attempt to connect to the server again. If the issue persists, you may need to look into other troubleshooting methods to resolve the connection problem.
Repair or Reinstall Outlook Application
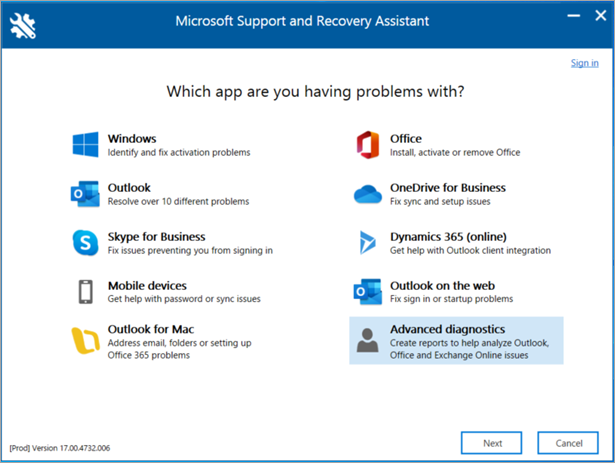
If you are still experiencing issues with Microsoft Outlook not connecting to the server, you may need to repair or reinstall the application. To repair the Outlook application, go to the Control Panel on your computer and select “Programs and Features.” Find Microsoft Office in the list of installed programs, right-click on it, and select “Repair.” Follow the prompts to complete the repair process. If repairing the application does not resolve the issue, you may need to reinstall Outlook.
To reinstall Outlook, first, uninstall the application from your computer. Then, download the latest version of Microsoft Office from the official website and follow the installation instructions. After reinstalling the application, open Outlook and reconfigure your email account settings. This should resolve any issues with the application not connecting to the server. Remember to back up any important data or emails before uninstalling and reinstalling Outlook.
If you are still experiencing issues after repairing or reinstalling Outlook, you may need to seek further assistance from a technical support professional.
