Having trouble with Microsoft Edge not opening? Here’s how to fix it.
End Edge Processes Using Task Manager
If Microsoft Edge still does not open after ending the processes, try restarting your computer to refresh the system. Sometimes, a simple reboot can resolve technical glitches and allow Edge to open properly.
Additionally, you can try clearing the cache and temporary internet files in Microsoft Edge to improve its performance. Open Edge, click on the three dots in the top right corner, go to Settings > Privacy, search, and services, then click on Choose what to clear under Clear browsing data. Make sure to select all the options and click Clear now to remove the cache and temporary files.
Repair Microsoft Edge
If Microsoft Edge is not opening properly, you can try repairing the program to resolve the issue. To do this, first close any open instances of Microsoft Edge. Next, right-click on the Start button and select “Apps and Features.” Look for Microsoft Edge in the list of installed apps, click on it, and select “Advanced options.” From there, you can click on “Repair” to fix any issues with the program.
If repairing Microsoft Edge does not solve the problem, you can also try resetting the browser to its default settings. To do this, open Microsoft Edge, click on the three dots in the top-right corner, and select “Settings.” Scroll down and click on “Reset settings.” This will restore the browser to its original state and may help resolve any issues preventing it from opening correctly.
If the problem persists, you may need to reinstall Microsoft Edge completely. To do this, first uninstall the program through the Control Panel or Settings app. Then, you can download the latest version of Microsoft Edge from the official website and install it on your computer. This should fix any underlying issues with the browser and allow it to open properly.
Delete Edge User Data
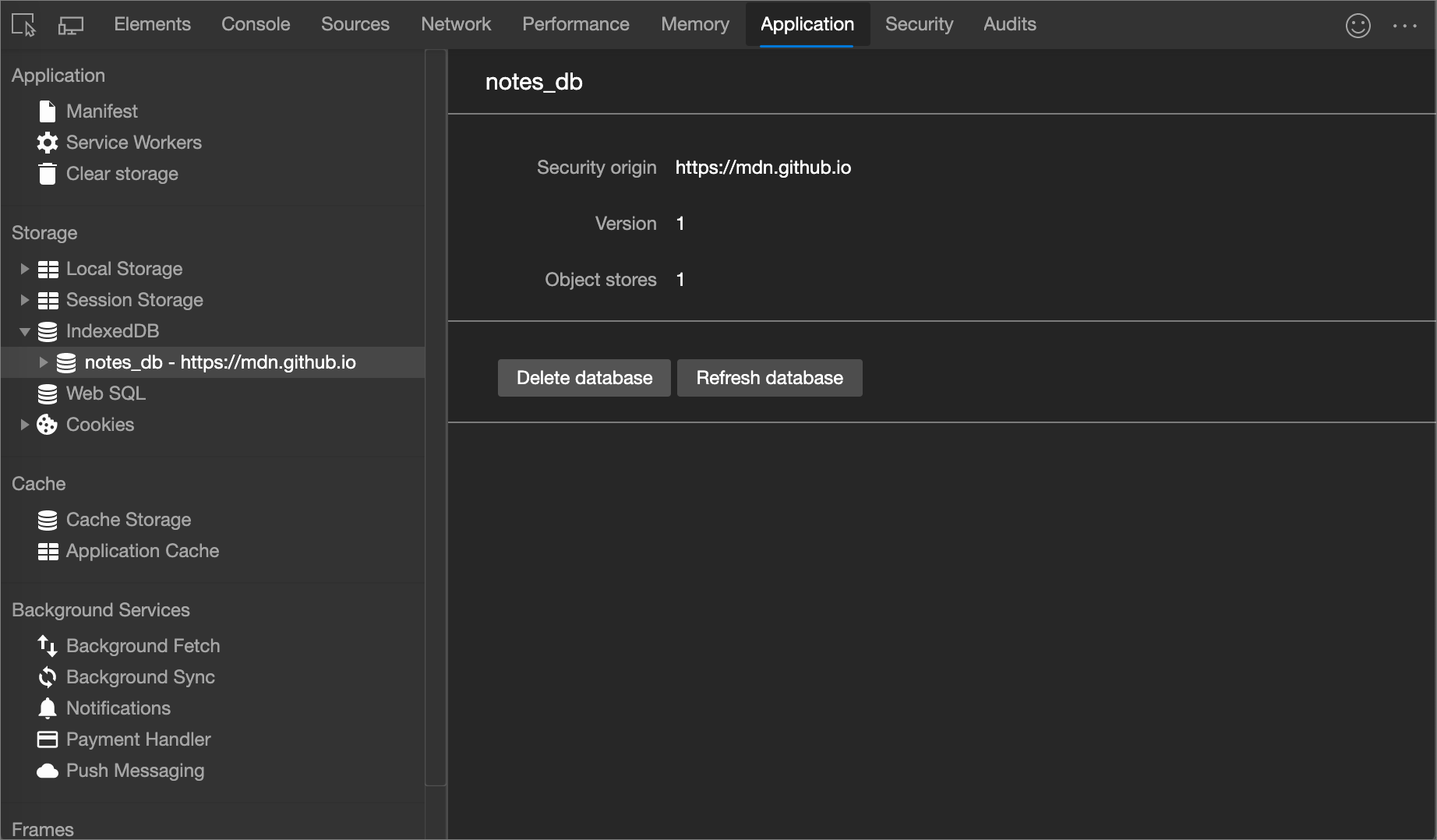
First, close any open instances of Microsoft Edge. Next, navigate to the following location on your computer: C:\Users\%username%\AppData\Local\Microsoft\Edge\User Data.
Once you’ve located the “User Data” folder, you can either delete it entirely or rename it to something like “User Data Backup”. This will force Microsoft Edge to create a new user data folder the next time you open the browser.
After deleting or renaming the “User Data” folder, try reopening Microsoft Edge to see if the issue has been resolved. If not, you may need to explore other troubleshooting steps to fix the problem.
Open an InPrivate Window
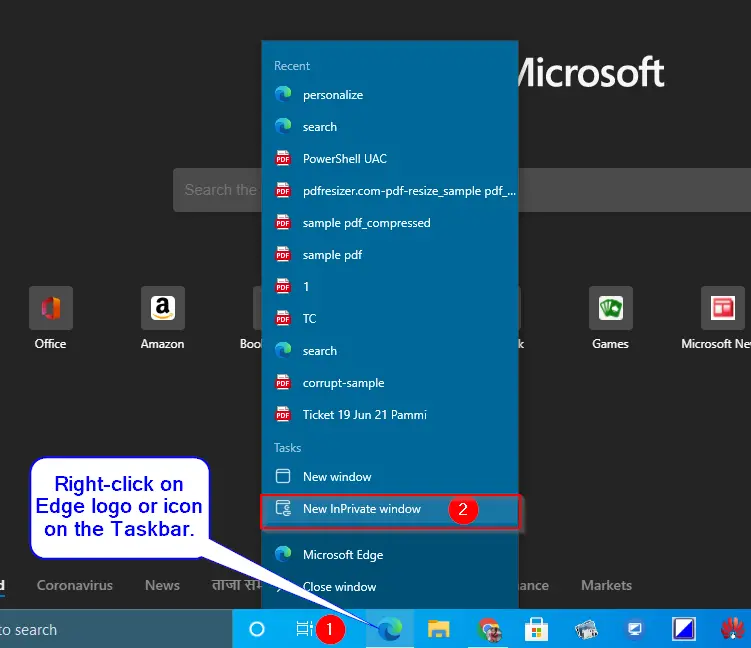
To troubleshoot Microsoft Edge not opening, try opening an InPrivate window. This can help isolate any issues related to your browsing history or extensions. To do this, press Ctrl + Shift + N on your keyboard while Microsoft Edge is closed. This will open a new window in InPrivate mode.
InPrivate mode does not save your browsing history, cookies, or temporary internet files, which can sometimes cause issues with opening the browser. If Microsoft Edge opens successfully in InPrivate mode, you may need to clear your browsing data or disable problematic browser extensions.
If opening an InPrivate window does not resolve the issue, you can also try resetting Microsoft Edge. To do this, open the browser, click on the three dots in the top right corner, select “Settings,” then scroll down and click on “Reset settings.” This will restore Microsoft Edge to its default settings, which may fix any underlying issues.
Run Windows Store Apps Troubleshooter
- Open the Windows Settings menu
- Select “Update & Security”
- Click on “Troubleshoot”
- Locate and run the Windows Store Apps Troubleshooter
- Follow the on-screen instructions to identify and fix any issues
- Restart your computer after the troubleshooting process is complete
Update Edge From Microsoft Store
To troubleshoot Microsoft Edge not opening, one possible fix is to update the browser from the Microsoft Store. To do this, open the Microsoft Store application on your Windows computer. Search for Microsoft Edge in the search bar at the top right corner of the Microsoft Store.
Once you locate Microsoft Edge in the search results, click on it to view the app page. If there is an update available, you will see an option to update the application. Click on the update button to download and install the latest version of Microsoft Edge.
After the update is complete, try reopening Microsoft Edge to see if the issue is resolved. If the browser still does not open, you may need to further troubleshoot the problem by checking for other potential causes such as conflicting software or corrupted files.
Run SFC and DISM Scans
First, open the Command Prompt as an administrator by searching for “cmd” in the Windows search bar, right-clicking on Command Prompt, and selecting “Run as administrator.”
Once Command Prompt is open, type the following command and press Enter:
“`
sfc /scannow
“`
This will initiate the System File Checker (SFC) scan, which will check for and repair any corrupted system files.
After the SFC scan is complete, type the following command and press Enter to run the Deployment Image Servicing and Management (DISM) scan:
“`
DISM /Online /Cleanup-Image /RestoreHealth
“`
The DISM scan will check for issues with the Windows image and repair them.
Once both scans are finished, restart your computer and check if Microsoft Edge is now opening properly. If the issue persists, you may need to further troubleshoot or seek additional assistance from Microsoft support.
Disable Antivirus Temporarily
Once the antivirus is disabled, try opening Microsoft Edge again to see if the issue is resolved. If Edge opens without any problems, the antivirus may have been blocking the browser from launching properly.
Remember to re-enable the antivirus once you have finished troubleshooting Microsoft Edge to ensure your computer remains protected. This can usually be done by following the same steps to disable the antivirus, but selecting the option to enable or turn on protection instead.
If disabling the antivirus does not fix the issue, you may need to explore other troubleshooting steps to resolve the problem with Microsoft Edge not opening. Consider checking for any Windows updates or patches that may be available, clearing the browser cache, or checking for any conflicting browser extensions.
Create a New User Account
1. Open Microsoft Edge browser.
2. Click on the profile icon in the top right corner.
3. Select “Add profile” from the dropdown menu.
4. Click on “Create profile” and enter a name for the new user account.
5. Choose a profile picture if desired and click on “Add”.
6. The new user account will now be created and you can switch between profiles by clicking on the profile icon.
7. Make sure to sign in with your Microsoft account to sync your data across devices.
8. If you encounter any issues, try restarting the browser or your computer.
FAQs
How do I fix Microsoft Edge not opening?
Microsoft Edge not opening can be fixed by troubleshooting common issues such as clearing cache and cookies, disabling extensions, or reinstalling the browser.
How do I force open Microsoft Edge?
To force open Microsoft Edge, you can press Win + R on your keyboard to open the Run window, then type “microsoft-edge:” in the Open field and press Enter or click OK.
Why my Microsoft Edge is not responding?
My Microsoft Edge is not responding due to common issues such as a lack of system resources, conflicting extensions, and using an outdated browser version. To address this, I can close unused tabs, repair the Edge browser, and disable problematic extensions.
How do I repair or reset Microsoft Edge?
To repair or reset Microsoft Edge, open the browser, click on the three horizontal dots in the upper right corner, select “Settings”, scroll down to find “Reset settings” under “Clear browsing data”, click it, and then select “Reset”.
