Looking to resolve MacBook Error 102 during updates? Learn what it is and how to fix it here.
Overview and Causes
Error 102 is a common issue that MacBook users may encounter while trying to update their software. This error can be caused by a variety of factors, such as software bugs, installation issues, or problems with the operating system.
One of the main causes of Error 102 is a corrupted system file in macOS. This can prevent the update from being installed properly and result in the error message popping up. Another possible cause is a glitch in the Finder software, which may prevent the update from being completed successfully.
To resolve Error 102, follow these steps:
First, try restarting your MacBook. Sometimes a simple reboot can fix the issue and allow the update to be installed without any problems. If that doesn’t work, try clearing the cache on your MacBook. This can help remove any temporary files that may be causing the error.
If the error persists, try updating your software through the App Store. Sometimes downloading the update from a different source can resolve the issue. You can also try troubleshooting your internet connection, as a weak or unstable Wi-Fi signal may be causing the problem.
In some cases, Error 102 may be caused by a computer virus or malware. Make sure to run a scan on your MacBook to check for any malicious software that may be interfering with the update process. If all else fails, consider contacting Apple Support for further assistance.
Network and Restart Solutions
| Network and Restart Solutions |
|---|
| 1. Check Wi-Fi Connection |
| 2. Reset Network Settings |
| 3. Restart MacBook |
| 4. Update macOS |
Updating Apps and Deleting Files
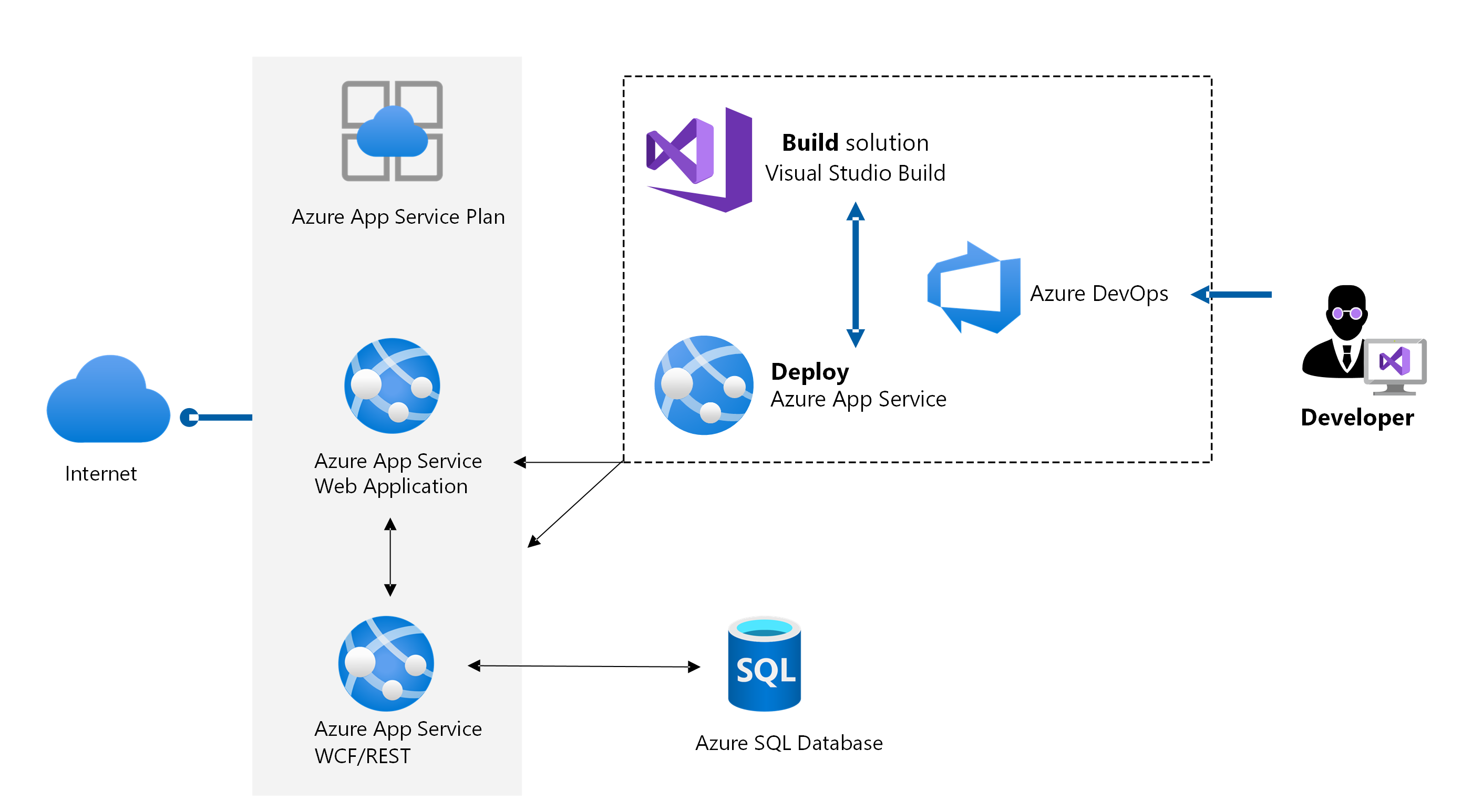
Updating apps: Open the App Store on your MacBook and navigate to the “Updates” tab. Click on “Update All” to install any available updates for your apps. This can help to fix any software bugs that may be causing Error 102.
Deleting files: Go to Finder on your MacBook and locate files that you no longer need. Delete any unnecessary files to free up space on your hard drive. This can help improve the performance of your MacBook and resolve Error 102.
Make sure to also check for any large files or cache that may be taking up space on your MacBook. Deleting these files can help to optimize your system and potentially resolve the error.
After updating apps and deleting files, restart your MacBook to allow the changes to take effect. If Error 102 persists, consider seeking further troubleshooting steps or consulting with Apple Support for assistance.
By keeping your apps updated and regularly cleaning out unnecessary files, you can help prevent errors like Error 102 on your MacBook.
Cleaning and Disabling Techniques
- Clean the MacBook keyboard and trackpad:
- Use a soft, lint-free cloth to gently wipe down the keys and trackpad.
- Avoid using harsh chemicals or excessive moisture.
- Remove any debris or dust that may be causing keys to stick or trackpad to malfunction.
- Disable unnecessary startup programs:
- Open System Preferences and click on Users & Groups.
- Click on your username and then select the Login Items tab.
- Uncheck any programs that you do not need to launch at startup.
Reinstallation and System Resets
To reinstall the operating system on your MacBook, follow these steps:
1. Restart your MacBook and hold down Command + R to enter recovery mode.
2. Select “Reinstall macOS” from the utilities menu.
3. Follow the on-screen instructions to complete the reinstall process.
If reinstalling the operating system does not resolve the error, you may need to perform a system reset.
To reset your MacBook to factory settings, do the following:
1. Restart your MacBook and hold down Command + R to enter recovery mode.
2. Select “Disk Utility” from the utilities menu.
3. Choose your startup disk and click on the “Erase” button.
4. Once the disk is erased, exit Disk Utility and select “Reinstall macOS” to reinstall the operating system.
Performing a system reset will erase all data on your MacBook, so be sure to back up any important files before proceeding. After the reset is complete, you can restore your files from the backup.
Reinstallation and system resets are effective solutions for resolving MacBook Error 102 and getting your device back to optimal performance.
FAQs
How do I fix error 102 on my Mac?
To fix error 102 on your Mac, you can try restarting the system, deleting cache files, disabling startup items, reinstalling macOS, or resetting PRAM and SMC.
How to fix code 102?
To fix code 102, try resetting your TV’s network settings. This can help resolve any bugs or glitches causing the error.
How do you fix a Mac update error?
To fix a Mac update error, you can first check if you have enough RAM and storage space. Try downloading the update while restarting your computer. You can also attempt starting in safe mode or fixing your hard drive in Disk Utility.
