Is your MacBook Pro/Air trackpad not clicking? Here’s how to fix it.
Possible Reasons for Trackpad Issues
– Dirty or obstructed trackpad surface can cause issues with clicking. Clean the trackpad with a soft, lint-free cloth and a small amount of water or isopropyl alcohol.
– A software bug or glitch in the operating system can also cause trackpad issues. Check for software updates and install any available updates for macOS.
– Problems with the trackpad’s hardware can also be a reason for clicking issues. Restart your MacBook to see if the issue resolves itself, or try using an external mouse to determine if the problem is with the trackpad or the software.
– If the trackpad issues persist, it may be necessary to reset the System Management Controller (SMC) on your MacBook. This can be done by following the instructions provided by Apple for your specific model of MacBook.
– Inspect the trackpad for any physical damage or wear that may be causing the clicking issue. If necessary, consider seeking professional assistance from an authorized Apple service provider.
Check System Preferences and Settings
- Open System Preferences from the Apple menu.
- Select Trackpad to access the settings for the trackpad.
- Check the settings for Click and ensure it is enabled.
- Adjust the Click Pressure slider to see if it resolves the issue.
Connect an External Mouse for Troubleshooting

If your MacBook Pro/Air trackpad is not clicking, one troubleshooting step you can take is to connect an external mouse to see if the issue persists. Connect a USB or Bluetooth mouse to your MacBook and use it to navigate and interact with your computer.
By using an external mouse, you can determine if the problem lies with the trackpad itself or if it is a software-related issue. If the external mouse works properly and allows you to click as expected, it may indicate a problem with the trackpad hardware or software.
If the external mouse also experiences clicking issues, it could be a sign of a larger software or hardware problem with your MacBook. In this case, you may need to further troubleshoot the issue or seek assistance from a professional.
Using an external mouse for troubleshooting can help you narrow down the cause of the problem, whether it’s related to the trackpad itself, software, or another issue with your MacBook Pro/Air.
Remember to disconnect the external mouse after troubleshooting to avoid any potential conflicts with your trackpad or other input devices.
Connecting an external mouse for troubleshooting can be a simple yet effective way to diagnose and potentially fix issues with your MacBook Pro/Air trackpad.
Update to the Latest macOS Version
Once you have updated your macOS, if your MacBook Pro/Air trackpad is still not clicking, you can try a few troubleshooting steps to fix it. First, restart your MacBook and see if that resolves the issue. If not, try resetting the trackpad by pressing and holding the power button until the MacBook turns off, then turning it back on.
If the trackpad is still not clicking, you can try resetting the System Management Controller (SMC). This can be done by shutting down your MacBook, then pressing and holding the Shift, Control, Option, and Power buttons at the same time for 10 seconds. After releasing the buttons, turn on your MacBook and see if the trackpad is working properly.
If the issue persists, you can also try resetting the NVRAM by shutting down your MacBook, then turning it on and immediately pressing and holding the Option, Command, P, and R keys until you hear the startup sound for the second time. This can sometimes resolve trackpad issues.
If none of these solutions work, it may be a software bug or a hardware issue, and you may need to contact Apple Support or visit an authorized service provider for further assistance.
Reset Trackpad and System Settings
If your MacBook Pro/Air trackpad is not clicking, you may need to reset your trackpad and system settings. To do this, start by navigating to the Apple menu and selecting “System Preferences.” Then, click on “Trackpad” and go to the “Point & Click” tab.
Next, reset the trackpad by clicking on the “Reset” button to restore the default settings. You can also try adjusting the “Click Pressure” to see if that resolves the issue.
If resetting the trackpad settings does not fix the problem, you can also try resetting the System Management Controller (SMC). To do this, shut down your MacBook and then press and hold the Shift, Control, Option, and Power buttons simultaneously for 10 seconds. After releasing the keys, turn on your MacBook as usual.
Additionally, you can reset the NVRAM (non-volatile random-access memory) by restarting your MacBook and immediately holding down the Option, Command, P, and R keys until you hear the startup sound for the second time.
If the trackpad still does not click after resetting the trackpad and system settings, you may need to consider cleaning the trackpad or seeking professional assistance from an authorized Apple service provider.
Run Apple Hardware Diagnostics
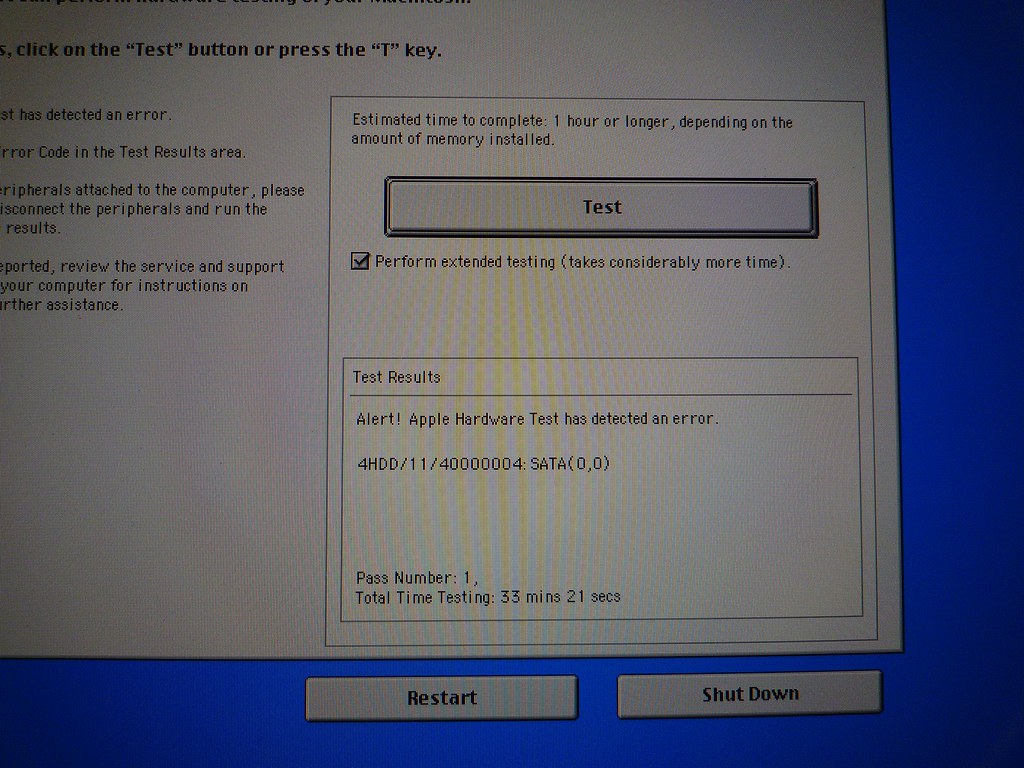
First, shut down your Mac and then turn it back on while holding down the D key. This will prompt the Apple Hardware Diagnostics to start running.
Once the diagnostics are running, follow the on-screen instructions to test your trackpad and see if any issues are detected.
If any issues are found, the diagnostics will provide you with information on how to address them.
If the diagnostics do not find any issues with the trackpad, you may want to consider other potential causes such as software or driver issues.
If you suspect software or driver issues, you can try updating your MacOS to the latest version, or reinstalling the trackpad driver.
In some cases, a physical issue with the trackpad may be causing the problem. If this is the case, you may need to contact Apple Support or visit an authorized service provider for further assistance.
Running Apple Hardware Diagnostics can help you identify and address potential hardware issues with your MacBook Pro or Air’s trackpad.
Reinstall macOS in Recovery Mode
To reinstall macOS in Recovery Mode, start by shutting down your Mac and then turning it back on while holding down Command + R until the Apple logo appears. This will boot your Mac into Recovery Mode.
Once in Recovery Mode, select “Reinstall macOS” from the utility window and follow the on-screen instructions to complete the reinstallation process. This will overwrite your current macOS installation with a fresh copy, which can help to resolve any software-related issues affecting your trackpad.
After the reinstallation is complete, restart your Mac and test the trackpad to see if the issue has been resolved.
If the trackpad still isn’t clicking after reinstalling macOS, you may need to consider other potential causes such as hardware issues or settings configurations. It may be helpful to seek assistance from a professional or Apple Support at this point.
In some cases, it may be necessary to bring your Mac to an authorized service provider for further diagnosis and repair.
Alternative Tools and Bonus Tips
| Tool | Description |
|---|---|
| Screwdriver | Use a small screwdriver to carefully open the trackpad and check for any debris or loose parts. |
| Compressed Air | Blow compressed air around the edges of the trackpad to remove any dirt or dust that may be causing the issue. |
| Microfiber Cloth | Gently wipe the trackpad with a microfiber cloth to remove any smudges or fingerprints that could be interfering with the clicking mechanism. |
| Online Forums | Visit online forums and communities to seek advice from other MacBook users who may have experienced similar trackpad issues. |
| Professional Repair Service | If all else fails, consider taking your MacBook to a professional repair service for further diagnosis and fixing. |
Bonus Tips: Try restarting your MacBook, adjusting the trackpad settings in System Preferences, and updating your operating system to the latest version to see if it resolves the trackpad clicking issue.
