If your MacBook Air keeps freezing and restarting, it can be frustrating and disruptive to your workflow. In this article, we will explore some potential solutions to fix this issue.
Force Quit Unresponsive Applications
1. If an application is not responding, press Command + Option + Esc to open the “Force Quit Applications” window.
2. Select the unresponsive application from the list.
3. Click on the “Force Quit” button to close the application forcibly.
If the issue persists, you may need to restart your MacBook Air by navigating to the Apple menu and selecting “Restart.” This can help resolve any underlying software issues causing the freezing and restarting problem.
By force quitting unresponsive applications and restarting your MacBook Air, you can troubleshoot and potentially fix the issue of it freezing and restarting.
Restart Your Device
To restart your frozen MacBook Air, follow these steps:
– Press and hold the Power button until your MacBook Air shuts down completely.
– Wait for a few seconds before pressing the Power button again to turn on your device.
– If the issue persists, try performing a force restart by pressing and holding the Power button and one of the following keys: Esc, Option, Command, or Control.
– Release the keys when you see the Apple logo or hear a startup sound to initiate the restart process.
– Consider checking for any software updates or running a malware scan to ensure that your MacBook Air is not affected by any viruses or malware causing the freezing issue.
Power Down for a Fresh Start

To power down your frozen MacBook Air for a fresh start, first press and hold the power button on your device until it shuts down completely. This is essential to break the cycle of freezing and restarting your MacBook Air. Once the device is powered off, wait for a few seconds before pressing the power button again to turn it back on.
If your MacBook Air continues to freeze and restart, it may be a sign of a more serious issue that requires further troubleshooting. Consider checking for any recently installed software or updates that may be causing the problem. You can also run a scan using your antivirus software to check for any potential viruses or malware that could be impacting your device.
By powering down your MacBook Air properly and taking steps to address any underlying issues, you can ensure a fresh start and prevent further freezing and restarting problems.
Check Disk Health and Repair
| Check Disk Health | Repair Disk |
|---|---|
| 1. Open Disk Utility by going to Applications and then Utilities. | 1. Restart your MacBook Air and hold down Command+R to enter recovery mode. |
| 2. Select your hard drive from the list on the left. | 2. Select Disk Utility from the Utilities menu. |
| 3. Click on the “First Aid” tab. | 3. Select your hard drive from the list on the left. |
| 4. Click on “Run” to check the disk for errors. | 4. Click on the “First Aid” tab. |
| 5. If any errors are found, click on “Repair Disk” to fix them. | 5. Click on “Run” to check the disk for errors. |
Reset NVRAM for Performance
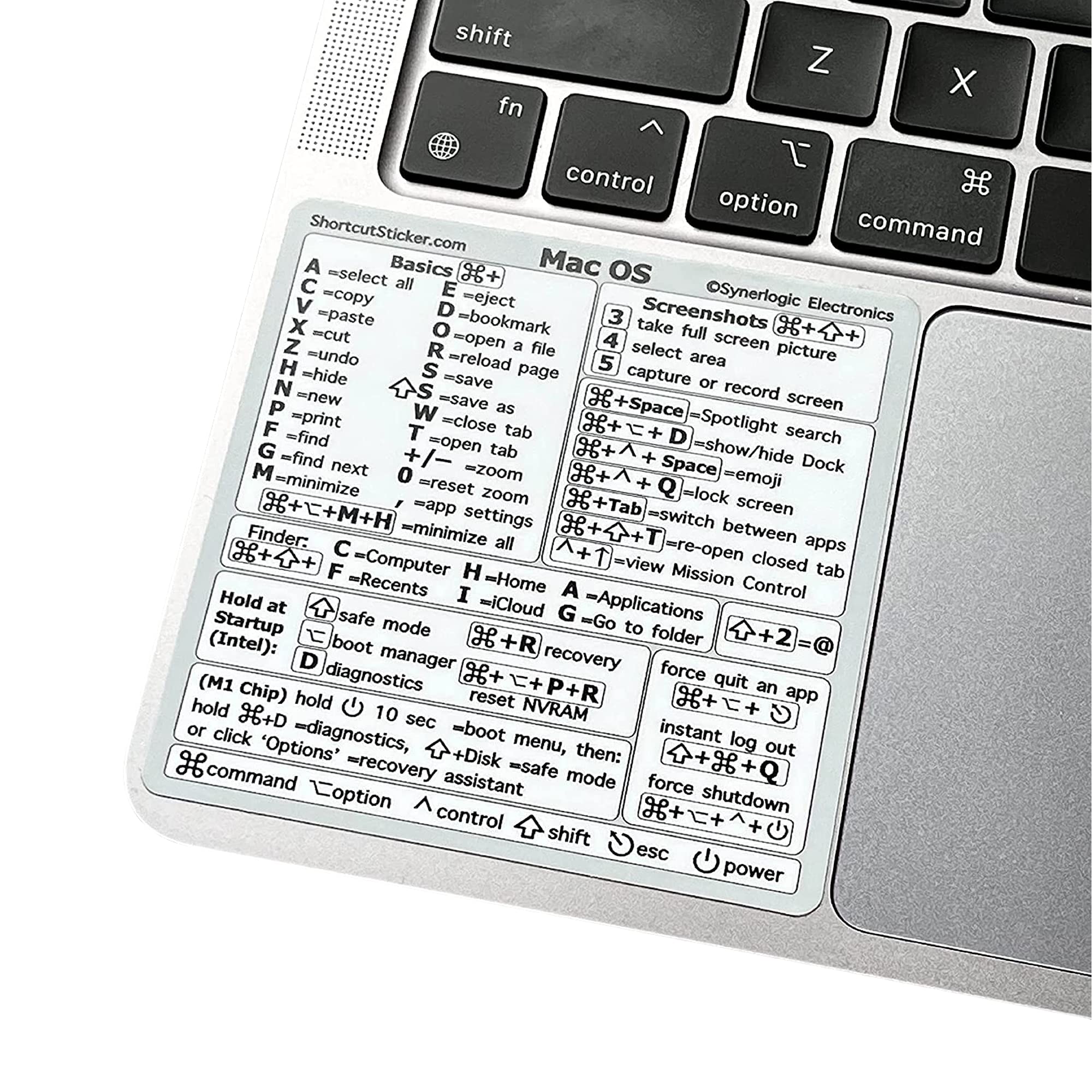
If your MacBook Air keeps freezing and restarting, you may need to reset the NVRAM to improve performance. This can help resolve issues related to frozen screens and unexpected reboots.
To reset the NVRAM on your MacBook Air, follow these steps:
1. Shut down your MacBook Air.
2. Turn on your MacBook Air.
3. Immediately press and hold the Option, Command, P, and R keys simultaneously.
4. Keep holding the keys down until you hear the startup sound for the second time.
5. Release the keys.
6. Your NVRAM has been reset.
After resetting the NVRAM, check if the freezing and restarting issues have been resolved. If the problem persists, you may need to seek further assistance from Apple Support or a certified technician.
Run a Comprehensive Virus Scan
1. Open your antivirus software from the menu or the icon on your desktop.
2. Perform a full system scan by selecting the option within the antivirus software.
3. Allow the antivirus software to scan all files and programs on your MacBook Air for any potential threats.
If the virus scan detects any malicious software or viruses, follow the prompts to quarantine or remove them from your device. Once the virus scan is complete, restart your MacBook Air to see if the freezing and restarting issue has been resolved. If the problem persists, consider seeking further assistance from Apple support or a professional technician.
Boot in Safe Mode for Troubleshooting
To troubleshoot a frozen MacBook Air that keeps restarting, one effective method is to boot the device in Safe Mode. This allows your computer to start up with only the essential system software, helping to isolate any issues that may be causing the freezing and restarting problem.
To boot your MacBook Air in Safe Mode, follow these steps:
1. Turn off your MacBook Air completely.
2. Press the power button to turn it back on, and immediately press and hold the Shift key.
3. Keep holding the Shift key until you see the Apple logo and a progress bar appear on the screen.
4. Release the Shift key when you see the login window or the desktop.
Boot your MacBook Air in Safe Mode and see if the freezing and restarting issue persists. If the problem does not occur in Safe Mode, it may indicate that a third-party app or software is causing the problem. You can then troubleshoot further by uninstalling recently installed apps or performing a system update.
Uninstall or Reset Problematic Apps
After uninstalling the app, check to see if your MacBook Air is still freezing and restarting. If the issue persists, you may need to reset the app to its default settings. Go to the “Applications” folder, find the app, and right-click on it. Look for an option to reset the app or its preferences.
If resetting the app doesn’t resolve the problem, consider reinstalling the app from a trusted source. Make sure to download the latest version of the app to avoid any compatibility issues.
Free Up Disk Space for Better Operation
To free up disk space on your MacBook Air, start by deleting unnecessary files and applications. Go to the Apple menu, then select About This Mac and click on Storage to see what is taking up the most space. Emptying your trash regularly can also help in freeing up disk space.
Next, consider moving large files to an external hard drive to create more space on your MacBook Air. You can also use cloud storage services to store files externally.
Another way to free up disk space is by clearing your browser cache and history. This can help remove temporary files that are taking up unnecessary space on your MacBook Air.
Stop Overly Demanding Processes
- Identify the processes that are consuming high CPU usage by opening Activity Monitor on your MacBook Air.
- Sort the processes by CPU usage to see which ones are using the most resources.
- Terminate or force quit the most demanding processes by selecting them and clicking on the “X” button.
- Consider uninstalling any unnecessary or resource-intensive applications that may be causing the issue.
- Restart your MacBook Air to see if the freezing and restarting issue has been resolved.
FAQ
Why is my Mac constantly freezing?
Your Mac is constantly freezing because there may be an issue with your hard disk or SSD. Running the macOS Disk Utility can help diagnose and potentially fix the problem.
Why my Mac is frozen and I can’t click anything?
Your Mac is frozen and you can’t click anything possibly due to lack of memory or disk space. To resolve this issue, try force restarting your Mac by holding down the power button until the screen shuts off. Afterwards, consider clearing up space in your hard drive by uninstalling unnecessary apps or programs and deleting files.
How do I force quit a Mac from freezing?
To force quit a Mac from freezing, you can press Option (or Alt), Command, Esc (Escape) keys simultaneously or choose Force Quit from the Apple menu. If the Finder is unresponsive, select Finder in the Force Quit window and click Relaunch to open it again.
Is it bad for a MacBook to freeze?
It is not ideal for a MacBook to freeze as the sudden temperature change can lead to condensation on the logic board, potentially causing corrosion and damaging the device.
