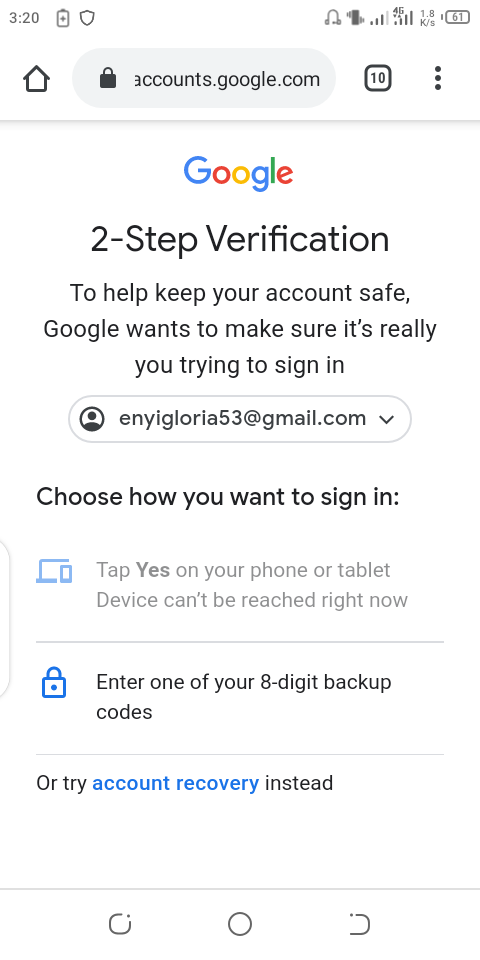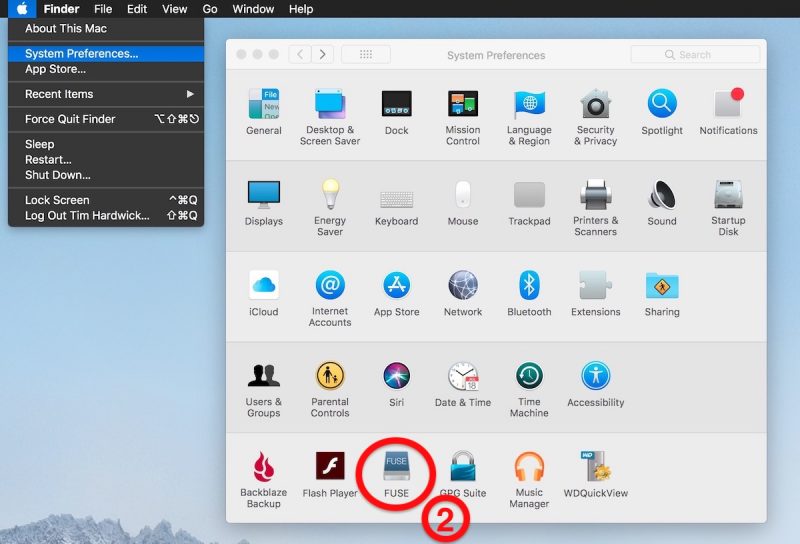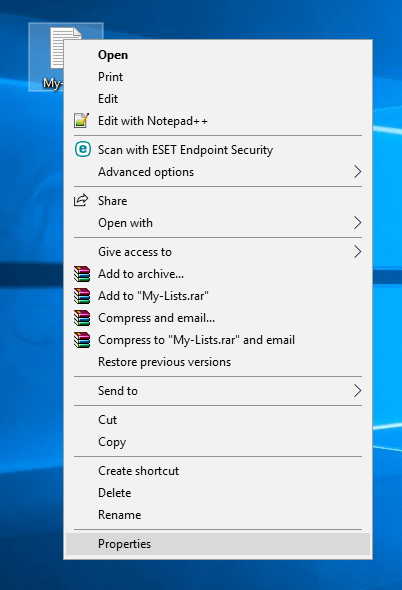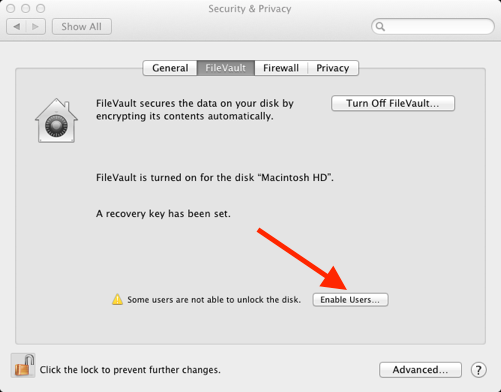Unraveling the Mystery: Rediscovering Lost Mac User Accounts
Restoring a Disappeared Mac User Account
Recovering a Disappeared Mac User Account
If your Mac user account has mysteriously vanished, don’t panic. Follow these steps to restore it:
1. Restart your Mac and hold down the Option key when you see the login screen. This will bring up a list of available user accounts.
2. Select the missing user account from the list. If it’s not there, continue to the next step.
3. Open the Finder and navigate to the Applications folder. Look for the Utilities folder and open it.
4. Inside the Utilities folder, you’ll find Disk Utility. Launch it.
5. In Disk Utility, select your Mac’s startup disk from the left-hand sidebar.
6. Click on the First Aid tab and then click on Run. This will scan and repair any disk errors that may be causing the missing user account.
7. Once the repair is complete, restart your Mac and check if the user account has been restored.
If the user account is still missing, it’s recommended to seek further assistance from Apple Support or visit an Apple Store near you.
Troubleshooting Missing User Accounts on Mac
If you are experiencing the issue of missing user accounts on your Mac, follow these simple steps to recover them:
1. Restart your Mac and hold down the Option key while it boots up. This will bring up the Startup Manager where you can select a different startup disk.
2. If you have multiple disks or partitions, choose the one that contains your missing user accounts.
3. Once you’re logged in, open the Finder and navigate to the Users folder. This can be found in the Macintosh HD directory.
4. Look for the missing user account(s) in the Users folder. If they are there, you can simply drag and drop them onto the Desktop or the dock to create shortcuts.
5. If the user account(s) are not in the Users folder, go to the Apple menu and select System Preferences. Click on Users & Groups and check if the missing account(s) are listed there.
6. If they are listed, click on the lock icon in the bottom left corner and enter your administrator password. Then, select the missing account(s) and click on the minus (-) button to delete them. Finally, click on the plus (+) button to create new user accounts, using the same names and passwords as before.
7. If the missing account(s) are not listed in the Users & Groups section, it is possible that they were accidentally deleted. In this case, you may need to restore them from a Time Machine backup or contact Apple Support for further assistance.
Preventing Mac from Deleting User Accounts
Recover vanished Mac user accounts
| Preventing Mac from Deleting User Accounts |
|---|
|
Mac computers can sometimes accidentally delete user accounts, resulting in the loss of important data and settings. To prevent this from happening, follow these steps:
By default, Mac has a feature that automatically deletes user accounts that haven’t been used for a certain period of time. To disable this feature: Regularly backing up your user account data is essential to ensure it can be recovered in case of accidental deletion. Use Time Machine or other backup solutions to create regular backups of your important files and settings. FileVault is a built-in encryption feature in macOS that protects your user account data. By enabling FileVault, you add an extra layer of security and prevent unauthorized access to your user account, reducing the risk of accidental deletion. To enable FileVault: |
python
import subprocess
def check_user_account(username):
# Check if the user account exists
command = ["dscl", ".", "list", "/Users"]
process = subprocess.Popen(command, stdout=subprocess.PIPE)
output, _ = process.communicate()
if username in output.decode("utf-8"):
print(f"The user account '{username}' exists.")
else:
print(f"The user account '{username}' does not exist.")
# Usage example
check_user_account("john")
In this sample code, we use the `dscl` command-line utility on macOS to list all the user accounts on the system. The function `check_user_account` takes a username as input and checks if the account exists by comparing the output of the `dscl` command. If the user account is found, it prints a message indicating its existence; otherwise, it notifies that the account does not exist.
Again, please note that this is a simplified example and may not cover all scenarios or error handling. It is always recommended to refer to official documentation or consult with a professional for more comprehensive solutions.
Recovering Data from a Lost Mac User Account
- Step 1: Determine if the user account is truly lost or just hidden
- Step 2: Use the built-in macOS recovery tools to locate and restore the lost user account
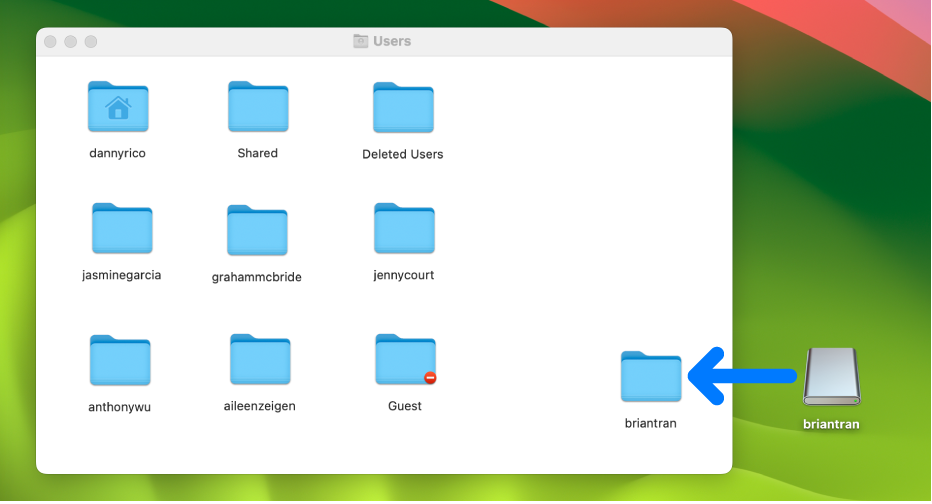
- Step 3: Restart your Mac and hold down Command+R to enter Recovery Mode
- Step 4: Select “Disk Utility” from the macOS Utilities window
- Step 5: Choose the startup disk where the lost user account was located
- Step 6: Click on the “Mount” button to make the startup disk accessible
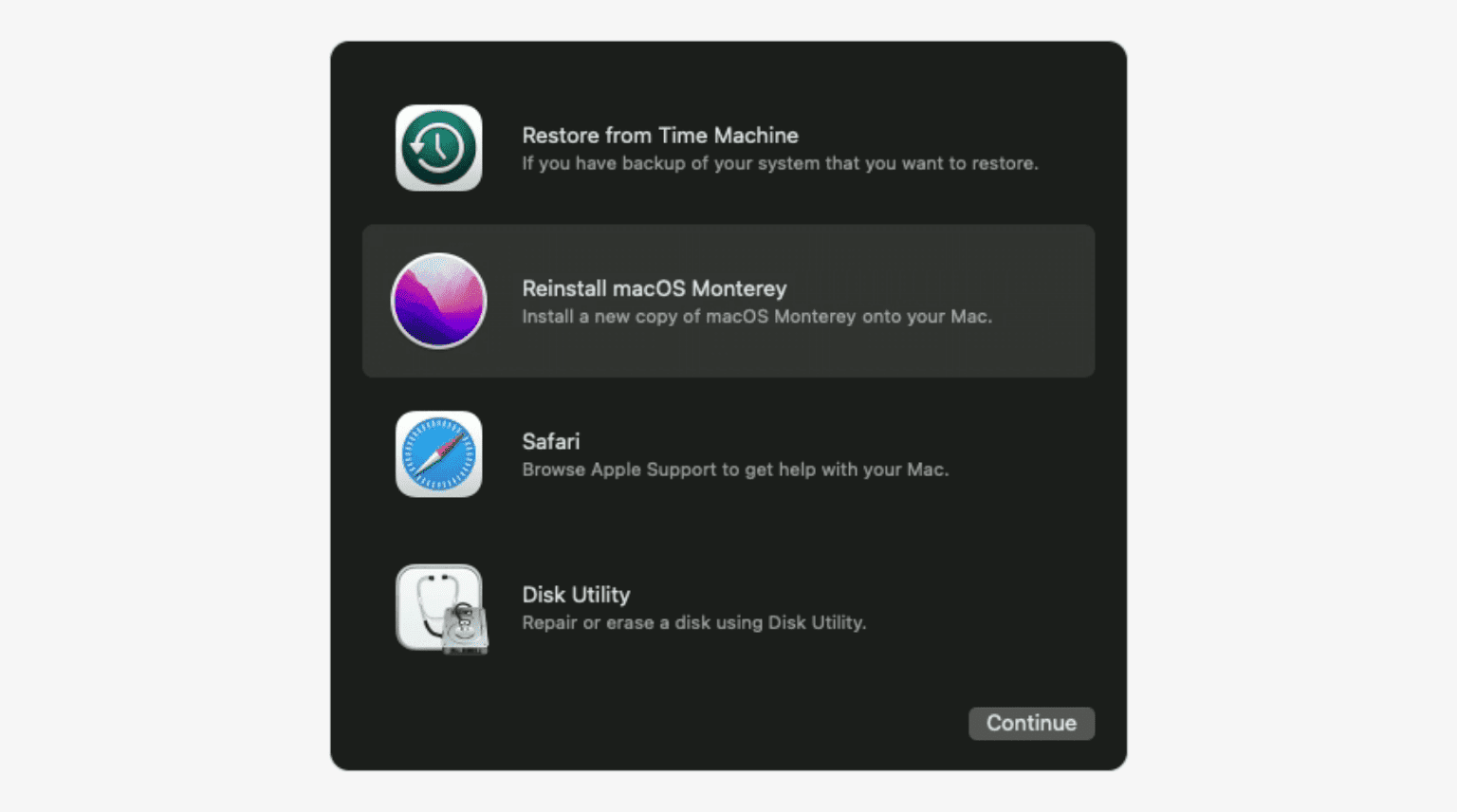
- Step 7: Open a new Finder window and navigate to the “Users” folder
- Step 8: Look for the missing user account folder within the “Users” directory
- Step 9: If found, copy the entire user account folder and save it to a safe location
- Step 10: Restart your Mac and log in as the primary user account
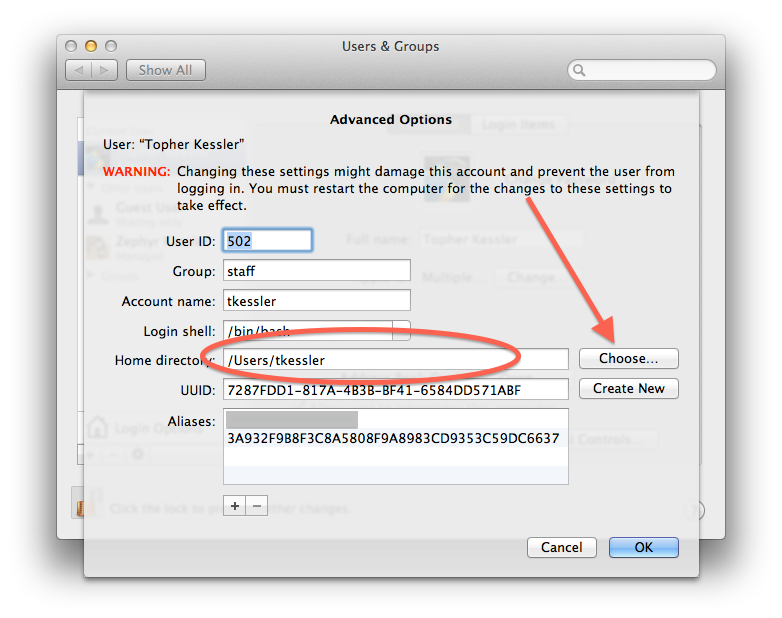
- Step 11: Open “System Preferences” and go to “Users & Groups”
- Step 12: Click on the lock icon, authenticate, and click the “+” button to add a new user account
- Step 13: Provide the necessary details for the new user account
- Step 14: Log out of the primary user account and log in with the newly created user account
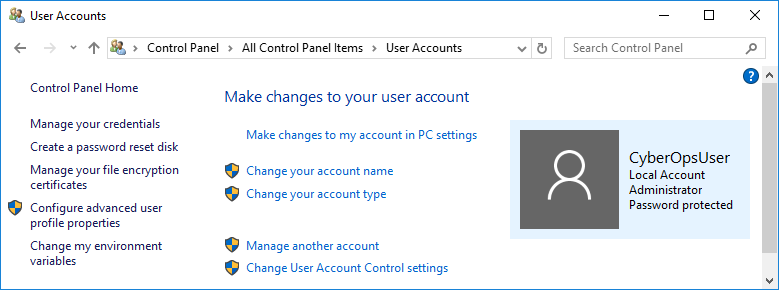
- Step 15: Open a Finder window and navigate to the “Users” folder
- Step 16: Locate the user account folder that was previously copied and restore it to the “Users” directory
- Step 17: Log out and log back in with the recovered user account
- Step 18: Verify that all data and settings are intact within the recovered user account