In this article, I will discuss how to access and edit the local security policy in Windows 8.
Opening the Editor Using Run or Command Prompt
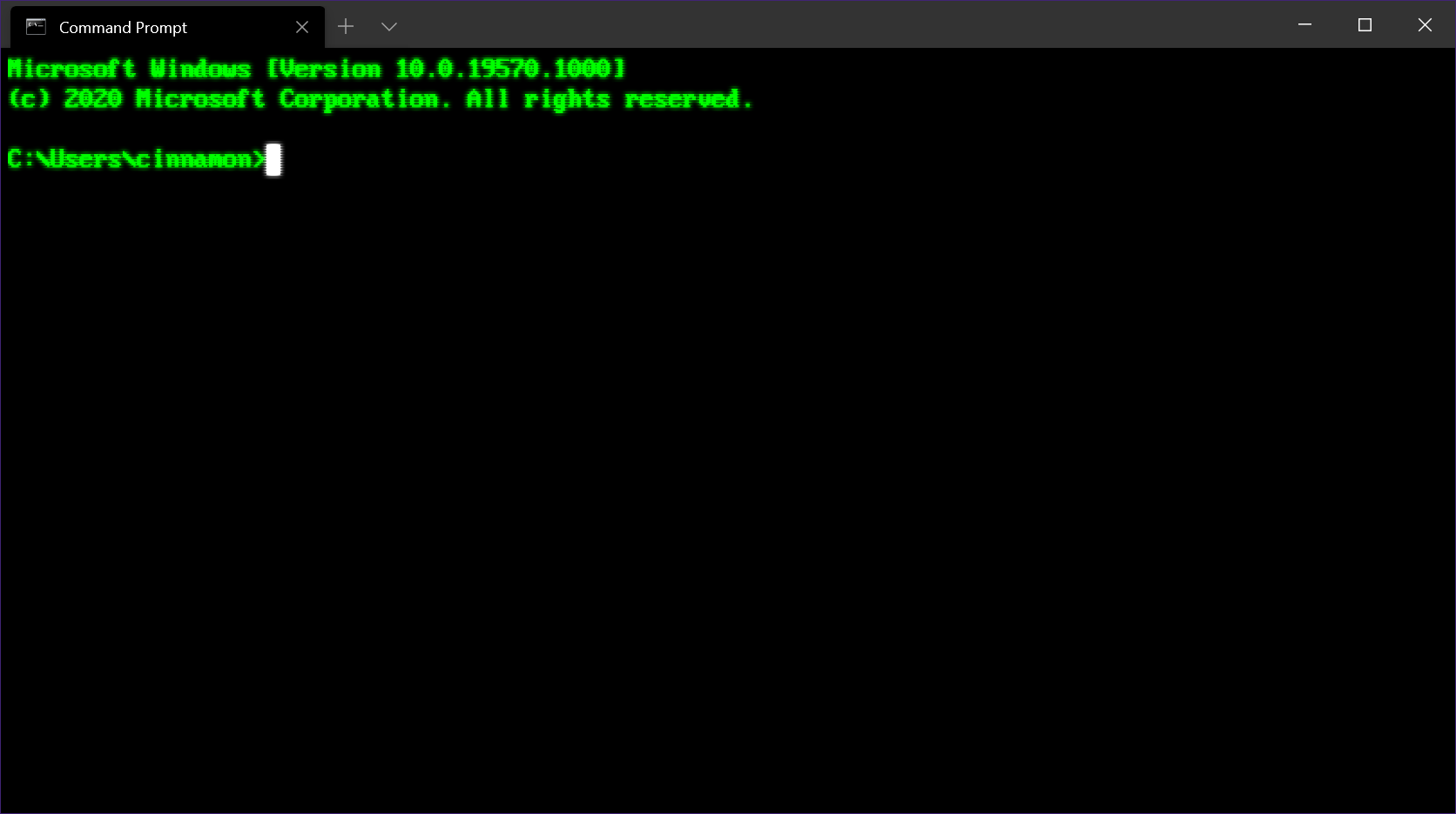
To open the Local Security Policy editor using Run or Command Prompt, first, press the Windows key + R to open the Run dialog box. Then type secpol. msc and hit Enter. This will open the Local Security Policy editor. Alternatively, you can also open the Command Prompt and type secpol. msc to access the editor.
Once the editor is open, you can navigate through the different sections to access and edit the security settings on your Windows 8, 8. 1, or 10 operating system.
Accessing Group Policy via Search or Shortcut
To access Group Policy via search or shortcut in Windows 8, you can simply use the Run command by pressing the Windows key + R, then type “gpedit.msc” and hit Enter. Another way is to search for “Edit group policy” in the Windows search bar and click on the result to open the Local Group Policy Editor. From there, you can make necessary changes to the local security policy settings.
Troubleshooting Issues with Gpedit MSC
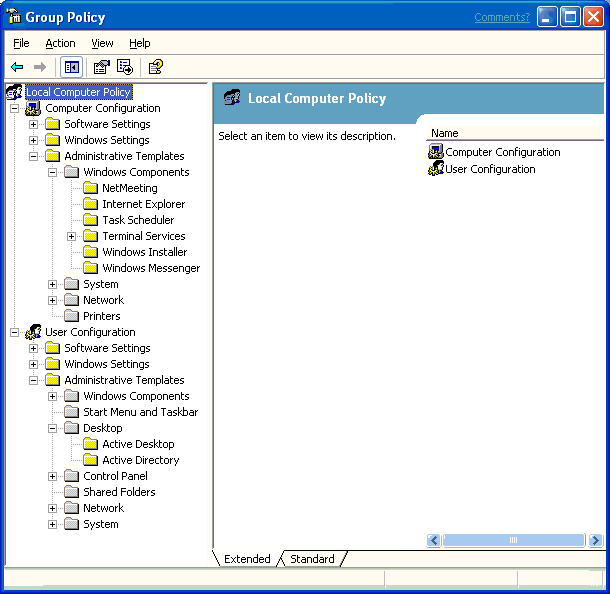
- Check for Administrative Privileges
- Ensure that you are logged in as an administrator on your Windows 8 computer.
- If not, log out and log back in with an administrator account.
- Verify Gpedit MSC is Enabled
- Open Run by pressing Win+R and type “gpedit.msc” and press Enter.
- If you receive an error message stating that Gpedit MSC is not enabled, you may need to enable it using the Windows Features dialog.
- Check for System File Corruption
- Open Command Prompt as an administrator by searching for “cmd” in the Start menu, right-clicking on Command Prompt, and selecting Run as administrator.
- Type “sfc /scannow” and press Enter to scan for and repair any corrupted system files.
- Reinstall Gpedit MSC
- Download the Gpedit MSC installer from a trusted source and reinstall the program on your Windows 8 computer.
- Follow the installation prompts to complete the installation process.
Understanding and Accessing Local Security Options
| Topic | Description |
|---|---|
| Local Security Policy | The Local Security Policy in Windows 8 allows users to configure security settings on their local computer. |
| Accessing Local Security Policy | Users can access the Local Security Policy by typing “secpol.msc” in the Run dialog box or the search bar. |
| Editing Security Settings | Once in the Local Security Policy, users can edit settings such as account policies, local policies, and security options. |
| Understanding Security Options | It is important for users to understand the various security options available in the Local Security Policy in order to effectively configure their computer’s security settings. |
