Have you ever encountered the frustrating problem of links not opening on your iPhone’s Safari browser? Don’t worry, there’s a solution.
Troubleshooting Links on iPhone and iPad
If links are not opening on your iPhone’s Safari, there are a few things you can try. First, make sure your device is updated with the latest iOS software update. If the issue persists, try clearing your Safari cache and website data by going to Settings > Safari > Clear History and Website Data. You can also try using a different web browser like Chrome to see if the issue is specific to Safari. If the problem is with a specific app like Messages or Facebook, try resetting the app’s settings. If none of these fixes work, reach out to the community for help by posting a question in a relevant forum or conversation. Be specific about the issue, including any error messages or codes you’ve encountered. Other users may have experienced the same problem and can offer helpful fixes or responses.
Managing the Safari App for Link Issues
To manage Safari app link issues on your iPhone, follow these steps:
1. Check if your device is up to date with the latest iOS software update.
2. Try force-closing the Safari app and reopening it.
3. Clear your browser cache and cookies by going to Settings > Safari > Clear History and Website Data.
4. Disable JavaScript by going to Settings > Safari > Advanced > JavaScript, and toggle it off.
5. Check if the link works on a different web browser app like Chrome.
6. If the link is not opening from a specific app like Facebook or Twitter, try copying the link and pasting it in Safari.
7. If the link preview is not loading, try turning off iCloud link previews by going to Settings > Messages > Disable Link Previews.
8. If the issue persists, try resetting your device by pressing and holding the Home button and the Power button until the Apple logo appears.
By following these steps, you should be able to fix most link issues on your iPhone’s Safari app. If you have further questions or issues, don’t hesitate to reach out to the community for help.
Clearing Website Data and Cache
- Step 1: Open your iPhone’s Safari browser.
- Step 2: Tap on the Settings icon located at the bottom right corner of the screen.
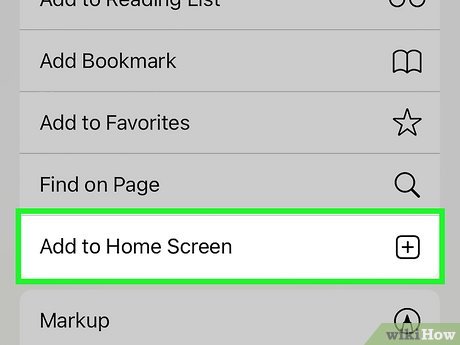
- Step 3: Scroll down and tap on Safari.
- Step 4: Scroll down again and tap on Clear History and Website Data.
- Step 5: A pop-up message will appear, asking you to confirm if you want to clear history and website data. Tap on Clear History and Data.
- Step 6: Wait for a few seconds until your iPhone clears all the data and cache stored in Safari.
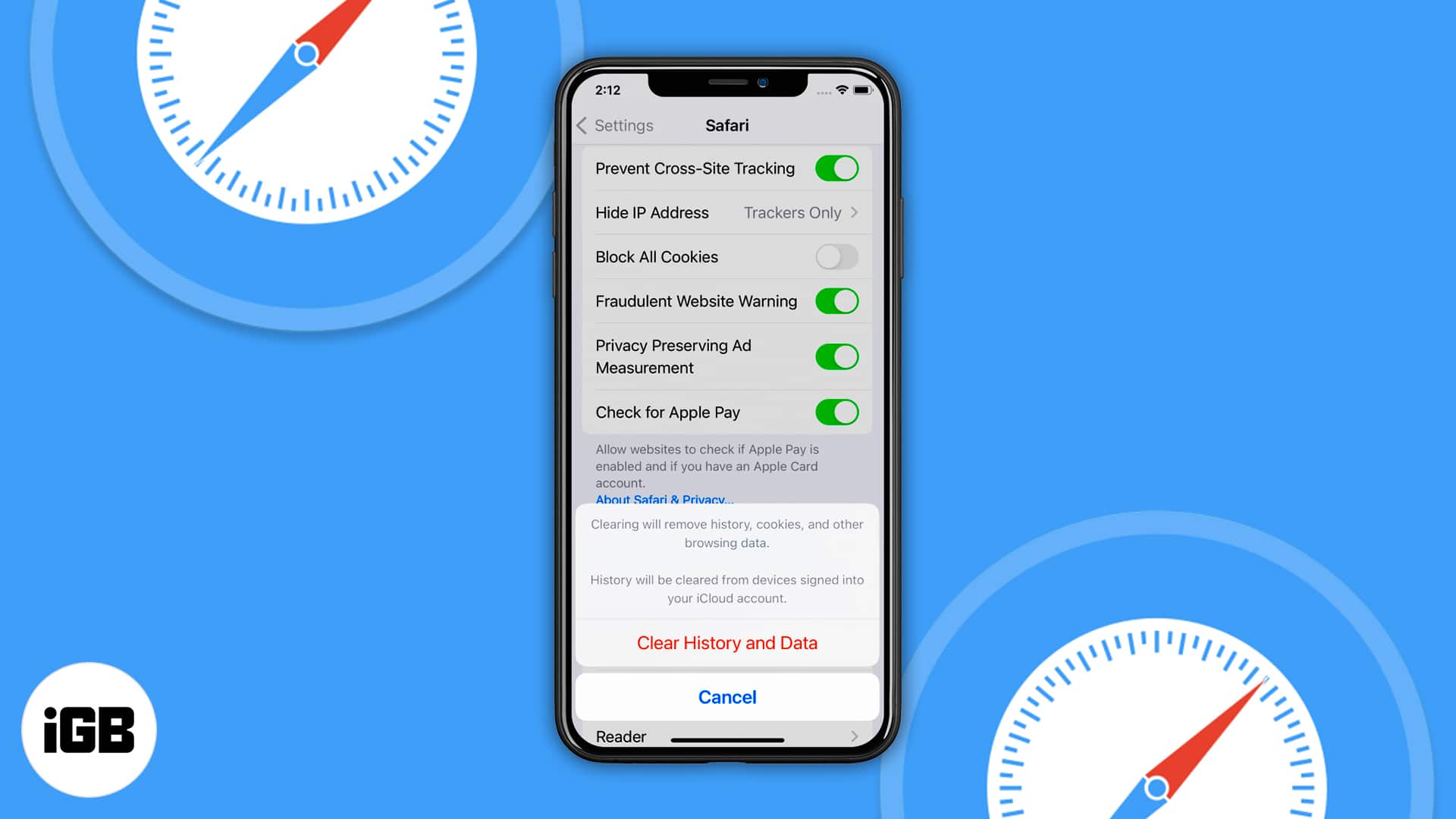
- Step 7: Try opening the link that was not working before to see if it opens now.
Updating Device Software and Apps
Updating your device’s software and apps can often fix issues with web browser functions and app issues, such as links not opening on Safari. To update your device, head to Settings > General > Software Update, and follow the prompts to download and install any available updates. For apps, go to the App Store, tap on your profile picture, then scroll down to see available updates. Make sure to update all apps, especially the one you’re having issues with. If the problem persists, try clearing your browser cache by going to Settings > Safari > Clear History and Website Data. You can also try resetting your device by holding down the Home button and the power button (or the volume down button on newer devices) until the Apple logo appears. BOOM, problem solved!
Enabling/Disabling JavaScript and Switching Browsers
Enabling/Disabling JavaScript can help fix links not opening on iPhone’s Safari. To enable JavaScript, go to your iPhone’s Settings, tap Safari, then toggle on the JavaScript option. If it’s already on, toggle it off and back on again to reset it. Switching browsers can also help. Download and use a different browser like Chrome or Firefox to see if the links work there. To switch browsers, download the new browser from the App Store and open it. To switch back to Safari, simply close the new browser. If the issue persists, try clearing your browser cache or resetting your iPhone’s network settings. These quick fixes should have you opening web links in no time.
