If you’re encountering the “Server Execution Failed” error in Windows Media Player on Windows 10, you’re not alone. Let’s explore some potential solutions to fix this issue.
Understanding “Server Execution Failed” Error
If you encounter the “Server Execution Failed” error while using Windows Media Player in Windows 10, it can be frustrating. This error typically occurs when there is a problem with the media player’s settings or configuration.
One common solution to fix this error is to restart the Windows Media Player Network Sharing Service. To do this, press the Windows key + R, type “services.msc” in the Run dialog box, locate the Windows Media Player Network Sharing Service, right-click on it, and select Restart.
Another solution is to re-register the Windows Media Player DLL files. To do this, press the Windows key + X and select Command Prompt (Admin). Then, type the following commands one by one and press Enter after each command:
– regsvr32 jscript.dll
– regsvr32 vbscript.dll
– regsvr32 wmp.dll
If the error persists, you can try resetting Windows Media Player by going to Control Panel > Programs > Programs and Features. Locate Windows Media Player in the list, right-click on it, and select Uninstall. Then, restart your computer and reinstall Windows Media Player.
Common Causes of Server Execution Error
- Open Command Prompt as an administrator by searching for it in the start menu, right-clicking, and selecting “Run as administrator.”
- Type sfc /scannow and press Enter to scan for and repair corrupt system files.
- Wait for the process to complete, then restart your computer.
Update Windows Media Player
- Open Windows Media Player and click on the “Help” menu.
- Select “Check for updates” and follow the prompts to download and install any available updates.
- Restart your computer after the updates have been installed.
Reset Windows Media Player Library
- Open Windows Media Player and click on the “Organize” menu.
- Select “Manage libraries” and then “Music library settings.”
- Click on “Optimize” to reset the Windows Media Player library.
- Restart Windows Media Player and check if the issue is resolved.
Solutions for Windows Media Player Server Execution Failure
To fix the “Server Execution Failed” error in Windows Media Player on Windows 10, try resetting the Windows Media Player library. To do this, open Windows Media Player, click on “Organize” in the top left corner, select “Manage libraries,” and then choose “Music library” or “Videos library.” Click on “Remove” and then “OK.” Next, close Windows Media Player and reopen it to see if the issue is resolved.
If resetting the library does not work, try running the Windows Media Player troubleshooter. To do this, go to the Control Panel, click on “Troubleshooting,” and then select “View all” in the left pane. Find and run the Windows Media Player troubleshooter to identify and fix any issues that may be causing the error.
If the troubleshooter does not resolve the issue, try reinstalling Windows Media Player. To do this, go to the Control Panel, click on “Programs,” and then select “Turn Windows features on or off.” Uncheck the box next to Windows Media Player, click “OK,” and then restart your computer. After rebooting, go back to the same menu and recheck the box next to Windows Media Player to reinstall it.
Re-registering DLL Files
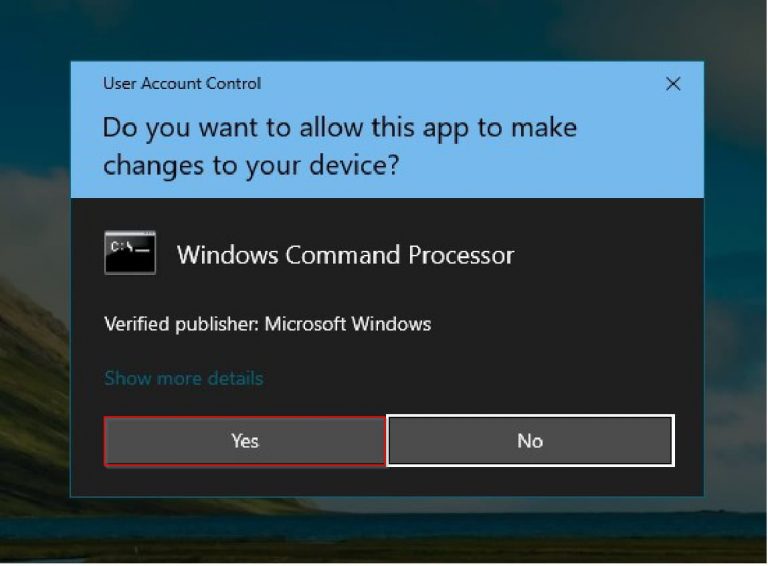
| Steps to Re-register DLL Files |
|---|
| 1. Press the Windows key + X on your keyboard to open the Quick Access menu. |
| 2. Select Command Prompt (Admin) from the menu to open an elevated Command Prompt. |
| 3. In the Command Prompt window, type the following command and press Enter: regsvr32 wmp.dll |
| 4. You should see a message indicating that the DLL file was successfully registered. |
| 5. Repeat steps 3 and 4 for the following DLL files: jscript.dll, vbscript.dll, and wmpdxm.dll |
Performing a Clean Boot
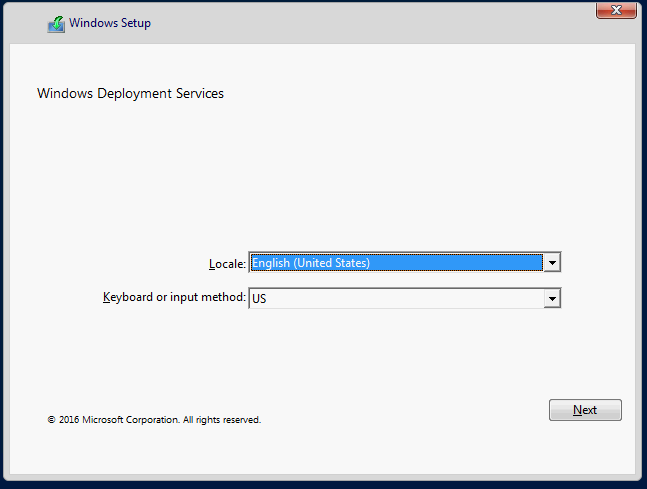
To perform a Clean Boot on Windows 10 to fix the “Server Execution Failed” error in Windows Media Player, follow these steps:
1. Press the Windows key + R to open the Run dialog box.
2. Type “msconfig” and press Enter to open the System Configuration window.
3. In the General tab, select “Selective startup” and uncheck the box next to “Load startup items.”
4. Go to the Services tab, check the box next to “Hide all Microsoft services,” and click on “Disable all.”
5. Click on the Startup tab and select “Open Task Manager.”
6. In the Task Manager, disable all the startup items by right-clicking on each item and selecting “Disable.”
7. Close the Task Manager and click “OK” in the System Configuration window.
8. Restart your computer to apply the changes and perform a Clean Boot.
By performing a Clean Boot, you can isolate the issue and determine if a third-party program is causing the “Server Execution Failed” error in Windows Media Player. If the error is resolved, you can gradually enable the startup items and services to identify the specific program causing the issue.
Repairing Corrupted Video Files
To repair corrupted video files in Windows Media Player on Windows 10, you can try using the built-in troubleshooter. If that doesn’t work, you can use third-party software like VLC Media Player to repair the files. First, try running the Windows Media Player troubleshooter by going to Settings > Update & Security > Troubleshoot > Windows Media Player. This tool can help identify and fix any issues with the player. If the troubleshooter doesn’t work, you can try using VLC Media Player to repair the corrupted video files. Open VLC Media Player, go to Media > Convert/Save, click Add to select the corrupted video file, then click Convert/Save, choose a destination and format, and click Start.
This process may help repair the corrupted file and allow you to play it in Windows Media Player. If all else fails, you may need to consider re-downloading the video file or seeking help from a professional.
FAQs
How to fix Windows Media Player server execution failed error on Windows 10?
To fix the “Windows Media Player server execution failed error on Windows 10,” you can try restarting the Windows Media Player process, running the Video Playback Troubleshooter, registering DLL files, disabling the Windows Media Player Network Sharing Service, applying full access to your local user folder, and disabling third-party startup items.
Why is my Windows Media Player not working on Windows 10?
Your Windows Media Player may not be working on Windows 10 due to missing or incompatible codecs. Try installing Codec packs to resolve the issue. Additionally, clearing the Windows Media Player database can help if it has become corrupted.
What has happened to Windows Media Player?
Windows Media Player has been replaced by a new app called Media Player, which is now available to Windows 11 users and will soon be offered to Windows 10 users.
How do I install Windows Media Player plugin?
To install the Windows Media Player plugin, you can access the Plug-ins for Windows Media Player Web page and follow the instructions for downloading the desired plugin.
