In this article, we will discuss how to fix the Lenovo Windows 10 blue screen error.
Identifying Symptoms and Causes
To identify the symptoms and causes of a Lenovo Windows 10 blue screen error, first, look for any error messages displayed on the screen. These can provide clues about what might be causing the issue. Check for any recent changes or updates that may have triggered the error. This could include installing new software, updates, or hardware changes.
Next, consider running a full system scan using antivirus software to rule out any malware or viruses that may be causing the blue screen error. Check for any recent system updates or patches that may have caused compatibility issues with your Lenovo device.
If the error persists, try performing a system restore to a point before the blue screen error began appearing.
Removing External Devices and Checking Hardware
Remove any external devices such as USB drives, external hard drives, or printers that are connected to your Lenovo laptop. Sometimes these devices can cause conflicts with the system and result in a blue screen error.
Check the hardware of your laptop to ensure everything is properly connected and functioning. Make sure the RAM sticks, hard drive, and graphics card are securely in place. If you suspect any hardware issues, consider seeking professional help to diagnose and fix the problem.
If removing external devices and checking hardware does not resolve the blue screen error, consider moving on to the next troubleshooting steps in order to fix the issue.
Booting Strategies: Safe Mode and System Restore
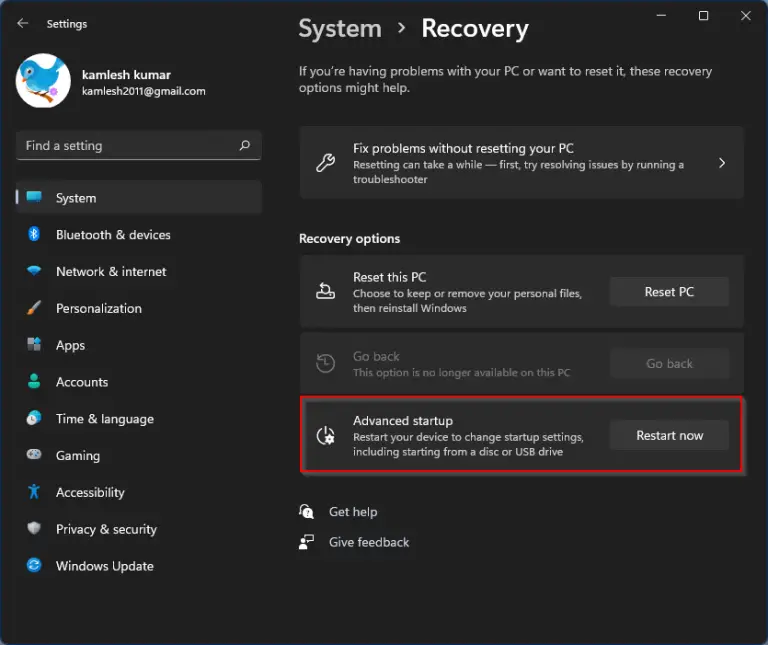
- Safe Mode:
- Restart your Lenovo Windows 10 computer.
- Press the F8 key repeatedly as the computer is booting up.
- Select “Safe Mode” from the menu that appears.
- Once in Safe Mode, troubleshoot the blue screen error using various methods.
- System Restore:
- Go to the Start menu and type “System Restore” in the search bar.
- Click on “Create a restore point” from the search results.
- Click on the “System Restore” button and follow the on-screen instructions.
- Select a restore point before the blue screen error occurred.
- Wait for the system to restore and restart your computer.
Updating Drivers and Windows
To fix the Lenovo Windows 10 blue screen error, it is important to update drivers and Windows regularly. Outdated drivers can cause compatibility issues and lead to system crashes. To update drivers, go to the Device Manager, right-click on the device, and select “Update driver. ” For Windows updates, go to Settings > Update & Security > Windows Update.
Make sure to install all available updates. Regularly scanning for malware with antivirus software is also crucial in preventing blue screen errors. Additionally, check for software bugs or conflicts by running a system scan. By keeping drivers and Windows up to date, you can minimize the risk of encountering the blue screen of death.
Advanced Solutions: BIOS Reset and PC Restoration
Advanced Solutions: If you are still experiencing the blue screen error on your Lenovo Windows 10 computer, try resetting the BIOS. To do this, turn off your PC and locate the BIOS reset jumper on the motherboard. Move the jumper to the reset position, wait a few seconds, and then move it back. Restart your computer and check if the error is resolved.
If resetting the BIOS does not fix the issue, you can try a PC restoration. Use the Windows 10 installation media to boot your computer and select “Repair your computer.” Go to Troubleshoot > Advanced options > System Restore. Follow the on-screen instructions to restore your PC to a previous state before the blue screen error occurred.
These advanced solutions can help you troubleshoot and resolve the blue screen error on your Lenovo Windows 10 computer.
FAQ
How do I fix the blue screen on my Lenovo Windows 10?
To fix the blue screen on your Lenovo Windows 10, you can try restarting your laptop, checking for Windows updates, updating drivers, and running Windows Memory Diagnostics to detect RAM faults.
How do I fix a stuck blue screen on Windows 10?
To fix a stuck blue screen on Windows 10, you can start by shutting down the PC, disconnecting all USB devices except for the mouse and keyboard, and rebooting in Safe Mode with Networking. From there, you can uninstall recently installed software, roll back or disable drivers, scan for malware, run an SFC scan, and check your hard drive for errors.
Can Windows blue screen be fixed?
Windows blue screen can be fixed by reinstalling a clean version of Windows. Make sure to back up your PC’s hard drive before doing so. Reinstalling Windows will remove any existing errors and should resolve the blue screen of death.
How do I fix a bluish screen on Windows 10?
To fix a bluish screen on Windows 10, you can update the display driver by pressing the Windows key + X and selecting Device Manager. Then, uninstall the display driver, turn off your internet connection, launch Device Manager, and expand the Display adapters option. Another option is to enable and adjust the Night Light feature.
