Welcome to the realm of League of Legends, where victory and glory await those who conquer the virtual battlefield. But what happens when high ping crashes the party, leaving players frustrated and defeated? Fear not, for we have gathered the ultimate arsenal of fixes to vanquish those lagging woes. Step into our realm as we unveil the secrets to smooth gameplay and unrivaled domination.
How to check and determine high ping in League of Legends
To check and determine high ping in League of Legends, follow these steps:
1. Open League of Legends and log in to your account.
2. Once in the game, press the “Ctrl” key and “F” key simultaneously to display the game’s frames per second (fps) and ping counter.
3. Look for the “ping” number on the top right corner of the game screen. This number indicates your current ping.
4. If you notice high ping or lag spikes during gameplay, there are a few things you can try to fix the issue.
5. First, make sure your internet connection is stable. Close any bandwidth-intensive apps or downloads that may be affecting your network speed.
6. Check for any updates or patches for League of Legends. Riot Games often releases updates to address performance issues, so keeping the game up to date can help reduce ping problems.
7. Restart your router or modem to refresh your internet connection.
8. If the issue persists, you can try using a program like MiniTool Partition Wizard to optimize your PC’s performance and improve network stability.
9. Finally, consider reaching out to Riot Games’ support for further assistance. They may have additional troubleshooting steps specific to your situation.
9 fixes for high ping issues in League of Legends
- Turn off your router and modem by unplugging them from the power source.
- Wait for at least 30 seconds to ensure that all residual power is drained.
- Plug in your modem first and wait for it to fully connect to the internet.
- Next, plug in your router and wait for it to establish a stable connection.
Use an Ethernet connection instead of Wi-Fi
- Connect an Ethernet cable from your router to your computer.
- Disable Wi-Fi on your computer to ensure a stable wired connection.

- If necessary, configure your network settings to prioritize the Ethernet connection over Wi-Fi.
Close unnecessary background applications
- Open Task Manager by pressing Ctrl+Shift+Esc.
- Check the list of running applications and processes.
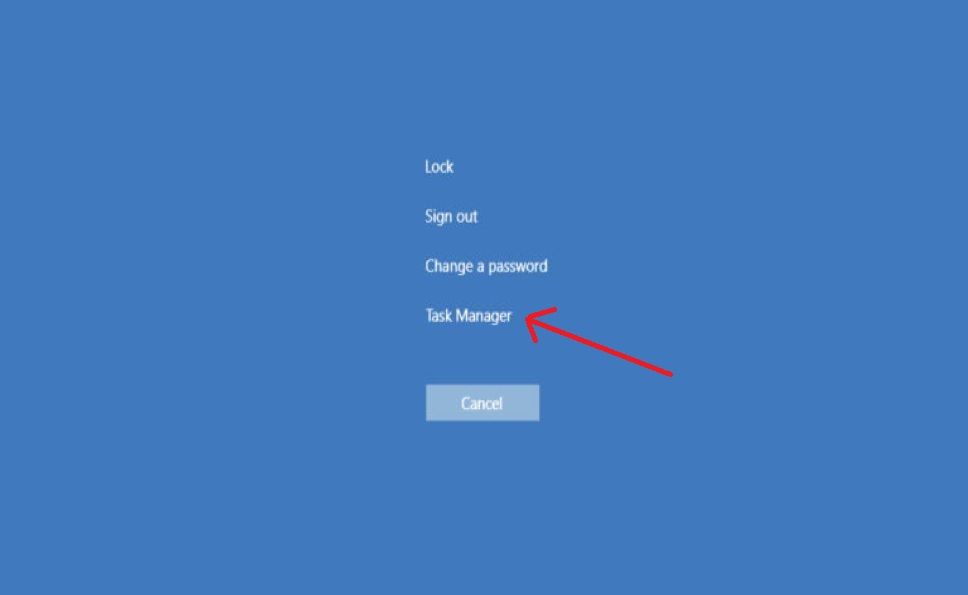
- Terminate any programs that are not essential or using excessive network resources.
Disable Windows Updates during gameplay
- Open the Start menu and search for Windows Update Settings.
- Select Advanced Options.
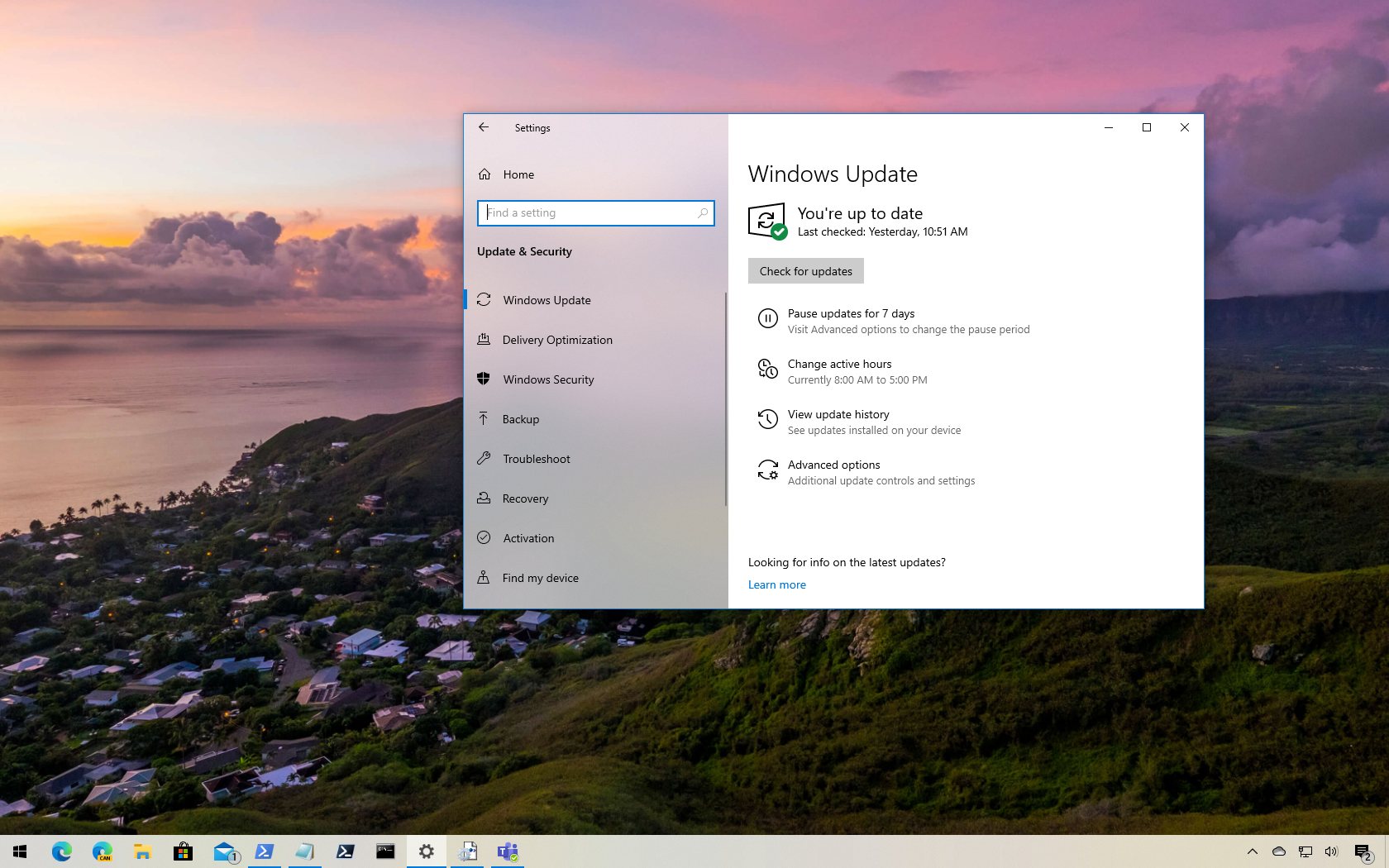
- Under the Pause Updates section, enable the toggle switch to temporarily disable updates.
Change your DNS server
- Open the Control Panel on your computer.
- Select Network and Internet, then Network and Sharing Center.
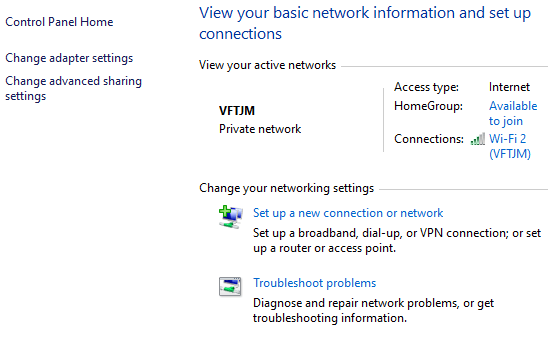
- Click on your current network connection.
- In the new window, click Properties.
- Select Internet Protocol Version 4 (TCP/IPv4) and click Properties.
- Check the box that says Use the following DNS server addresses.
- Enter a preferred DNS server address, such as Google’s DNS server (8.8.8.8) or Cloudflare’s DNS server (1.1.1.1).
- Click OK to save the changes.
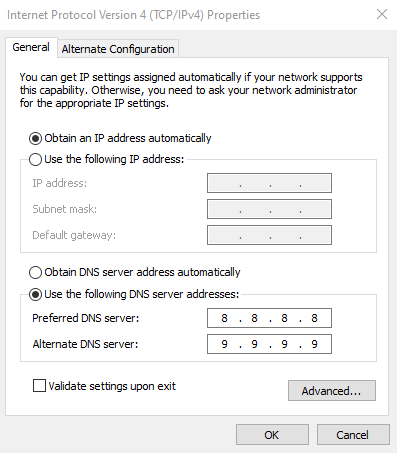
Disable Firewall or Antivirus software temporarily
- Open the settings or control panel for your firewall or antivirus software.
- Find the option to disable or turn off the software temporarily.
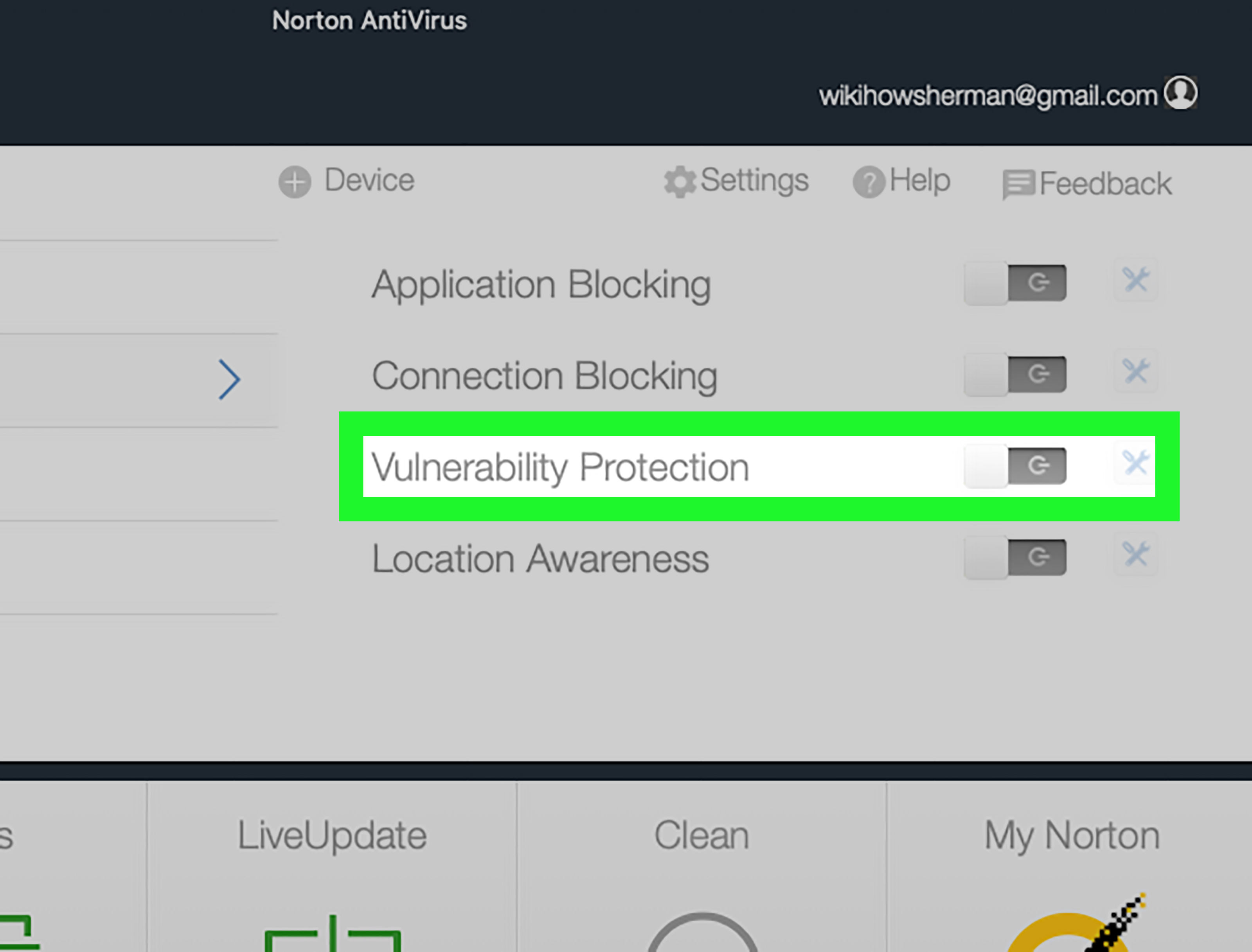
- Confirm the action and proceed with the temporary disabling of the software.
Close any bandwidth-consuming applications or downloads
- Check for any ongoing downloads or applications that consume a significant amount of bandwidth.
- Pause or cancel any downloads or exit bandwidth-intensive applications.
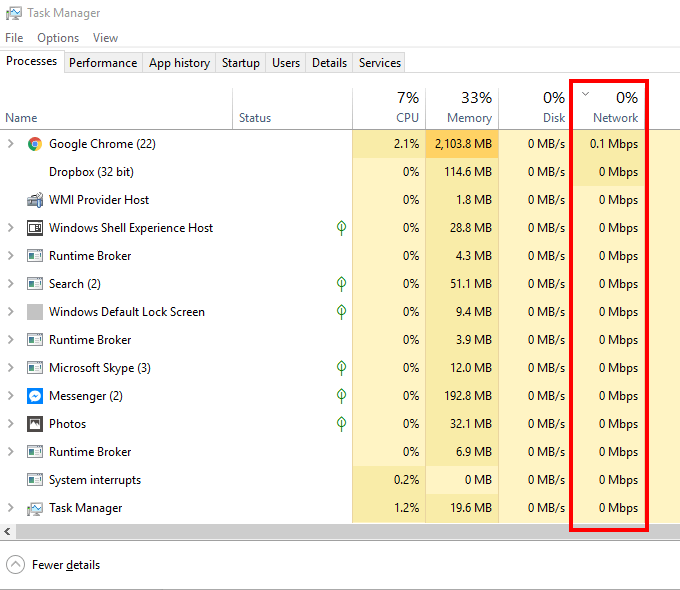
Check for network congestion or server issues
- Visit the official website or social media accounts of League of Legends to check for any reported server issues.
- Monitor your internet connection for any signs of network congestion or instability.
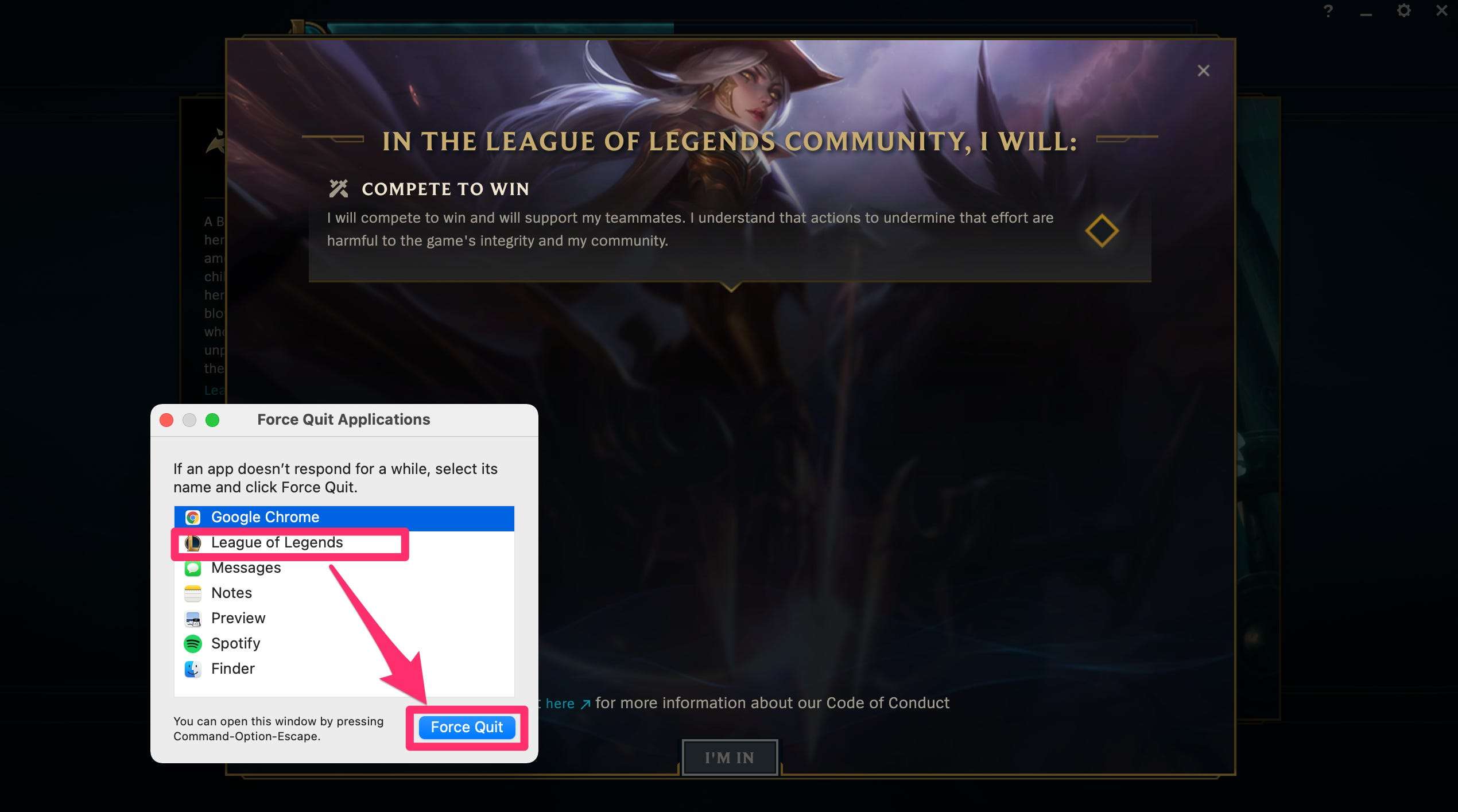
- Contact your internet service provider if necessary to inquire about any ongoing network issues.
Reset your network settings
- Open the Control Panel on your computer.
- Select Network and Internet, then Network and Sharing Center.
- Click Change adapter settings on the left-hand side.
- Right-click on your network connection and select Disable.
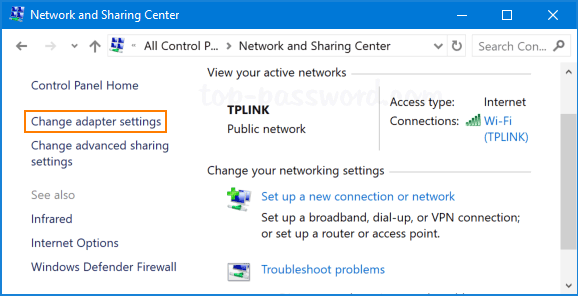
- Wait for a few seconds, then right-click on the disabled network connection and select Enable.
Download the latest game patches to improve ping
Download the latest game patches to improve your ping in League of Legends. By regularly updating your game, you can ensure that you have the most optimized version for a smoother gaming experience.
To download the latest game patches, follow these steps:
1. Open the League of Legends client.
2. Click on the “Settings” icon in the top right corner.
3. From the drop-down menu, select “Initiate Full Repair”.
4. This will start the repair process, which will update your game installation files and fix any corrupted files that may be causing high ping or lag spikes.
5. Once the repair process is complete, restart your PC to apply the changes.
Additionally, you can try optimizing your network settings to further improve your ping. Use a ping test tool, such as the “Ping” command in the Windows Command Prompt, to check your current ping. If you’re experiencing high ping, try closing any unnecessary apps or programs running in the background, as they may be affecting your network speed.
Restart your router and modem for better ping
To improve your ping in League of Legends, a simple and effective solution is to restart your router and modem. This can often resolve any connectivity issues that may be causing high ping.
To do this, follow these steps:
1. Locate your router and modem. These devices are usually connected to your computer or placed in a central location in your home.
2. Unplug the power cables from both the router and modem.
3. Wait for about 30 seconds.
4. Plug the power cable back into the modem first, and then into the router.
5. Wait for the devices to fully power on and reconnect to the internet. This may take a few minutes.
6. Once the connection is established, launch League of Legends and check your ping.
By restarting your router and modem, you can refresh your internet connection and potentially reduce your ping, improving your gaming experience in League of Legends.
Close bandwidth hogging applications to reduce ping
To reduce ping in League of Legends and improve your gameplay experience, it’s important to close bandwidth hogging applications. These applications consume a significant amount of your network resources, causing higher ping and latency issues.
To close these applications, follow these steps:
1. Press the Ctrl + Shift + Esc hotkey to open the Task Manager.
2. In the Task Manager, go to the “Processes” tab.
3. Look for any applications that are using a lot of network resources and right-click on them.
4. Select “End Task” from the drop-down menu to close the application.
By closing these bandwidth hogging applications, you will free up network resources and reduce your ping. This will result in smoother gameplay and better responsiveness in League of Legends. Remember to regularly close these applications before starting your gaming sessions to ensure optimal performance.
Update device drivers to optimize ping
Update your device drivers to optimize ping and improve your League of Legends gameplay. Outdated or incompatible drivers can contribute to high ping issues, causing lag and frustration during gameplay. To fix this problem, follow these steps:
1. Identify your device drivers that need updating. Go to your computer’s Device Manager and look for any drivers with a yellow exclamation mark.
2. Download the latest driver updates from your manufacturer’s website. Make sure to choose the correct driver for your specific hardware.
3. Install the updated drivers by running the installation files and following the on-screen instructions.
4. Reboot your computer to ensure that the new drivers are properly installed.
5. Once your computer has restarted, launch League of Legends and check if your ping has improved.
Updating your device drivers can make a significant difference in reducing ping spikes and improving gameplay. Give it a try and experience smoother and more enjoyable League of Legends matches.
Use Hextech Repair Tool for automated troubleshooting of high ping
Use the Hextech Repair Tool to troubleshoot high ping in League of Legends. This automated tool can help identify and fix common issues that may be causing your high ping.
To start, download and install the Hextech Repair Tool from the official League of Legends website. Once installed, open the tool and select the option to troubleshoot high ping.
Follow the on-screen instructions to run a diagnostic test and identify any potential problems with your internet connection or game settings. The tool will provide recommendations for resolving the issue based on the results of the test.
If the Hextech Repair Tool doesn’t resolve your high ping issue, there are a few other steps you can try. First, make sure your internet connection is stable and that you’re not downloading or streaming anything that could be hogging bandwidth.
You can also try adjusting your in-game settings to optimize performance. Lowering the graphics settings, disabling background applications, and using hotkeys can help improve your game’s performance and reduce ping.
Remember to regularly update your game and graphics drivers to ensure optimal performance. If you’re still experiencing high ping after trying these steps, it may be worth reaching out to the League of Legends support team for further assistance.
Disable proxy and VPN to improve ping
To improve your ping in League of Legends, one effective step is to disable any proxy or VPN services that you may have running. These can sometimes introduce additional latency and affect your gameplay experience.
To disable a proxy or VPN, follow these steps:
1. Press the Windows key + R to open the Run dialog box.
2. Type “inetcpl.cpl” and press Enter to open the Internet Properties window.
3. In the Connections tab, click on the “LAN settings” button.
4. Uncheck the box next to “Use a proxy server for your LAN.”
5. Click OK to save the changes and close the windows.
Disabling proxy and VPN services can help optimize your connection to the game server, resulting in lower ping and smoother gameplay. Give it a try and see if it makes a difference in your gaming experience.
Remember to check for other potential causes of high ping, such as background downloads or other devices using your internet connection.
Change DNS server settings for better ping
Change DNS server settings to improve your ping in League of Legends. Follow these steps to get started:
1. Open the Control Panel on your computer.
2. Click on “Network and Internet” and then “Network and Sharing Center.”
3. Choose “Change adapter settings” on the left-hand side.
4. Right-click on the network connection you are using and select “Properties.”
5. Scroll down and double-click on “Internet Protocol Version 4 (TCP/IPv4).”
6. In the new window, select “Use the following DNS server addresses.”
7. Enter the preferred DNS server address: 8.8.8.8
8. Enter the alternate DNS server address: 8.8.4.4
9. Click “OK” to save the changes.
Changing your DNS server settings can help reduce your ping and improve your gaming experience in League of Legends. Give it a try and see the difference it makes!
Additional tips to try and improve ping in League of Legends
- Close unnecessary background applications:
- Open Task Manager by pressing Ctrl+Shift+Esc
- Identify resource-intensive applications running in the background
- Right-click on the application and select End Task to close it

- Disable Windows updates:
- Open Settings by pressing Windows key + I
- Select Update & Security
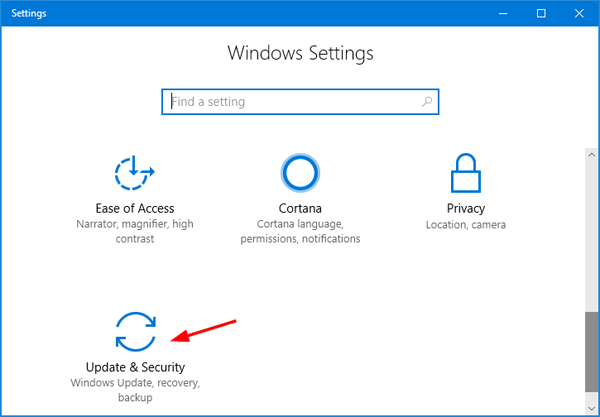
- Click on Windows Update in the left sidebar
- Click on Advanced options
- Toggle off the Automatic updates option
- Reduce network usage:
- Close any unnecessary applications or downloads that may be using up bandwidth
- Pause or cancel any ongoing downloads or updates
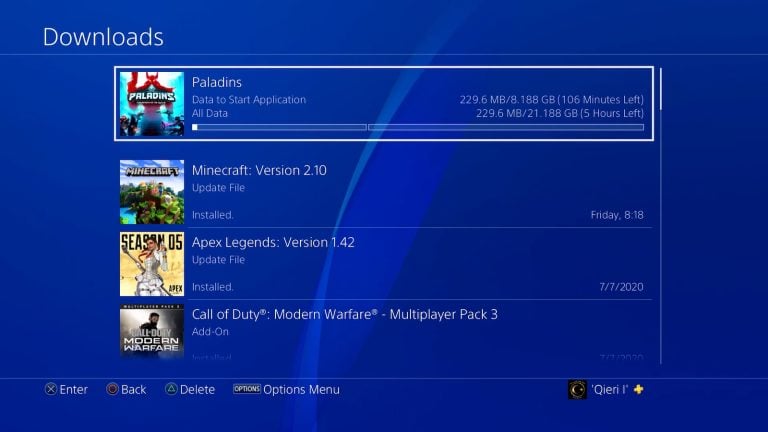
- Connect to a wired connection:
- Use an Ethernet cable to connect your computer directly to the router
- Avoid using Wi-Fi as it can be less stable and more prone to interference
- Reset network devices:
- Power off your modem and router
- Wait for about 30 seconds

- Turn them back on and allow them to fully restart
- Use a VPN:
- Download and install a reputable VPN software
- Connect to a server closer to the game server’s location
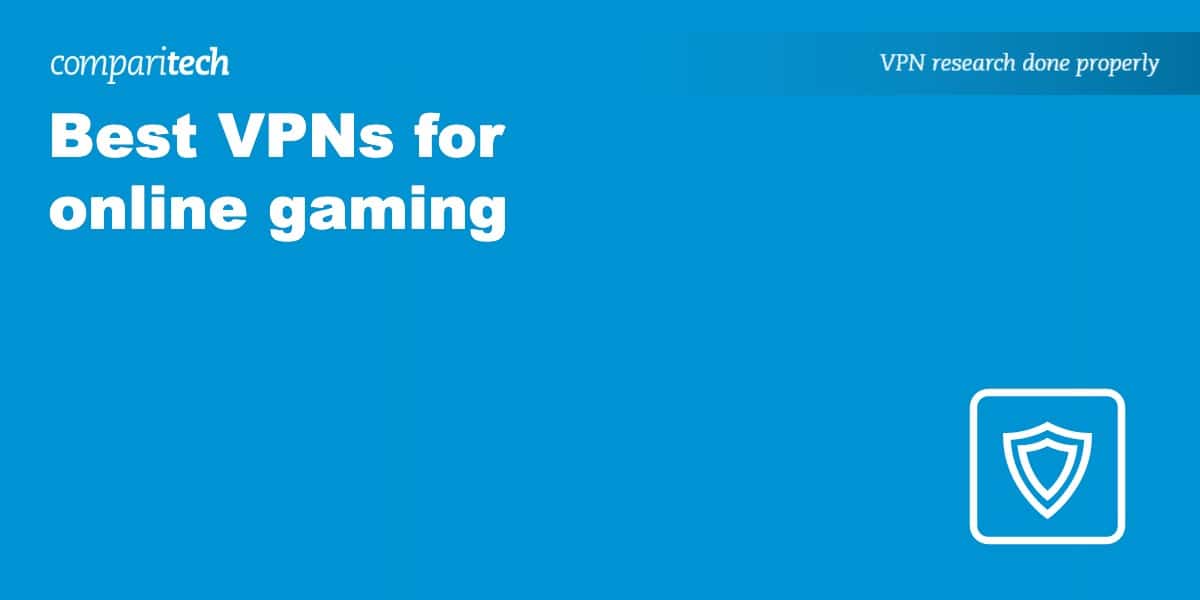
- Launch League of Legends and check if the ping has improved
- Adjust your in-game settings:
- Lower the graphics settings to reduce strain on your system
- Disable any unnecessary animations or effects
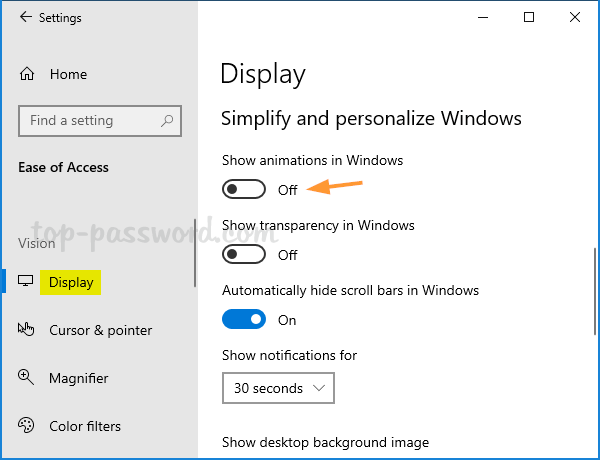
- Close the client when in-game to reduce resource usage
