In this article, I will discuss 8 easy solutions to fix laptop won’t shut down.
Force Shut Down Your PC
To force shut down your PC when it won’t shut down through normal means, you can press and hold the power button on your laptop until it turns off. This will override any software issues that may be preventing a proper shutdown. If that doesn’t work, try pressing Ctrl+Alt+Delete to bring up the Task Manager and then select the “Shut down” option. Another option is to run the command “shutdown /s /f /t 0” in the Command Prompt to force a shutdown.
Disable Fast Startup
1. Click on the Start menu and type “Control Panel” to open it.
2. In the Control Panel, go to “Power Options.”
3. Click on “Choose what the power buttons do” on the left side of the window.
4. Click on “Change settings that are currently unavailable.”
5. Scroll down to find “Shutdown settings” and uncheck the box next to “Turn on fast startup.”
6. Click on “Save changes” to apply the settings.
7. Restart your laptop for the changes to take effect.
8. Try shutting down your laptop again to see if the issue has been resolved.
Update to the Latest Version of Windows
To ensure your laptop shuts down properly, make sure you are running the latest version of Windows. Update your operating system by going to the Start menu, clicking on Settings, then Update & Security, and finally Windows Update. Check for any available updates and install them to keep your system running smoothly.
Updating to the latest version of Windows can solve many issues that may be causing your laptop to not shut down properly. By staying up to date with the latest software, you can ensure that your system is running efficiently and without any glitches.
If you are experiencing problems with your laptop shutting down, always make sure to check for updates first. This simple step can often resolve many issues and keep your system running smoothly.
Repair System Files
If the issue persists, try using System Restore. Press the Windows key + R, type in ‘rstrui’, and hit Enter. Follow the on-screen instructions to restore your system to a previous point in time when it was working properly.
If all else fails, consider updating Windows to the latest version to fix any bugs that may be causing the shutdown issue.
Use Command Prompt for Shutdown
To use Command Prompt for shutdown, simply press the Windows key + R to open the Run dialog box. Then type “cmd” and press Enter to open Command Prompt. In the Command Prompt window, type “shutdown /s” and press Enter to shut down your laptop. This command will initiate the shutdown process immediately. If you want to add a timer before shutdown, you can use the “/t” parameter followed by the number of seconds you want to wait. For example, “shutdown /s /t 60” will shut down your laptop in 60 seconds.
Using Command Prompt for shutdown is a quick and efficient way to resolve issues with a laptop that won’t shut down.
Manage Startup Applications
- Disable unnecessary startup applications that may be causing conflicts with the shutdown process.
- Use Task Manager to manage startup applications and disable ones that are not essential.
- Update your operating system and drivers to ensure they are compatible with the shutdown process.
- Check for any malware or viruses that could be preventing your laptop from shutting down properly.
- Adjust your power settings to ensure that your laptop is configured to shut down properly.
- Try performing a hard reset on your laptop to see if that resolves the issue.
- Check for any pending updates that may be causing the shutdown problem.
- Contact technical support for further assistance if the issue persists.
Address Windows Update Delivery Optimization
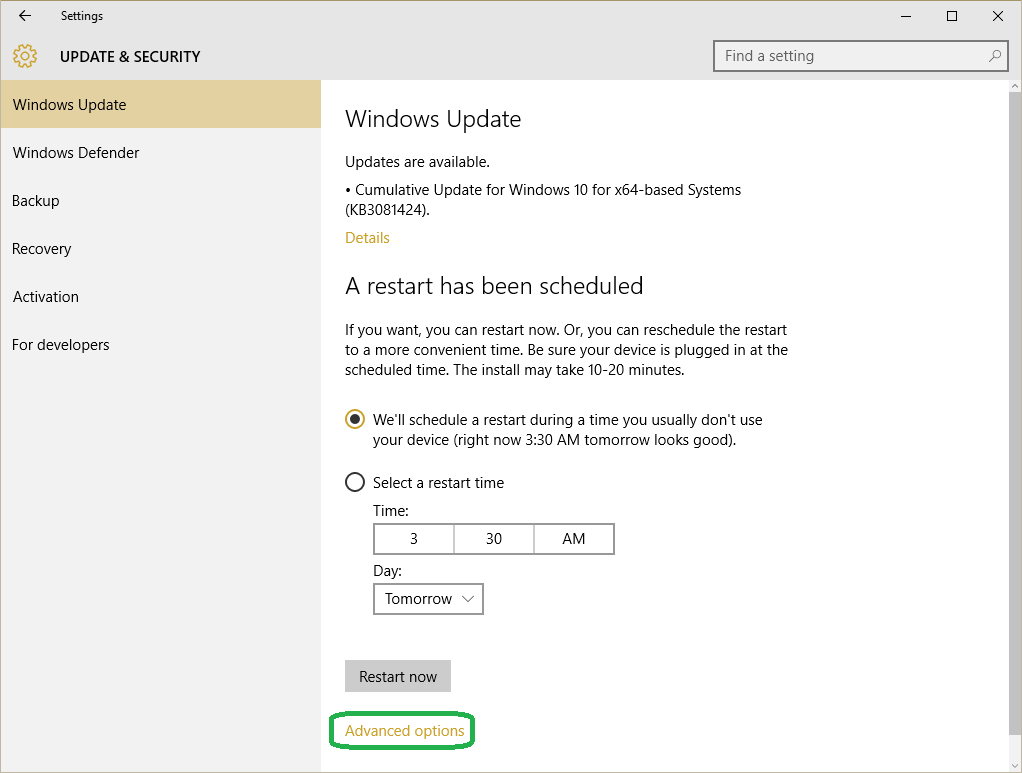
To fix a laptop that won’t shut down, one common issue to address is Windows Update Delivery Optimization. This feature can sometimes cause the shutdown process to hang or take longer than usual.
1. Click on the Start menu and type “Update settings” in the search bar.
2. Click on “Windows Update settings” from the search results.
3. In the Windows Update settings, click on “Advanced options.”
4. Scroll down to “Delivery Optimization” and toggle the switch to turn it off.
By turning off Delivery Optimization, you may solve the issue of your laptop not shutting down properly. If this doesn’t work, you can try other solutions such as running a System File Checker scan or performing a System Restore.
Utilize System Restore or Troubleshooter
Utilize System Restore: System Restore can help fix issues with shutting down your laptop. To access System Restore, search for “System Restore” in the Windows search bar and follow the on-screen instructions. You can choose a restore point from before the issue started and restore your laptop to that state. This may resolve the problem and allow your laptop to shut down properly.
Use Troubleshooter: Windows Troubleshooter can also help diagnose and fix the issue. To access Troubleshooter, go to Control Panel > Troubleshooting > View All. Select “Power” and follow the prompts to troubleshoot the shutting down problem. The Troubleshooter will attempt to identify and fix any issues preventing your laptop from shutting down correctly.
FAQ
Why is the laptop not shutting down?
The laptop may not be shutting down because there could be unnecessary applications running in the background. Check the power settings in Control Panel to ensure there are no unusual configurations affecting the shutdown process.
How do I force my laptop to turn off?
To force your laptop to turn off, you can press and hold the power button for 10-15 seconds until it shuts down. Another option is to unplug your laptop from any power source and remove the battery if possible, then wait a few minutes for it to turn off completely.
How can you shut down a laptop that isn’t responding?
To shut down a laptop that isn’t responding, you can try using the CTRL + ALT + DEL keyboard shortcut to bring up a Settings menu and select the Power button to shut down. If that doesn’t work, you can use the manual power button as a final option.
