Are you experiencing high memory usage on your laptop running Windows 10 or 11? Let’s explore some solutions to fix this issue.
Understanding High Memory Usage
High memory usage on your laptop can slow down performance and affect your overall experience. To fix this issue on Windows 10 & 11, you need to first identify the programs or processes consuming the most memory. Open the Task Manager by pressing Ctrl + Shift + Esc.
In the Task Manager, go to the “Processes” tab and sort by “Memory” to see which programs are using the most memory. You can then end these processes one by one to free up memory. Be cautious when ending processes, as some may be essential for the system to function properly.
Another common cause of high memory usage is malware or viruses. Run a full system scan using your antivirus software to detect and remove any malicious programs. You can also check the Windows Registry for any suspicious entries that could be causing the issue.
If you have multiple applications running at the same time, consider closing some of them to reduce memory usage. You can also increase the virtual memory on your system to help manage memory more efficiently. Defragmenting your hard drive can also improve performance by organizing files more effectively.
Symptoms and Causes of Excess Memory Use
Excess memory usage on your laptop can slow down performance and cause frustration. Some common symptoms of high memory usage include sluggish performance, freezing, and crashes.
One of the main causes of high memory usage is running too many programs or applications at once. This can overwhelm your computer’s RAM and lead to a strain on resources.
Another common cause is malware or viruses that are using up system resources in the background. Make sure to run a full system scan to check for any malicious software that may be causing the issue.
Additionally, outdated software or drivers can also contribute to high memory usage. Make sure to keep your operating system and applications up to date to prevent any performance issues.
If you suspect that excess memory usage is impacting your laptop’s performance, it’s important to identify the root cause and take steps to fix it.
Monitoring and Analyzing RAM Performance
- Check for Memory Leaks:
- Open Task Manager by pressing Ctrl+Shift+Esc
- Click on the Processes tab
- Look for any processes with unusually high memory usage
- If you find a process using too much memory, try closing it or restarting your computer
- Use Resource Monitor:
- Open Resource Monitor by searching for it in the Windows search bar
- Go to the Memory tab
- Check the list of processes to see which ones are using the most memory
- You can end a process by right-clicking on it and selecting End Process
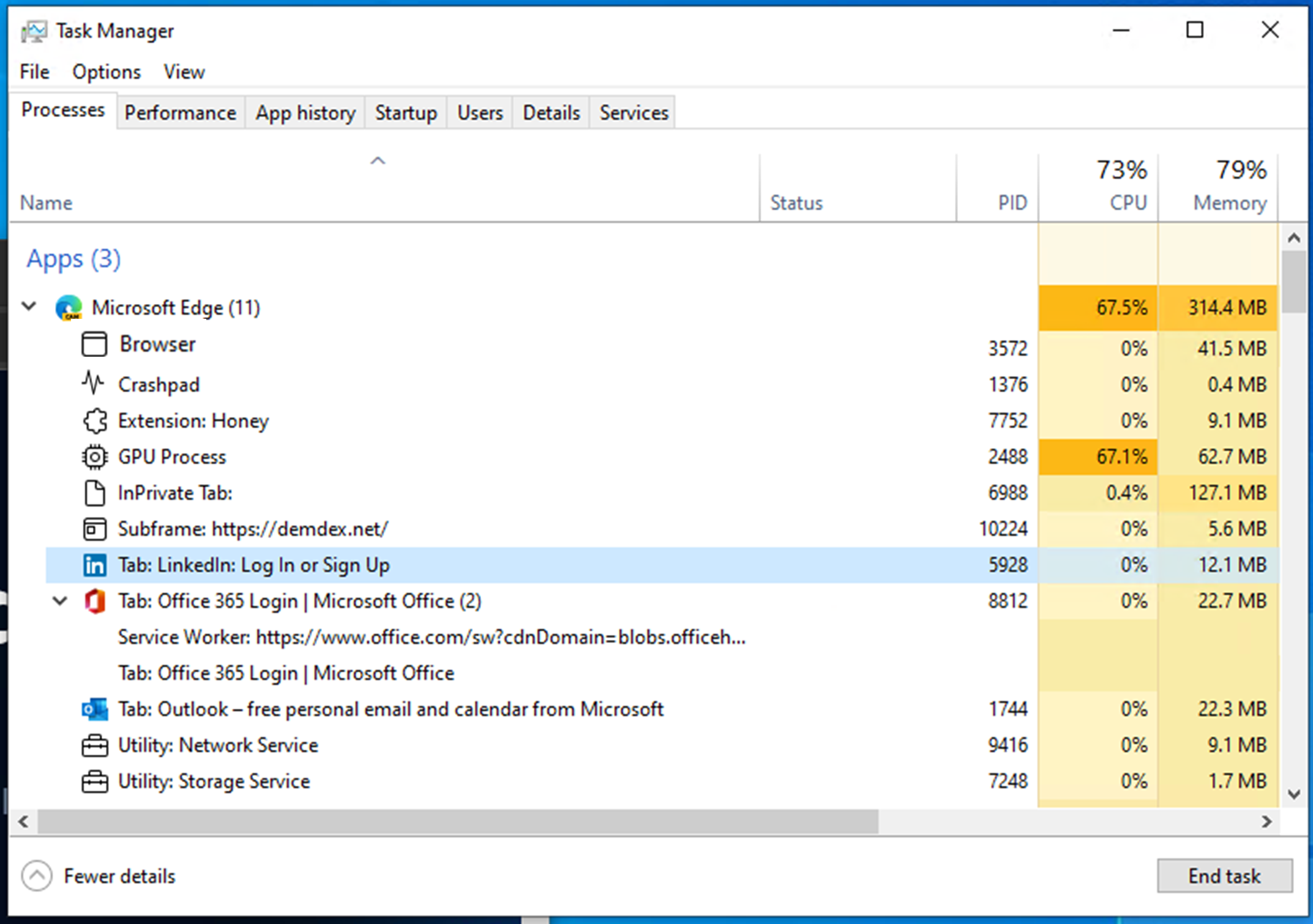
- Update Drivers:
- Open Device Manager by searching for it in the Windows search bar
- Expand the Display adapters and Network adapters sections
- Right-click on each device and select Update driver
- Restart your computer after updating all drivers
Reducing Memory Footprint by Closing Unnecessary Programs
To reduce memory footprint on your laptop running Windows 10 or 11, start by opening the Task Manager by pressing Ctrl + Shift + Esc. Look for programs that are using a large amount of memory and close any unnecessary programs or processes by right-clicking on them and selecting End Task.
If you suspect a computer virus is causing high memory usage, run a full system scan using your antivirus software to remove any potential threats. Additionally, you can check for any Windows updates and install them to patch any known memory issues.
Another way to free up memory is by disabling startup programs that are not essential by opening the Task Manager, going to the Startup tab, and disabling any programs that you don’t need to start automatically. This can help reduce memory usage when booting up your laptop.
By closing unnecessary programs, removing viruses, and disabling startup programs, you can fix high memory usage on your laptop running Windows 10 or 11.
Limiting Startup Applications for Better Performance
To improve performance on your laptop running Windows 10 or 11, limit the number of startup applications. Open the Task Manager and navigate to the Startup tab to view which programs are set to launch when you boot up your computer. Disable unnecessary applications by right-clicking on them and selecting Disable. This will free up memory resources and improve overall system performance.
Hard Drive Maintenance: Defragmentation and Performance Adjustment
To improve your laptop’s performance and fix high memory usage on Windows 10 & 11, it’s crucial to regularly maintain your hard drive. One important step is defragmentation, which rearranges fragmented data on your drive to boost speed and efficiency. You can do this using the built-in Disk Defragmenter tool on Windows. Additionally, consider adjusting your system settings for better performance. Disable unnecessary startup programs, run a virus scan, and clear up disk space by deleting unused files.
Regularly checking your Task Manager can help you identify memory-hogging programs and close them if needed. Keep your laptop running smoothly by following these maintenance tips.
Power Settings Optimization
To optimize power settings on your Windows laptop and reduce high memory usage, follow these steps:
1. Open the Control Panel and navigate to Power Options.
2. Select the “High performance” power plan to ensure maximum performance.
3. Adjust the advanced power settings by following these steps: Click on the “Change plan settings” next to the selected plan > Click on “Change advanced power settings” > Adjust settings such as processor power management and display settings to optimize performance.
4. Disable unnecessary startup programs to reduce memory usage: Open Task Manager > Go to the Startup tab > Disable any programs that are not essential.
By optimizing power settings and disabling unnecessary startup programs, you can effectively reduce high memory usage on your Windows laptop.
Expanding Virtual Memory Allocation
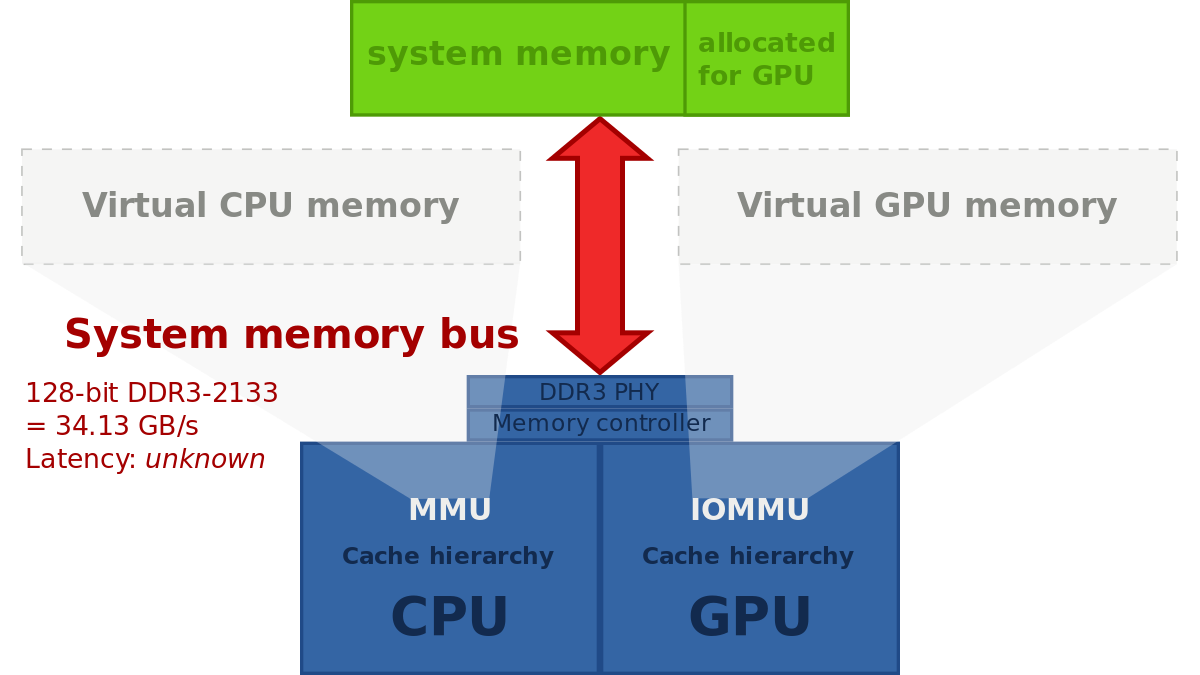
To fix high memory usage on your laptop running Windows 10 or 11, you can expand the virtual memory allocation.
Step 1: Open Control Panel and go to System. Click on Advanced system settings, then under the Performance section, click Settings.
Step 2: In the Performance Options window, go to the Advanced tab and click Change under Virtual memory.
Step 3: Uncheck “Automatically manage paging file size for all drives” and select the drive you want to increase virtual memory for.
Step 4: Click on Custom size and enter the initial size and maximum size in MB. Click Set and then OK to save your changes.
By expanding virtual memory allocation, you can help alleviate high memory usage on your laptop running Windows 10 or 11.
Addressing Superfetch Service Impact
To address the high memory usage caused by the Superfetch service on your laptop running Windows 10 or 11, follow these steps:
1. Open Task Manager by pressing Ctrl + Shift + Esc.
2. Click on the “Processes” tab to see which processes are using the most memory.
3. Look for “Service Host: Superfetch” and right-click on it.
4. Select “End Task” to stop the Superfetch service temporarily.
5. If you want to disable Superfetch permanently, press Win + R, type “services.msc”, find “Superfetch” in the list, and disable it.
6. Restart your laptop to see if the memory usage has improved.
By taking these steps, you can effectively fix high memory usage on your laptop caused by the Superfetch service.
Registry Tweaks for Memory Management
![]()
To optimize memory management on your Windows laptop, you can make tweaks in the Windows Registry. Access the Registry Editor by pressing Windows key + R, then type “regedit” and hit Enter. Navigate to HKEY_LOCAL_MACHINE\SYSTEM\CurrentControlSet\Control\Session Manager\Memory Management. Look for values like “ClearPageFileAtShutdown” and “LargeSystemCache“. Adjust these values to optimize memory usage. Be cautious when making changes in the Registry as incorrect modifications can cause system issues.
After making adjustments, restart your laptop to apply the changes. Keep an eye on the Task Manager to monitor memory usage and ensure the tweaks are effective.
Malware Scans to Eliminate Unwanted Memory Usage
One effective way to fix high memory usage on your Windows 10 or 11 laptop is by running malware scans. Malware can often consume a large amount of memory without your knowledge, causing your system to slow down. Use a reliable antivirus program to scan your laptop and eliminate any unwanted memory-hogging malware.
After running the malware scan, check your Task Manager to see if there are any suspicious processes consuming a high amount of memory. If you identify any, terminate those processes immediately to free up memory.
Regularly scanning your laptop for malware and keeping your antivirus software up to date can help prevent high memory usage issues in the future.
Upgrading Physical RAM for Enhanced Capacity
To upgrade the physical RAM on your laptop for enhanced capacity, follow these steps:
First, determine the maximum RAM capacity your laptop can support. Check your laptop’s manual or manufacturer’s website for this information.
Next, purchase the appropriate RAM modules that are compatible with your laptop. Make sure to buy the correct type and size of RAM for your laptop.
Once you have the new RAM modules, turn off your laptop, unplug it, and remove the battery (if possible). Then, locate the RAM slots on your laptop and carefully insert the new RAM modules.
After installing the new RAM, put the battery back in (if you removed it) and turn on your laptop. Check the Task Manager to ensure that the new RAM is recognized and functioning properly.
Upgrading the physical RAM on your laptop can significantly improve its performance and reduce high memory usage issues on Windows 10 & 11.
Revisiting Windows Configuration: Reinstallation or Rollback
If you are experiencing high memory usage on your Windows 10 or 11 laptop, you may need to consider either reinstalling or rolling back your Windows configuration. Reinstalling Windows can help resolve any underlying issues that may be causing the high memory usage. Before doing so, make sure to back up all important files and data to prevent any loss.
On the other hand, rolling back your Windows configuration to a previous state can also be a viable solution. This can help revert any recent changes that may have caused the high memory usage. To do this, go to the Control Panel, select “Recovery,” and choose “Open System Restore.”
It is also important to check for any computer viruses that may be contributing to the high memory usage. Use a reliable antivirus program to scan your system and remove any threats. Additionally, close any unnecessary programs running in the background and check the Task Manager to identify any processes consuming a high amount of memory.
Preventive Measures and Regular Maintenance Tips
To prevent high memory usage on your laptop running Windows 10 or 11, it is essential to take preventive measures and perform regular maintenance.
1. Monitor Task Manager: Keep an eye on the Task Manager to identify any processes consuming high memory. End unnecessary tasks to free up memory.
2. Run antivirus scans: Regularly scan your laptop for computer viruses that may be causing high memory usage. Remove any threats detected.
3. Update software: Keep your operating system and applications up to date with the latest patches and updates to optimize memory usage.
4. Clean up disk space: Delete unnecessary files and programs to free up disk space and improve overall system performance. Use tools like EaseUS Partition Master to manage disk partitioning effectively.
F.A.Q.
Why is my laptop memory usage so high?
Your laptop memory usage is high most likely due to having too many programs running at once. Each application consumes a portion of the available RAM, and if the combined usage exceeds the available capacity, your computer may become sluggish.
Why is my laptop running out of memory?
Your laptop is running out of memory because running multiple apps at once depletes the amount of RAM available on your device. Closing unnecessary apps and background processes can help free up RAM and temporarily resolve the issue of low memory.
Is 50 percent RAM usage normal?
Is it normal for RAM usage to be at 50%?
Typically, it is considered normal for RAM usage to be around 50% or lower with no applications running. However, having an internet browser open with multiple tabs may increase RAM usage to around 75%, and when gaming, it is not uncommon for RAM usage to reach 100%. Ideally, RAM usage should be as high as possible for optimal performance.
Is 40 memory usage normal?
Is 40% memory usage normal?
Yes, it is normal for around 30-40% of RAM to be used by the background processes running to power your operating system.
