In this article, I will discuss various fixes for when your laptop is connected to the internet but has no access.
Understanding the “Connected but No Internet Access” Message
If you are seeing the “Connected but No Internet Access” message on your laptop, there are a few steps you can take to troubleshoot the issue.
First, check if other devices are able to connect to the internet. If they can, the issue may be with your laptop specifically.
Next, try restarting your laptop and router to see if that resolves the problem.
If that doesn’t work, try forgetting the network on your laptop and then reconnecting to it.
If all else fails, you may need to contact your internet service provider to see if there are any outages in your area.
Identifying Causes of Connectivity Issues
- Check Network Status
- Open Network and Sharing Center by right-clicking on the network icon in the system tray.
- Ensure that the network connection is enabled and connected to the correct network.
- Check for any error messages or warnings that may indicate connectivity issues.
- Restart Router and Modem
- Power cycle the router and modem by unplugging them from the power source for 30 seconds, then plugging them back in.
- Wait for the devices to restart and reconnect to the internet.
- Check if the laptop can now connect to the internet.
- Run Network Troubleshooter
- Open the Network and Internet Troubleshooter by right-clicking on the network icon in the system tray and selecting “Troubleshoot problems”.
- Follow the on-screen instructions to diagnose and fix any network connectivity issues.
- Restart the laptop and check if the internet connection is restored.
Restarting Your PC and Router
Sometimes a simple restart can solve internet connectivity issues. Begin by turning off your PC and then your router. Leave them off for about 30 seconds before turning them back on.
1. Restart Your PC: Shut down your computer completely and then power it back on. This can help refresh your network connection and resolve any connectivity issues.
2. Restart Your Router: Locate the power button on your router and switch it off. Wait for about 30 seconds before turning it back on. This can help clear any network congestion or cache issues.
3. Test Your Connection: Once both your PC and router have been restarted, try connecting to the internet again to see if the issue has been resolved.
Resolving IP Address Conflicts and Changing IP Addresses
To resolve IP address conflicts and change IP addresses on your laptop, follow these steps:
1. Release and renew your IP address: Open Command Prompt and type “ipconfig /release” followed by “ipconfig /renew” to release and renew your IP address.
2. Check for duplicate IP addresses: Use Command Prompt to ping your router’s IP address. If there is a reply, there may be a duplicate IP address causing conflicts.
3. Change your IP address manually: Go to Network and Sharing Center, click on your connection, then Properties. Select Internet Protocol Version 4 (TCP/IPv4) and click Properties. Choose “Use the following IP address” and enter a new one.
If you are still experiencing issues, consider restarting your router or contacting your Internet service provider for further assistance.
Updating Drivers and Running Network Troubleshooter
To troubleshoot internet connectivity issues on your laptop, start by updating your drivers. Outdated drivers can cause network problems, so make sure to check for any available updates for your network adapter.
Next, run the Network Troubleshooter tool on your laptop. This built-in feature in Windows can help diagnose and fix common network issues automatically.
If the Troubleshooter doesn’t resolve the problem, try restarting your laptop and restarting your router. Sometimes a simple reboot can fix connection issues.
You can also try resetting your router to its default settings, as this can sometimes resolve network problems.
If you’re still experiencing issues, consider contacting your internet service provider for further assistance. They may be able to help diagnose and fix any larger network issues affecting your connection.
Checking Modem Lights and Router’s Wireless Mode
To check modem lights and the router’s wireless mode, first, ensure that both devices are powered on and connected properly. Look at the modem lights to see if all necessary indicators are lit up. If any lights are not on or blinking, restart the modem by unplugging it, waiting for a few seconds, and then plugging it back in. Check the router’s wireless mode settings to ensure it is set to the appropriate option for your network. Access the router’s settings by typing its IP address into a web browser.
Look for the wireless mode option and make any necessary adjustments. After making changes, restart both the modem and router to see if the issue is resolved.
Disabling Proxy and Fast Startup Options
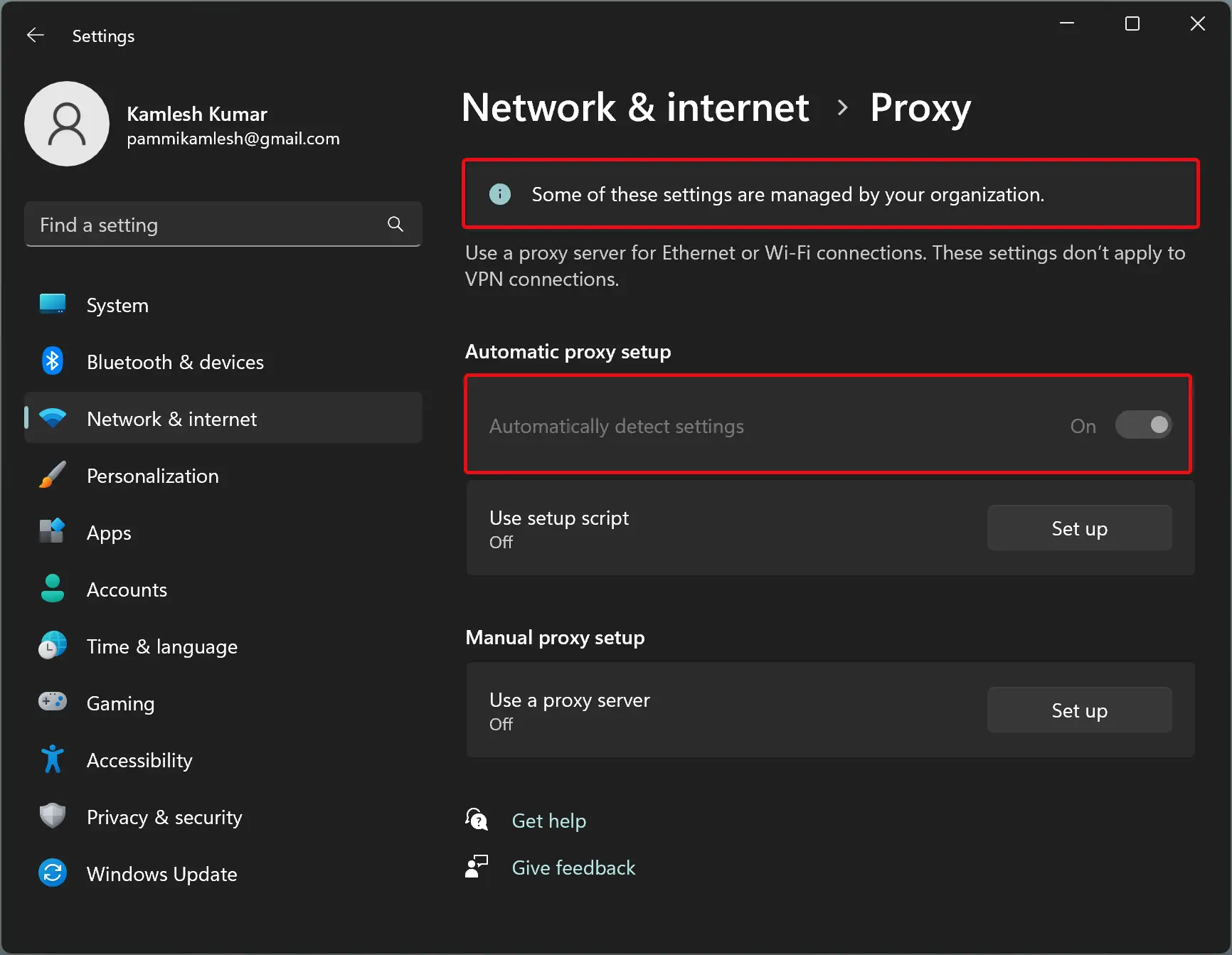
To resolve issues with internet access on a connected laptop, one common fix is to disable the proxy settings. This can be done by accessing the network settings on your computer and making sure that any proxy configurations are turned off. Sometimes, these settings can interfere with your internet connection and disabling them can help restore connectivity.
Another potential solution is to disable the Fast Startup option on your laptop. This feature, found in the power settings of your computer, can sometimes cause issues with network connections. By turning off Fast Startup, you may be able to resolve the problem of having no internet access even when your laptop is connected to a network.
Resetting Network and Changing DNS Settings
To reset your network settings and change DNS settings on your laptop, follow these steps:
Reset Network Settings:
1. Open the Control Panel on your laptop.
2. Click on “Network and Sharing Center.”
3. Click on “Change adapter settings.”
4. Right-click on your network connection and select “Disable.”
5. After a few seconds, right-click again and select “Enable” to reset the network connection.
Changing DNS Settings:
1. Open the Control Panel on your laptop.
2. Click on “Network and Sharing Center.”
3. Click on “Change adapter settings.”
4. Right-click on your network connection and select “Properties.”
5. Select “Internet Protocol Version 4 (TCP/IPv4)” and click on “Properties.”
6. Choose “Use the following DNS server addresses” and input the preferred and alternate DNS server addresses.
7. Click “OK” to save the changes.
These steps should help resolve any network issues you are experiencing on your laptop.
Uninstalling Conflicting Software and Contacting Internet Provider
To resolve issues with a connected laptop showing no internet access, start by uninstalling any conflicting software that may be causing the problem. Conflicting software can disrupt your connection and prevent you from accessing the internet.
Contact your internet provider to ensure that there are no outages or issues with your connection. They may be able to help troubleshoot the problem and provide guidance on how to fix it.
If uninstalling conflicting software and contacting your internet provider does not resolve the issue, you may need to check your network settings or reset your wireless router.
It’s also a good idea to restart your laptop and your router to see if that helps restore your internet connection. Sometimes a simple reboot can fix connectivity issues.
Frequently Asked Questions
Why is my HP laptop saying no Internet access?
Your HP laptop may be saying no Internet access due to outdated drivers. Try reinstalling or updating your drivers to resolve the issue. Additionally, make sure both Windows and HP support assistant updates are up to date.
Why my Wi-Fi is connected but no internet?
My Wi-Fi is connected but there is no internet access. This could be due to technical issues with the router, causing connectivity problems for your Android devices.
Why won t my laptop connect to the internet even though i have internet?
My laptop may not be connecting to the internet even though I have internet due to physical connectivity issues. This could include a loose or unplugged network cable, modem, router, or a turned off wireless network interface card.
Why is my laptop showing connected but no Internet access?
Your laptop may be showing as connected but with no Internet access due to a temporary issue with the connection. Try turning off your router for 30 seconds and then turning it back on, restarting your PC, and disabling and re-enabling Wi-Fi to refresh the connection.
