Are you experiencing the frustrating issue of the iPhone DCIM folder appearing empty on your Windows 10/11 computer? This article will provide the solution to fix this problem.
Preliminary Steps Before Addressing the Issue
Before addressing the iPhone DCIM folder empty issue on Windows 10/11, there are a few preliminary steps to consider. Firstly, ensure that your iPhone is unlocked and connected to your Windows computer via a USB cable. Next, navigate to the File Explorer on your computer and locate the iPhone device under “This PC.”
Once you’ve found the iPhone device, navigate to the “Internal Storage” or “DCIM” folder to check if any photos or videos are visible. If the folder appears empty, try disconnecting and reconnecting the iPhone to your computer, or restarting both devices.
If the issue persists, consider checking for any iOS updates or software updates for your Windows operating system. Additionally, ensure that your iPhone is not set to sync with iCloud, as this could affect the visibility of files on your computer.
Common Reasons Behind the Error
- Ensure that the iPhone is properly connected to the computer via USB cable.
- If using a USB hub, try connecting the iPhone directly to a USB port on the computer.

- Check for any physical damage to the USB cable or port.
Restart iPhone and Computer
- Restart the iPhone by holding down the power button and sliding to power off, then turning it back on.
- Restart the computer to ensure a fresh connection.
Update iPhone Driver
- Open Device Manager by searching for it in the Windows search bar.
- Expand the “Portable Devices” section and locate the iPhone.
- Right-click on the iPhone and select “Update driver” to search for and install any available updates.
Check iPhone Settings
- On the iPhone, go to Settings > Photos and ensure that “Transfer to Mac or PC” is set to “Automatic”.
- Try changing the setting to “Keep Originals” and see if the DCIM folder appears on the computer.
Unlock Your Device to Access Contents
To unlock your device and access the contents of the iPhone DCIM folder on Windows 10/11, follow these steps. First, ensure that your device is connected to your computer using a USB cable. Then, unlock your iPhone by entering your passcode or using Face ID or Touch ID.
Once your device is unlocked, open File Explorer on your Windows 10/11 computer. Look for your iPhone under “This PC” and double-click to open it. If you encounter an error message stating that the DCIM folder is empty, don’t worry. Simply trust the connection on your iPhone when prompted.
After trusting the connection, you should be able to access the contents of the DCIM folder on your iPhone from your Windows 10/11 computer. You can now view and transfer photos and videos as needed.
Retrieve Photos via iCloud Library
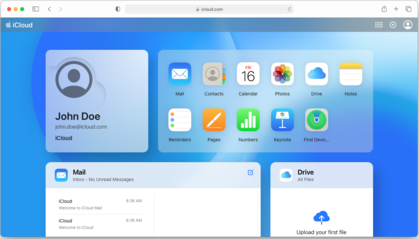
From here, you can select and download the photos you want to retrieve to your Windows 10/11 computer. Simply click on the photo you want to download and then click the download button. This will save the photo to your computer’s designated download folder.
Alternatively, you can install the iCloud for Windows app on your computer, which will sync your iCloud photos directly to your Windows 10/11 computer. Once installed, you can access your iCloud photos through the File Explorer.
Reset Location and Privacy Settings
1. Open the Settings app on your iPhone.
2. Scroll down and tap on “Privacy.”
3. Tap on “Location Services.”
4. Toggle off the switch at the top to turn off Location Services completely, or scroll down to choose which apps have access to your location.
5. To reset privacy settings, go back to the main Settings screen and tap on “General.”
6. Scroll down and tap on “Reset.”
7. Select “Reset Location & Privacy.”
8. You will be prompted to enter your passcode and confirm your choice.
Update or Reinstall Apple Software
1. First, make sure your computer is connected to the internet and open the Apple Software Update application.
2. If there are updates available, click on the “Install” button to update your Apple software to the latest version.
3. If you encounter any errors during the update process, try reinstalling the Apple software by uninstalling it from your computer and then downloading and installing the latest version from the official Apple website.
4. To uninstall the Apple software, go to the Control Panel on your Windows computer, select “Programs and Features,” find the Apple software in the list of installed programs, and click on “Uninstall.”
5. Once the software is uninstalled, visit the official Apple website, download the latest version of the software, and follow the on-screen instructions to install it on your computer.
By keeping your Apple software up to date, you can ensure that your iPhone’s DCIM folder is properly recognized and that you can access and manage your photos and videos on your Windows 10/11 computer without any issues.
Restart Your iPhone Based on Model
To restart your iPhone, the method will vary depending on the model you have. For iPhone 8 or later models, press and release the volume up button, then do the same with the volume down button. Finally, press and hold the side button until the Apple logo appears. For iPhone 7 and 7 Plus, simultaneously press and hold the side button and the volume down button until the Apple logo shows up. For iPhone 6s and earlier models, press and hold the home button and the top (or side) button until the Apple logo appears.
If you are experiencing the issue of an empty DCIM folder on Windows 10/11 when connecting your iPhone, restarting your device may help resolve this issue. Try restarting your iPhone by following the specific method for your model and then reconnect it to your computer to see if the issue persists.
If the problem continues, you may need to explore other troubleshooting steps to address the empty DCIM folder issue. But restarting your iPhone is a simple and quick first step to take in resolving this problem.
Access Photos Directly from iCloud
Once the sync is complete, you can find your iCloud Photos in the designated folder on your PC. To access them, navigate to the following path: C:\Users\[Your Username]\Pictures\iCloud Photos. Here, you will find all your iCloud Photos and can access them directly from your Windows computer.
If you’re still encountering issues with the iPhone DCIM folder being empty, ensure that your iPhone is connected properly to your PC and that you trust the connection on your iPhone. You can also try restarting both your iPhone and PC, as well as reinstalling the iCloud for Windows app.
Utilize FoneDog for Photo Transfer
To fix the “iPhone DCIM folder empty Windows 10/11” issue, you can utilize FoneDog for easy photo transfer. First, download and install FoneDog on your Windows computer. Then, connect your iPhone to the computer using a USB cable. Next, launch FoneDog and wait for it to detect your iPhone. Once your device is detected, navigate to the “Photos” tab and select the photos you want to transfer.
After selecting the photos, click on the “Export to PC” button to transfer them to your computer. You can choose the destination folder for the transferred photos and then click “OK” to start the transfer process. Once the transfer is complete, you can access your photos on your Windows 10/11 computer without encountering the “iPhone DCIM folder empty” issue.
Show Hidden Items in File Explorer
Once you’ve done this, you should now be able to see any hidden items in the File Explorer window. This can be helpful if you’re trying to locate the DCIM folder on your iPhone when connected to your Windows 10/11 computer. By showing hidden items, you may be able to access the DCIM folder and resolve the issue of it appearing empty.
Conclusion and Summary of Solutions
In conclusion, if you are facing the issue of the iPhone DCIM folder being empty on Windows 10/11, there are several solutions that may help resolve the problem. Firstly, ensure that your iPhone is unlocked and connected properly to your computer. Then, navigate to the “Trust this computer” prompt on your iPhone and select “Trust.” Next, make sure that the Apple Mobile Device USB driver is installed on your computer. If it’s not, you can reinstall it by following these steps: Unplug your iPhone, uninstall iTunes and related Apple software, restart your computer, and then reinstall iTunes.
Another solution is to check if the DCIM folder is hidden. To do this, go to the View tab in the File Explorer and make sure the “Hidden items” option is checked. Additionally, you can try using a third-party software like EaseUS MobiMover to access and transfer the photos from your iPhone to your computer. Finally, if none of these solutions work, consider contacting Apple Support for further assistance.
