Are you having trouble with AirDrop on your iPhone and MacBook? Don’t worry, we’ve got you covered. Here are five tips to fix AirDrop not working.
Check Device Compatibility
One common reason why AirDrop may not be working is that the device you are trying to connect to is not compatible with the feature. iPhones, iPads, and Macs have different models and versions, which can affect their compatibility with AirDrop.
To avoid this problem, make sure that both devices are compatible with the feature. Check if both devices have Wi-Fi and Bluetooth turned on, and that they are running on the same version of iOS or macOS. If one of the devices is not compatible with AirDrop, you will not be able to share files or media.
To check if your device is compatible with AirDrop, go to Settings > General > AirDrop. If you’re using a Mac, launch Finder and click on the AirDrop feature in the menu bar. You can also enable AirDrop on the Control Center if your iOS device supports it.
By checking device compatibility, you can save yourself time and frustration when trying to share files or media via AirDrop. Make sure that both devices are compatible and have AirDrop settings enabled to ensure a seamless experience.
Adjust AirDrop Settings
Adjusting AirDrop settings can help fix problems with AirDrop not working on your iPhone or MacBook. If you’re having trouble sending or receiving files, make sure that your Wi-Fi and Bluetooth are turned on, as AirDrop uses both of these features to function.
To enable AirDrop on your iOS device, go to the Control Center and tap on the AirDrop icon. From there, you can choose who can discover your device via AirDrop by selecting “Everyone,” “Contacts Only,” or turning off AirDrop entirely.
On a Mac, launch Finder and go to the AirDrop menu in the top menu bar. From there, you can choose to be discovered by “Everyone,” “Contacts Only,” or turn off AirDrop. You can also adjust the behavior of AirDrop when receiving files by opening the Action menu and selecting “AirDrop settings.”
If you’re still having problems with AirDrop, try resetting your network settings or restarting your device. You can also check for any changes or updates to your device’s software that may be causing the issue. With these troubleshooting steps, you can improve your AirDrop experience and easily share photos, videos, and other media between your devices.
Image credit: Luke Filipowicz
Toggle Wi-Fi and Bluetooth
One of the most common issues iPhone and Mac users have is with their AirDrop feature not working. The problem can often be fixed by toggling Wi-Fi and Bluetooth on and off. This is because AirDrop uses both Wi-Fi and Bluetooth to transfer files between devices. If you’re experiencing this issue, try turning off Wi-Fi and Bluetooth in your device settings and then turning them back on again.
Another way to fix AirDrop not working is to make sure the feature is enabled on both devices. Check your AirDrop settings to ensure that your device is set to “Everyone” or “Contacts Only” and that the other device is also discoverable.
If you’re still having trouble, try resetting your network settings. This will erase all saved Wi-Fi networks and passwords, so make sure you have that information handy before proceeding.
It’s also worth noting that AirDrop behavior changes depending on the iOS version you have installed. For example, iOS 16 introduced a new “Nearby” feature that allows people to share media with anyone in their vicinity. If you’re having trouble with AirDrop, make sure you’re running the latest iOS version.
Overall, there are several troubleshooting steps you can take to fix AirDrop not working, but toggling Wi-Fi and Bluetooth is often the easiest fix. If you’re still having trouble, consult Apple’s support resources or contact their tech support team for assistance.
Image credit: Luke Filipowicz.
Disable Personal Hotspot
One thing that iPhone and Mac users can do to fix AirDrop not working is to disable the Personal Hotspot feature. Sometimes, this feature can interfere with AirDrop and cause problems, so it’s worth trying to turn it off and see if that changes anything.
To disable Personal Hotspot on an iPhone or iPad, go to Settings > Personal Hotspot and turn it off. On a Mac, go to System Preferences > Sharing and uncheck the box next to Personal Hotspot.
If you’re still having trouble with AirDrop after disabling Personal Hotspot, there are other troubleshooting steps you can take. Check your Wi-Fi and Bluetooth settings, make sure AirDrop is enabled on both devices, and try resetting your network settings.
Remember that AirDrop only works on certain models of iPhone, iPad, and Mac, so if you have an older device, it may not be compatible with this feature.
By following these tips and making the necessary changes to your device settings, you should be able to fix AirDrop not working and have a better experience sharing files, photos, and videos with other Apple users.
Image credit: Luke Filipowicz.
Make Sure Devices are Unlocked
One common problem iPhone and MacBook users face is AirDrop not working. This can be caused by a number of things, such as Wi-Fi or Bluetooth issues, changes to iOS versions, or simply incorrect settings. To fix this issue, there are a few ways to troubleshoot the behavior of your devices.
One of the ways to ensure that AirDrop works is to make sure that your device is unlocked. When your device is locked, it cannot be discovered by other users who are trying to AirDrop share files with you. To enable AirDrop, go to your Settings app and tap AirDrop. From there, you can turn on AirDrop and choose who can discover your device.
Another way to make sure your device is unlocked is to launch Finder (on your Mac) or the Action menu (on your iPhone or iPad). From there, you can select the AirDrop option from the menu bar. Tap AirDrop to enable it. Once enabled, your device will appear at the top of the screen and you can start sharing photos, videos, and other media with other users.
In addition to these troubleshooting steps, it’s important to make sure that both your iPhone and Mac are running the latest version of iOS or Yosemite, respectively. You can also try resetting your AirDrop settings or sharing files from a different device.
By following these tips, you can fix the issue of your AirDrop not working and have a better experience when sharing files between your devices.
Image credit: Luke Filipowicz.
Bring Devices Closer
One common problem that iPhone and MacBook users encounter is AirDrop not working. This can be frustrating, especially when you need to transfer important files such as photos, videos, or contacts. However, there are ways to fix this issue.
One of the first things you can do is to make sure that your devices are close to each other. This is because AirDrop uses both Wi-Fi and Bluetooth to transfer files, and the closer they are, the better the connection.
Another fix is to check your AirDrop settings. Make sure that your iOS is updated to at least iOS 16 or Yosemite for Macs. On your iPhone or iPad, go to Settings > General > AirDrop and set it to “Everyone” to ensure that your device can be discovered by others. On your Mac, launch Finder and click on AirDrop in the menu bar. Make sure that AirDrop is turned on and set to “Everyone”.
If you still can’t AirDrop files, try turning off your Wi-Fi, then turning it back on again. You can also try enabling Hotspot on your iPhone and connect your Mac to it. This can help change the behavior of your devices and allow AirDrop to work properly.
In some cases, you might be the victim of a tech glitch that’s preventing AirDrop from working correctly. If this happens, there are troubleshooting steps you can take, such as restarting your device or resetting your network settings.
In any case, don’t hesitate to reach out to Apple support or user forums for help. With a little patience and persistence, you’ll be able to enjoy the features of AirDrop and share your media across your devices.
Image credit: Luke Filipowicz
Limit Mac Firewall
Are you having trouble with AirDrop not working on your iPhone or MacBook? This is a common problem that many users experience. One of the ways to fix this problem is by limiting your Mac Firewall.
The Mac Firewall can sometimes block AirDrop from working properly. If you want to fix this issue, you need to go to your Mac’s Security & Privacy settings and limit the Firewall. This will allow AirDrop to work properly and you’ll be able to share files between your devices without any problem.
It’s important to note that there are various troubleshooting steps you can take to fix the AirDrop problem. For example, you can check your Wi-Fi and Bluetooth settings, make sure both devices are running on the same iOS version, and make sure AirDrop is enabled on both devices.
By limiting your Mac Firewall, you can ensure that AirDrop works properly and you can share files, photos, and media with ease. If you’re experiencing any other issues with your Apple devices, be sure to check out our article for more tips and ways to fix the problem.
Image credit: Luke Filipowicz.
Check for Updates
One of the first things to check when experiencing AirDrop issues on your iPhone or MacBook is if there are any updates available for your device. Apple frequently releases updates that can fix minor bugs and glitches, which could be the cause of your AirDrop problem.
To check for updates on your iPhone or iPad, go to Settings > General > Software Update. If an update is available, follow the prompts to download and install it. On a Mac, click on the Apple menu at the top left corner of the screen and select System Preferences > Software Update.
Updating your device could help to ensure that your files and media can be easily shared with other users via AirDrop. If you are still experiencing issues after updating, try following the other troubleshooting steps outlined in this article.
Image credit: Luke Filipowicz.
Reset Devices
- Restart both devices
- Reset network settings on iPhone
- Check Bluetooth settings on both devices
- Update software on both devices
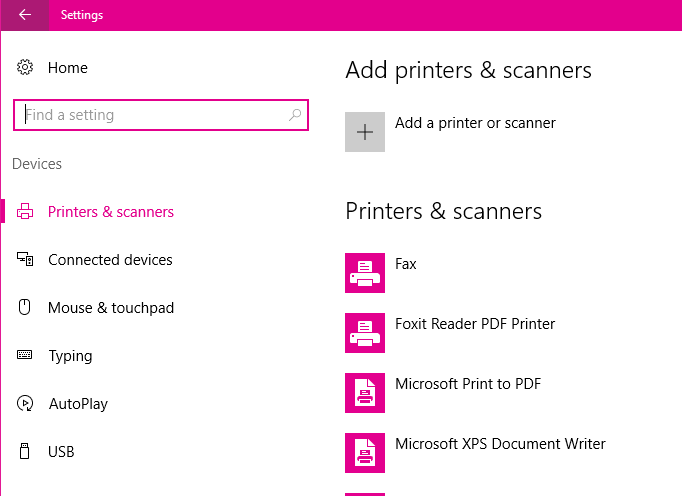
- Disable and enable AirDrop on both devices
Contact Apple Support for Assistance
If you’ve tried all the troubleshooting steps and still can’t get AirDrop to work, don’t hesitate to contact Apple Support. Their tech experts can help diagnose and fix the problem quickly.
This is especially important if you suspect there is a deeper issue with your iPhone, iPad, or Mac. Whether it’s a hardware or software problem, Apple Support can guide you through the steps to resolve it.
Some users may have experienced changes in behavior after updating to iOS 16, so it’s a good idea to reach out to support if you suspect that’s the issue.
Remember, if anything seems out of the ordinary with AirDrop or any other Apple feature, it’s always best to get in touch with the experts. You can contact them via phone, email, or chat on the Apple Support website.
Image Credit: Luke Filipowicz
Key Takeaway: If all else fails and you can’t seem to fix the problem with AirDrop, contact Apple Support for assistance. They can help diagnose and resolve any issues with your devices and settings.
