Having trouble with your WiFi connection? Let’s troubleshoot the issue of no internet connection on WiFi.
Common Reasons for Connectivity Issues
Make sure to check if your modem and router are properly connected and powered on. If there are any loose cables, secure them in place.
Additionally, try resetting your modem and router by unplugging them for a few minutes and then plugging them back in. This can often resolve minor connectivity issues.
If you suspect that the problem may be due to network congestion, try connecting at a different time of day when there may be less traffic on the network.
Ensure that your WiFi network is secure by using a strong password and enabling encryption. This can help prevent unauthorized access to your network.
If you are still experiencing connectivity issues, it may be helpful to contact your Internet service provider to see if there are any known outages in your area. They may also be able to provide further troubleshooting assistance.
Restart Your Router or Modem
- Unplug the power cable from the back of the router or modem.
- Wait for 30 seconds to 1 minute.
- Plug the power cable back in.
- Wait for the device to power back on and establish a connection.

Check Your Hardware and Cables

Restart Your Devices: Power cycle your modem and router by unplugging them from the power source, waiting for a few seconds, and then plugging them back in. Restart your computer or device as well to ensure a fresh connection to the network.
Reset Your Router: If restarting doesn’t work, try resetting your router to its factory settings. Use a paperclip to press the reset button on the back of the device. Note that this will erase any customized settings, so you may need to reconfigure your network.
Diagnose with Network Troubleshooter
If you are facing issues with your WiFi connection and are unable to access the internet, the first step is to diagnose the problem using the Network Troubleshooter tool on your computer.
1. Click on the network icon located in the taskbar and select “Troubleshoot problems.” This will initiate the Network Troubleshooter to identify and fix any issues.
2. Follow the prompts provided by the Troubleshooter, which may include resetting the network adapter, checking for network congestion, or verifying the settings on your router.
3. Restart your computer after the Troubleshooter has completed its diagnosis to see if the issue has been resolved.
If the problem persists, you may need to contact your Internet Service Provider for further assistance or consider using a different network connection to troubleshoot the issue further.
Update Your Network Adapter Driver
After updating the driver, restart your computer to apply the changes. If you still have no internet connection, try restarting your router or contacting your internet service provider for assistance.
Reset Your Network Settings
Resetting your network settings can often solve connectivity issues. To do this, go to your device’s settings and find the option to reset network settings. This will erase all saved Wi-Fi networks, passwords, and VPN settings.
After resetting, reconnect to your Wi-Fi network and enter the password again. This can help resolve any issues with network configuration that may be causing the internet connection problem.
It’s also a good idea to restart your router by unplugging it, waiting a few seconds, and plugging it back in. Sometimes a simple reboot can fix connectivity issues.
Check for IP Address Conflicts
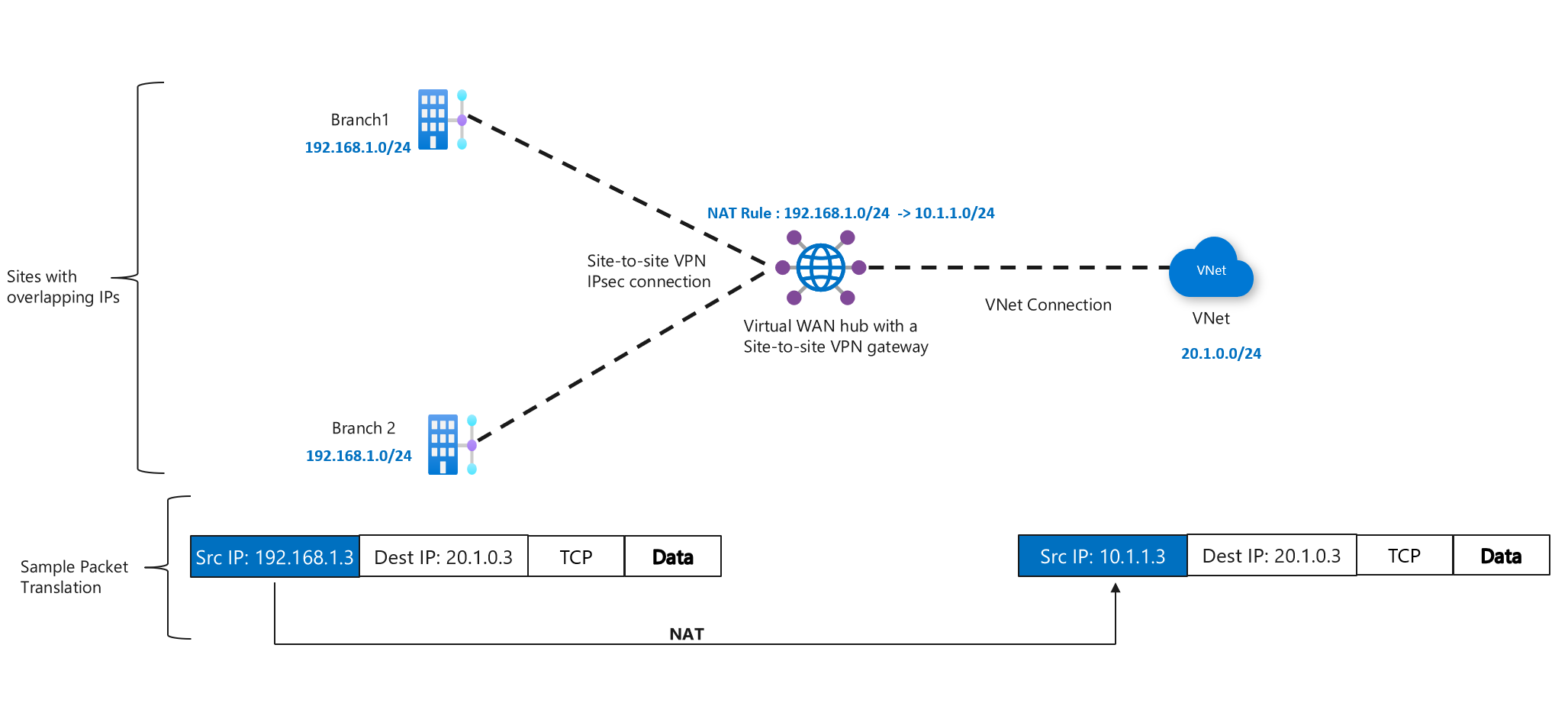
To resolve this: Access your router’s settings and check the list of connected devices. Make sure each device has a unique IP address assigned to it. If you find any duplicates, manually assign a new IP address to one of the conflicting devices. This should help resolve the conflict and restore your internet connection.
Another tip: Restart your router after making these changes to ensure that the new IP addresses are properly applied. This simple step can often fix connectivity issues caused by IP address conflicts.
Secure and Optimize Your Wi-Fi Network
Check the placement of your router to ensure optimal coverage throughout your home. Avoid placing it near obstructions or electronic devices that may interfere with the signal. Consider using a wireless repeater to extend the range of your Wi-Fi network if needed.
If you’re experiencing a no internet connection on your Wi-Fi, try restarting your router and modem. Check if other devices are able to connect to the network to determine if the issue is with a specific device. Clear the cache on your device to refresh the connection.
Ensure that your computer security software is up to date to protect against malware and hackers. Monitor your network for any unusual activity that may indicate a security breach. Consider using a VPN for added security when browsing online.
Run Diagnostics on Your Computer
Step 2: Check the network settings on your computer to ensure they are correctly configured for WiFi connectivity. Make sure the WiFi network you are trying to connect to is selected and the password is entered correctly.
Step 3: Restart your computer and WiFi router to refresh the connection. Sometimes a simple reboot can fix connectivity issues.
Step 4: If you suspect malware may be affecting your internet connection, run a full scan of your computer using security software to detect and remove any threats.
Step 5: Consider contacting your internet service provider if the issue persists, as there may be an outage in your area or other network-related problems that need to be addressed.
Switch Wi-Fi Bands for Better Performance
Switch Wi-Fi Bands: If you are experiencing slow or no internet connection on your Wi-Fi, try switching between the 2.4GHz and 5GHz bands on your router. Sometimes one band may be less congested than the other, leading to better performance.
To do this, access your router settings by typing its IP address into your web browser. Look for the Wireless settings tab and switch between the bands. Restart your router after making the change.
If you are in a densely populated area, the 2.4GHz band may be crowded with other networks, leading to slower speeds. Switching to the less congested 5GHz band can provide a faster and more stable connection.
Test Connection on Multiple Devices

Connect different devices: Connect a smartphone, laptop, or tablet to the WiFi network to see if they are able to access the internet. If only one device is having trouble, the issue may lie with that particular device.
Check signal strength: Ensure that all devices have a strong WiFi signal. Weak signals can cause connectivity issues.
Restart the router: If multiple devices are unable to connect, try restarting the router. Unplug it, wait for a few seconds, and then plug it back in. This can often resolve connectivity issues.
Consider network settings: Check the network settings on each device to ensure they are configured correctly. Make sure the devices are connected to the correct network and that the WiFi password is entered correctly.
Scan for Viruses and Malware
If you suspect that viruses or malware are affecting your WiFi connection, run a full system scan using reliable antivirus software. Make sure your antivirus definitions are up to date to catch any new threats.
Additionally, you can clear your browser cache to remove any temporary files that could be slowing down your internet connection. This can help improve your browsing speed and overall performance.
If the issue persists, you may need to reset your router to clear any network congestion or interference. Unplug your router, wait a few seconds, and then plug it back in to see if this resolves the problem.
By scanning for viruses and malware, you can eliminate potential threats that may be impacting your WiFi connection and get back online quickly and securely.
Contact Your Internet Service Provider

When reaching out to your ISP, be sure to provide them with specific details about the problem you are facing, such as no internet connection on WiFi. This will help them understand the issue better and provide you with a more accurate solution.
It’s also a good idea to ask your ISP about any potential outages in your area that may be affecting your connection. They can provide you with updates on when the issue may be resolved and any alternative solutions in the meantime.
By contacting your Internet Service Provider, you can ensure that you are doing everything possible to get your internet connection back up and running smoothly. Don’t hesitate to reach out for assistance when needed.
F.A.Qs
Why does my internet say connected but no internet?
Your internet may say connected but no internet due to issues with your router or modem, a loose cable, or more technical reasons causing the connection to fail.
Why is my internet cable connected but no internet?
Your internet cable is connected but there is no internet possibly due to incorrect network settings, loose connection, outdated firmware, internet outage, or incompatible IP address. Check for damaged ethernet ports and cables, and try resetting your devices to resolve the issue.
Why is Wi-Fi connected but no internet only on one device?
Wi-Fi is connected but no internet on only one device may be due to issues such as a corrupt DNS cache, wrong DNS server configuration, or incorrect network information like IP address or gateway settings.
Why is my modem not connecting to the internet?
Your modem may not be connecting to the internet due to loose or damaged cables, a lack of internet signal from the coax outlets, or the need for a reboot or restart of your router and modem.
