Are you experiencing problems with your TV and internet connection? Let’s troubleshoot those issues together.
Restart Your Equipment

If you are experiencing TV and internet connection issues, a simple and effective troubleshooting step is to restart your equipment. Begin by unplugging your modem, router, smart TV, or any other devices that are connected to your network. Wait for at least 30 seconds before plugging them back in.
This process, also known as rebooting, can help clear any temporary glitches or errors that may be causing the connection problems. After restarting your equipment, check to see if the TV and internet connection has improved.
If the issues persist, you may need to explore other troubleshooting steps such as checking your cables, resetting your router, or contacting your internet service provider for further assistance.
Check Wi-Fi Signal Strength and Band
- Move closer to the router to see if the signal strength improves
- Restart the router by unplugging it, waiting 30 seconds, and plugging it back in
- Switch to a different Wi-Fi band (2.4GHz or 5GHz) to see if one has better signal strength
- Update the router’s firmware to ensure it is functioning properly
Test Connections with Different Devices

Next, try connecting a different TV or device to the same network to see if the issue persists. This will help determine if the problem lies with the specific TV or internet connection.
If the issue persists, try using a wired connection instead of wireless to see if that resolves the problem. This can help determine if the issue is related to the wireless network.
Finally, consider rebooting the modem and router to refresh the connection. Sometimes a simple reset can resolve connectivity issues.
By testing connections with different devices, you can narrow down the source of the problem and troubleshoot TV and internet connection issues more effectively.
Inspect Wires and Cables

Inspect all wires and cables connected to your TV and internet equipment. Look for any signs of damage, fraying, or wear and tear. Make sure all cables are securely plugged in to their respective ports on your devices and the power source.
Check for any visible signs of electromagnetic interference, such as nearby microwaves, cordless telephones, or baby monitors. Move any potential sources of interference away from your TV and internet equipment to improve signal quality.
If you are using a wireless router, check the broadcast range and frequency settings to ensure they are optimized for your specific environment. Consider adjusting the router’s placement or settings to improve signal strength.
Inspect the Ethernet cables for any visible damage or wear. If using a wireless connection, verify that the wireless network is functioning properly and not experiencing any disruptions.
If you suspect an issue with your internet service, contact your internet service provider for technical support. They may be able to assist with troubleshooting and resolving any connectivity issues.
Reposition Your Router or Device
If you are experiencing TV and internet connection issues, try repositioning your router or device. Place your router in a central location in your home and ensure it is not obstructed by walls or other electronic devices.
If you are using a wireless connection, try moving your device closer to the router to improve signal strength.
It’s also important to keep your router away from other electronic devices that could cause interference, such as microwaves, cordless telephones, and baby monitors.
Additionally, avoid placing your router near metal objects, concrete walls, or large appliances that could disrupt the signal.
Repositioning your router or device can often help resolve connectivity issues and improve your overall internet and TV experience.
Use a Wired Connection (Ethernet)

To troubleshoot TV and internet connection issues, consider using a wired connection (Ethernet) instead of relying solely on wireless. Connect your device directly to the router using an Ethernet cable to ensure a stable and reliable connection. This can help eliminate potential interference from other devices and provide a faster, more consistent connection.
By using a wired connection, you can bypass any potential issues related to wireless signals, such as interference from other electronic devices, radio waves, or physical barriers like walls. This can be especially helpful in areas with high levels of electromagnetic interference, such as those with multiple wireless devices or appliances like microwaves and cordless phones.
Additionally, using an Ethernet connection can help avoid potential conflicts with different communication protocols and frequencies that can occur with wireless connections. It also provides a more secure connection, as it eliminates the broadcast range of wireless signals.
Update Router and Device Software
To troubleshoot TV and internet connection issues, it’s important to ensure that your router and device software are up to date. Check for updates for your router’s firmware by logging into the router’s admin page and navigating to the firmware update section. Follow the instructions provided to update the firmware. For your devices, such as smart TVs and computers, go to the settings menu and look for the software update or system update option. Download and install any available updates. Make sure to restart your devices and router after updating to ensure the changes take effect.
Updating your router and device software can help resolve issues related to connectivity, speed, and compatibility. It can also improve security and performance. By keeping your software up to date, you can ensure that your devices are equipped with the latest features and bug fixes, which can contribute to a better overall experience.
In addition to updating your router and device software, it’s also a good idea to regularly restart your router and modem to clear out any temporary glitches or issues that may be affecting your connection. This simple step can often help to resolve common connectivity problems and improve performance.
Run Troubleshooter for Windows or macOS
To troubleshoot TV and internet connection issues on Windows or macOS, you can run the built-in troubleshooter. On Windows, go to the Control Panel and select “Troubleshooting.” Then, click on “View all” and select “Internet Connections” or “Network Adapter” to run the troubleshooter for internet issues. On macOS, go to the Apple menu and select “System Preferences,” then click “Network” and select the network connection you want to troubleshoot.
Follow the on-screen instructions to run the troubleshooter and see if it can identify and fix any issues with your TV or internet connection.
If the troubleshooter doesn’t solve the problem, you may need to check your router, modem, or network settings. Restarting these devices or performing a factory reset can sometimes resolve connectivity issues. Additionally, check for any physical obstructions or interference, such as other electronic devices or thick walls, that may be affecting your wireless signal.
Consider changing the Wi-Fi channel on your router to reduce interference from other devices using the 2.4 GHz radio band.
If you’re still experiencing problems, you may need to contact your internet service provider for further assistance. Keep in mind that some TV and internet connection issues may require professional technical support to resolve.
Assess Internet Speed and Equipment Adequacy
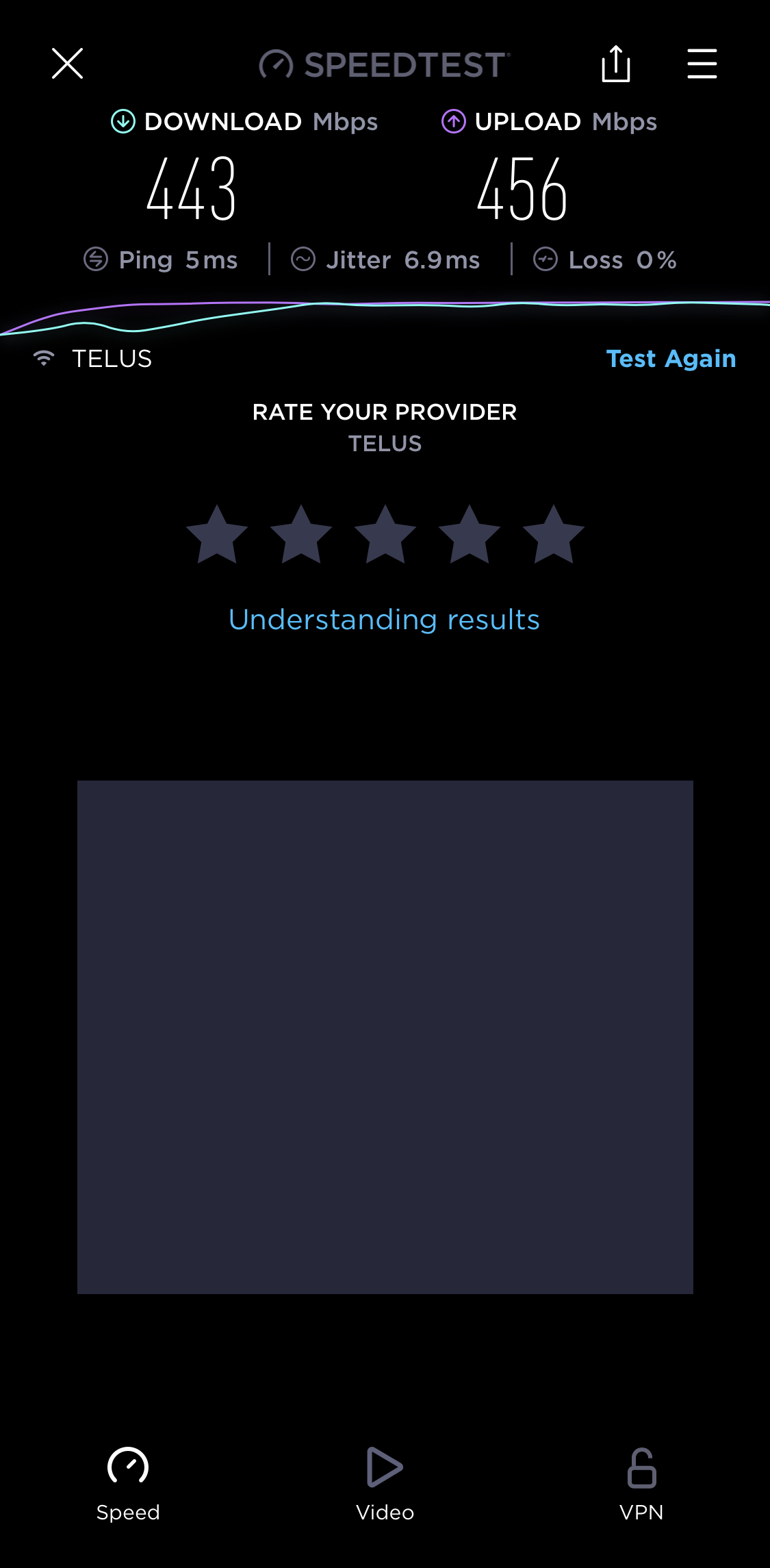
| Location | Internet Speed (Mbps) | Equipment Adequacy |
|---|---|---|
| Living Room | 25 | Router and modem are up to date |
| Bedroom | 18 | Router is old and needs to be replaced |
| Kitchen | 30 | Modem needs to be upgraded |
Adjust Router and DHCP Settings
To adjust your router and DHCP settings, start by accessing your router’s admin page. You can do this by typing your router’s IP address into your web browser. Once you’re in, look for the DHCP settings. Make sure the DHCP is enabled and that there are enough IP addresses available for all your devices.
If your TV and internet connection issues are related to signal strength, consider changing the channel on your router. This can help reduce interference, especially if you live in a densely populated area. Switching to a less crowded channel can improve your Wi-Fi signal.
You may also want to check if your router has both 2.4 GHz and 5G capabilities. Using the 5G band can provide faster speeds and less interference, especially if you have multiple devices connected.
Finally, if you’re still experiencing issues, consider performing a factory reset on your router. This will revert all settings back to their original state, which can sometimes resolve persistent issues.
By adjusting your router and DHCP settings, you can potentially resolve TV and internet connection problems and improve the overall performance of your home network.
Examine Modem’s Signal Level

To examine the modem’s signal level, first, log in to the modem’s web interface using a computer connected to the modem. Look for the “Signal” or “Downstream” tab in the modem’s interface to check the signal levels. The signal levels should be within the specified range provided by your internet service provider. If the levels are outside the recommended range, it may indicate a problem with the connection or the modem itself.
Check the signal-to-noise ratio (SNR) as well, as this can also affect the modem’s performance. A lower SNR can lead to a poor internet connection and may require troubleshooting or adjustment.
If you notice any issues with the signal levels or SNR, contact your internet service provider for further assistance. They may need to send a technician to your location to investigate and resolve the problem.
Check for ISP Outages and Network Congestion
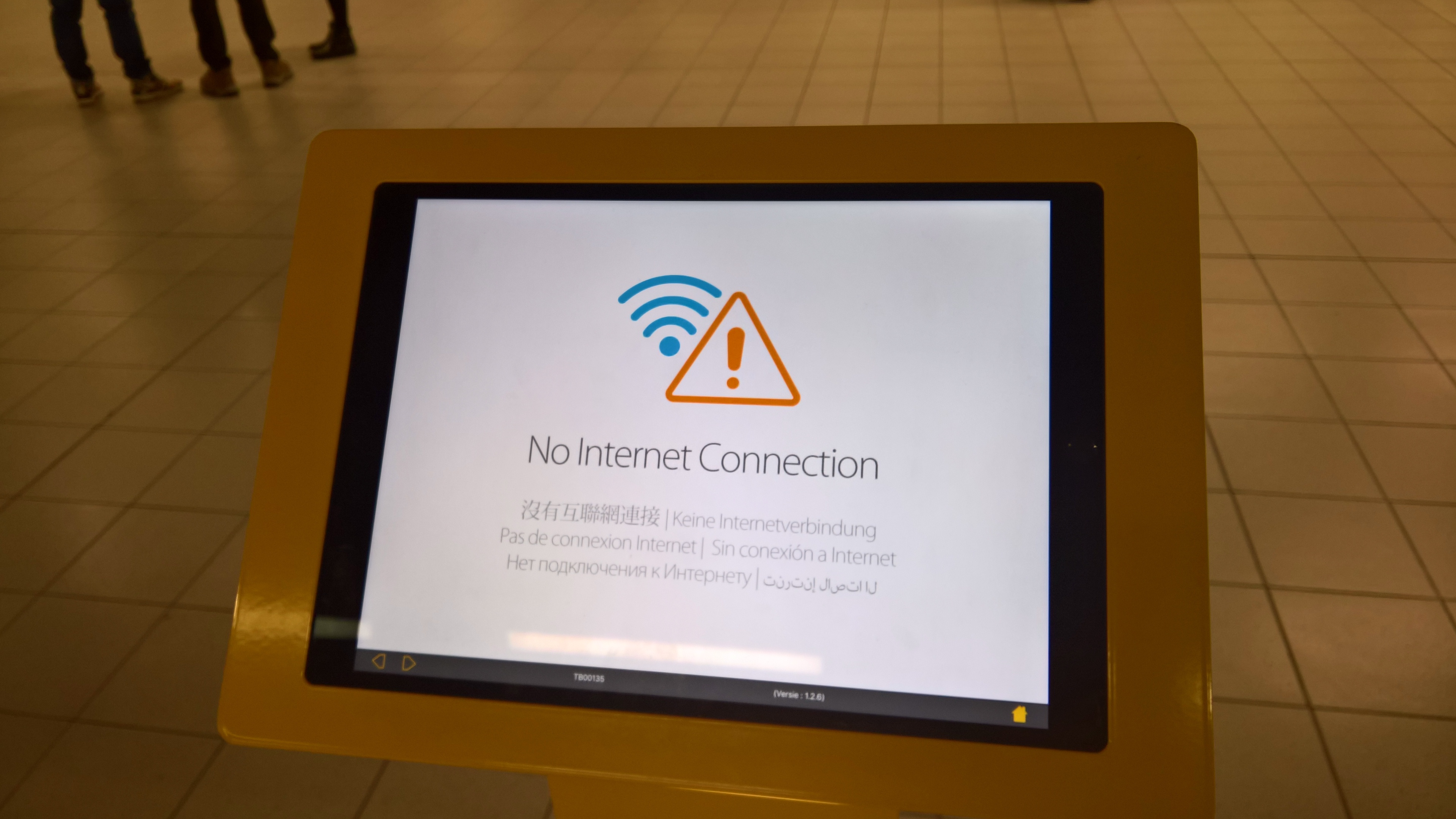
Another way to check for network congestion is to observe the behavior of your internet connection at different times of day. If you notice that your connection is consistently slower during peak hours, it’s likely that network congestion is the issue. In this case, you may need to consider upgrading to a higher speed plan or looking for an alternative ISP with less congestion in your area.
In some cases, network congestion can be caused by too many devices being connected to your home network at once. Try disconnecting some devices and running the speed test again to see if this improves your connection speed. If it does, you may need to invest in a more powerful router or consider upgrading your internet plan to accommodate the number of devices in your home.
Disable Antivirus Temporarily
To troubleshoot TV and internet connection issues, you may need to disable your antivirus temporarily to see if it is causing the problem. Antivirus software can sometimes interfere with your network connection, so turning it off temporarily can help you determine if it’s the cause of the issue.
To disable your antivirus, open the antivirus program on your computer and look for the option to turn off real-time protection or disable the entire program. Once disabled, try connecting to your TV or internet again to see if the problem persists.
If disabling the antivirus resolves the issue, you may need to add exceptions for your TV or internet-related programs in the antivirus settings to prevent it from blocking them in the future.
Reset Network to Factory Settings
To reset the network to factory settings, you will need to access your router’s settings. First, locate the reset button on your router. It is usually a small hole that requires a pin or paperclip to press.
Once you have located the reset button, press and hold it for at least 10 seconds. This will reset the router to its factory default settings, including the network name and password.
After resetting the router, you will need to reconnect all devices to the network using the new default settings. This may require entering the default network name and password, which can usually be found on a sticker on the router itself.
If you have any devices connected via Ethernet, you may need to reboot them as well to establish a new connection to the network.
After completing the reset, test your TV and internet connection to see if the issues have been resolved. If not, you may need to contact your internet service provider for further assistance.
Confirm You Have a Working IP Address

If you’re using a Smart TV, navigate to the network settings and look for the IP address information. It should be listed there.
If you’re still having trouble finding your IP address, try rebooting your router and modem. This can sometimes resolve connection issues and assign a new IP address to your devices.
If you’re using a wireless connection, make sure you’re within range of the router and that there are no obstructions, such as concrete walls or metal barriers, interfering with the signal. Also, be mindful of other devices using the 2.4 GHz radio band, such as microwaves, cordless telephones, or baby monitors, as they can cause interference.
Confirming that you have a working IP address is an important step in troubleshooting TV and internet connection issues. It ensures that your device is properly connected to the network and can communicate with other devices.
Reset Computer’s Network Settings
To reset your computer’s network settings, start by clicking on the “Start” menu and selecting “Settings.” Then, click on “Network & Internet” and choose “Status.” From there, click on “Network reset” and then “Reset now.” This will reset all network adapters and set other networking components back to their default settings.
Once the reset is complete, reboot your computer to apply the changes. After the reboot, you may need to reconnect to your Wi-Fi network or reconfigure any other network settings that were previously in place.
By resetting your computer’s network settings, you can potentially resolve any issues that were causing connectivity problems with your TV and internet. If the problem persists, consider contacting your internet service provider or a professional technician for further assistance.
