In my experience installing AutoCAD 2020, I encountered issues with some products failing to install properly.
Identifying the Issue
The issue of some products failing to install after completing the AutoCAD 2020 installation can be quite frustrating. To identify the problem, first, check the error message that appears when the installation fails. This message will provide valuable information on what went wrong during the process.
Next, try to identify which specific products failed to install. This can help narrow down the issue and determine if there is a common factor causing the problem. Look for any patterns or similarities among the failed products.
If the error message mentions any specific files or directories, check these locations in File Explorer to see if there are any issues with permissions or missing files. Sometimes, a simple file or folder permissions issue can cause installation failures.
Additionally, check for any environment variables related to AutoCAD that may be incorrectly set. Incorrect environment variables can sometimes cause installation issues. Ensure that all environment variables related to AutoCAD are properly configured.
If you are still unable to identify the issue, it may be helpful to seek assistance from online communities like Stack Exchange or Autodesk forums. Users on these platforms may have encountered similar problems and can provide valuable insights and solutions to resolve the installation issues.
Understanding the Cause
If you are facing issues with some products failing to install after completing the installation of AutoCAD 2020, there could be several reasons behind this issue. One common cause could be compatibility issues with your system or other software running on your computer.
To troubleshoot this problem, you can try the following steps:
1. Check System Requirements: Make sure that your computer meets the minimum system requirements for AutoCAD 2020. Check the Autodesk website for the specific requirements.
2. Run the Installer as Administrator: Right-click on the installation file and select “Run as administrator” to ensure that the installation process has the necessary permissions to complete successfully.
3. Disable Antivirus Software: Sometimes, antivirus software can interfere with the installation process. Temporarily disable your antivirus software while installing AutoCAD 2020.
4. Clean Installation: If the issue persists, try performing a clean installation of AutoCAD 2020. Uninstall the software, delete any leftover files, and then reinstall it.
5. Contact Autodesk Support: If none of the above steps resolve the issue, reach out to Autodesk support for further assistance. They may have additional troubleshooting steps or solutions to help you resolve the problem.
Implementing the Solution
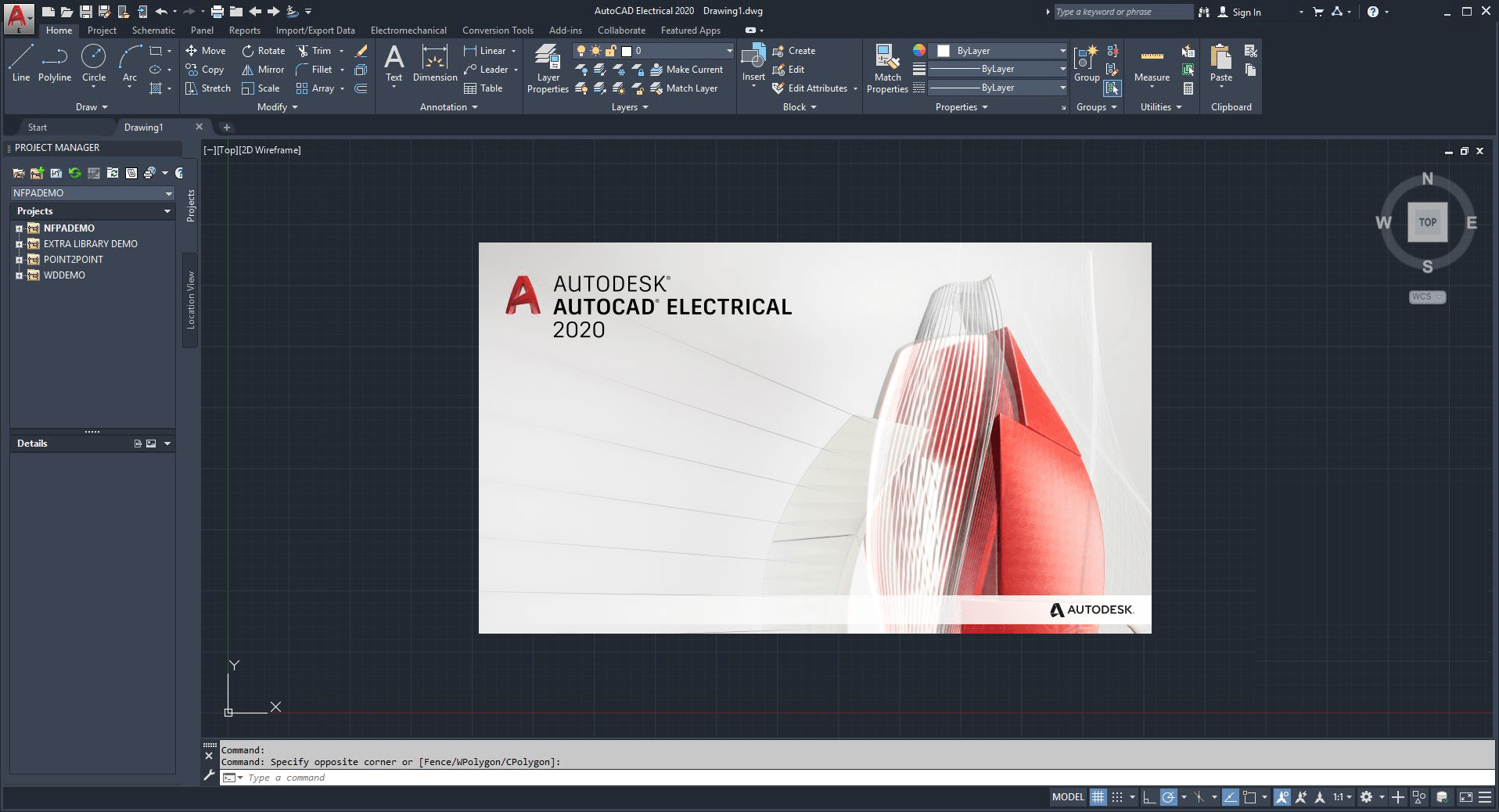
- Verify system requirements for AutoCAD 2020
- Check for any conflicting software that may be causing installation issues
- Run the installer as an administrator
- Update graphics drivers to ensure compatibility
- Clean install the software by removing any previous versions
- Install any missing Microsoft Visual C++ Redistributables
- Disable any anti-virus software temporarily during installation
- Contact Autodesk Support for further assistance if the issue persists
Verifying the Outcome
To verify the outcome of the Autocad 2020 installation and identify which products failed to install correctly, follow these steps:
– First, open File Explorer on your computer.
– Navigate to the directory where Autocad 2020 was installed.
– Look for any error logs or messages that indicate which products failed to install.
– If you are unable to find any specific error messages, try running the installation process again to see if the same products fail to install.
– Check online communities like Stack Exchange or Stack Overflow for any known issues with the installation process of Autocad 2020.
– You can also check the Start menu for any additional troubleshooting options provided by Autocad.
– If the issue persists, consider uninstalling Autocad 2020 using the uninstaller and then reinstalling it from scratch.
– Make sure to double-check that your computer meets the minimum system requirements for Autocad 2020, especially if you are using a Mac or a desktop computer running Microsoft Windows.
– If you continue to encounter issues, try running the installation process from the command-line interface to see if there are any specific error messages that can help diagnose the problem.
– Remember to always download software updates and patches from official sources to ensure a smooth installation process.
F.A.Q.
How do I fix installation failed in AutoCAD 2020?
To fix installation failed in AutoCAD 2020, you can try troubleshooting the error that caused the installation to fail. This may involve checking system requirements, ensuring the installer is up to date, and disabling antivirus software during installation. Additionally, you can reach out to Autodesk support for further assistance.
Why my AutoCAD is not getting installed?
Your AutoCAD may not be getting installed due to pending Windows updates or restarts, security restrictions, or an outdated or corrupted Autodesk On-Demand Install Service (ODIS) component.
How do I fix Autodesk unable to install?
To fix Autodesk unable to install, you can try exiting the installation process and then restarting it. This may help resolve any issues that were causing the installation to fail.
How do I fix error 1603 in AutoCAD 2020?
To fix error 1603 in AutoCAD 2020, you can try uninstalling and reinstalling the software, making sure to run the installation as an administrator. Additionally, check for any conflicting programs or antivirus software that may be causing the issue.
