I recently encountered the “Fix Erase Process Has Failed on iMac” issue and wanted to share my experience and solutions with others who may be facing the same problem.
Understanding Why Erase Procedures Fail
![]()
Erase procedures on your iMac can sometimes fail, causing frustration and potential data loss. To help you troubleshoot the issue, we’ve outlined some common reasons why erase procedures fail and provided solutions to fix them.
1. Insufficient Permissions: One common reason for erase procedures to fail is inadequate permissions. To resolve this, you need to ensure you have the necessary privileges to perform the erase. Follow these steps:
– Open Finder and navigate to the “Applications” folder.
– Locate the “Utilities” folder and open it.
– Launch “Disk Utility” from the list.
– In Disk Utility, select the disk or volume you want to erase.
– Click on the “Erase” button in the toolbar.
– If prompted, enter your administrator password.
– Ensure you have selected the correct erase format, such as “Mac OS Extended (Journaled)”.
– Finally, click on the “Erase” button to initiate the process.
2. Disk Corruption: Another reason for erase procedures to fail is disk corruption. In this case, running the First Aid feature in Disk Utility can help repair any disk errors. Follow these steps:
– Open Disk Utility as explained earlier.
– Select the disk or volume you want to repair.
– Click on the “First Aid” button in the toolbar.
– Follow the prompts to initiate and complete the repair process.
3. Incompatible Format: Erase procedures can also fail if you select an incompatible format for the disk or volume. Make sure to choose a format that is compatible with your iMac’s operating system, such as “Mac OS Extended (Journaled)” for macOS. Using an incompatible format can prevent the erase process from completing successfully.
Troubleshooting with Common Fixes
- Restart the iMac: Sometimes a simple restart can resolve the issue.
- Check the connection: Make sure the iMac is securely connected to the power source and the internet.
- Disconnect external devices: Remove any external devices connected to the iMac.
- Free up disk space: Clear some space on the iMac’s hard drive to ensure the erase process can complete.
- Reset NVRAM/PRAM: Resetting the non-volatile random-access memory (NVRAM) or parameter random-access memory (PRAM) can help resolve certain issues.
- Run Disk Utility: Use Disk Utility to check and repair any disk errors on the iMac.
- Update macOS: Ensure the iMac is running the latest version of macOS to fix any software-related issues.
- Try a different erase method: If the issue persists, attempt erasing the iMac using a different method, such as using an external bootable drive or internet recovery.
- Seek professional assistance: If none of the above solutions work, it may be best to contact an Apple authorized service provider or visit an Apple Store for further assistance.
Utilizing Terminal for Disk Erasure
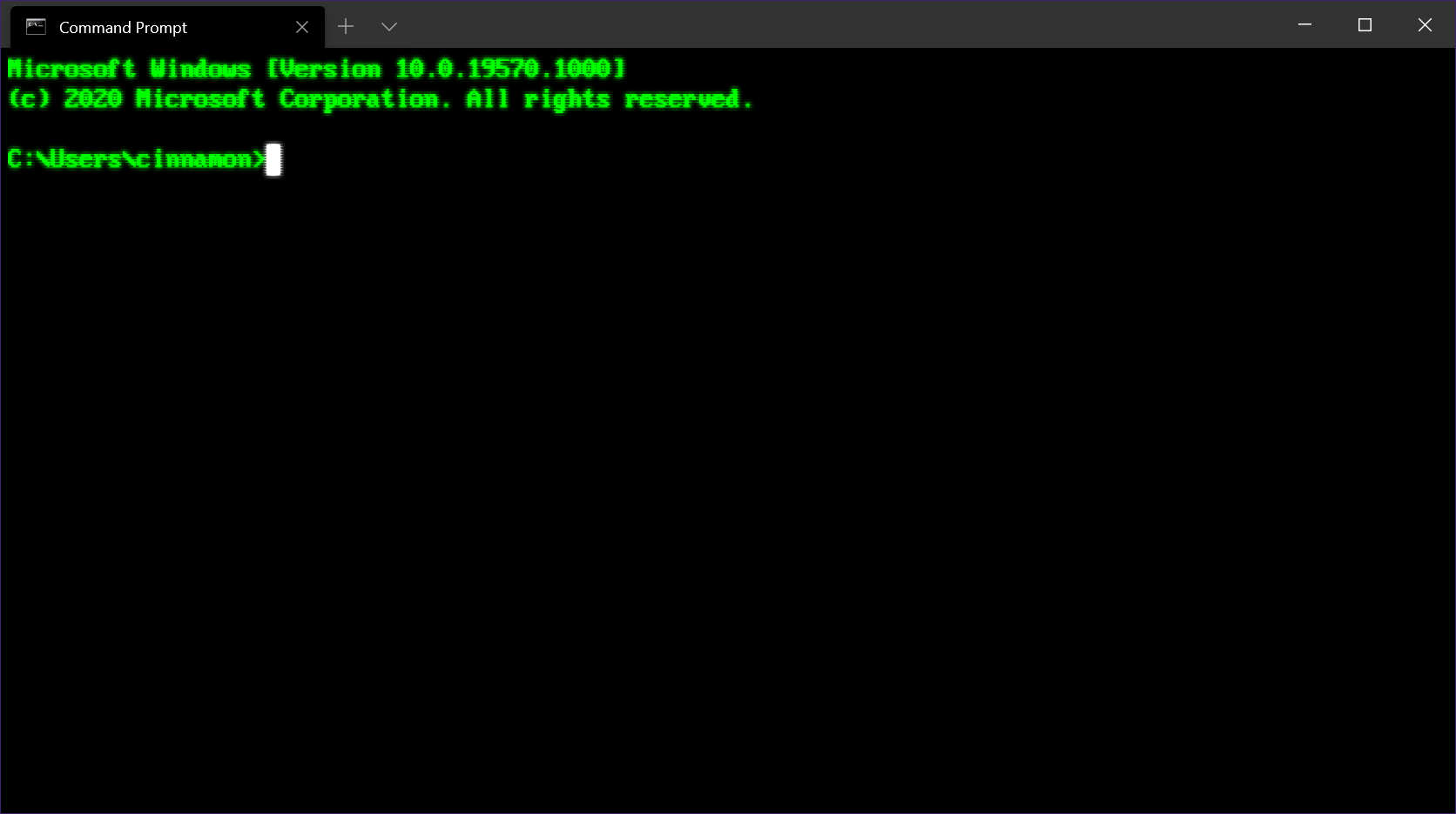
To fix the “Erase Process Has Failed” issue on your iMac, you can utilize the Terminal for disk erasure. Here’s how:
1. Open Terminal: Launch the Terminal application on your iMac. You can find it by searching for “Terminal” in Spotlight or navigating to “Applications” > “Utilities” > “Terminal.”
2. Identify the Disk: In Terminal, type diskutil list and press Enter. This command will display a list of all the disks connected to your iMac. Identify the disk you want to erase by looking at the disk identifier and size.
3. Unmount the Disk: To prepare the disk for erasure, unmount it using the command diskutil unmountDisk /dev/diskX, replacing “diskX” with the actual identifier of the disk you want to erase. For example, if the disk identifier is disk1, the command will be diskutil unmountDisk /dev/disk1.
4. Erase the Disk: Once the disk is unmounted, you can proceed to erase it using the command diskutil eraseDisk JHFS+ NewDiskName /dev/diskX. Replace “NewDiskName” with the desired name for the newly erased disk and “diskX” with the identifier of the disk. For example, if you want to name the disk “MyNewDisk” and the identifier is disk1, the command will be diskutil eraseDisk JHFS+ MyNewDisk /dev/disk1.
5. Confirm the Erasure: Terminal will prompt you to confirm the erasure. Type “y” and press Enter to proceed. The erasure process will begin, and you’ll see a progress indicator.
Once the process completes, your disk will be successfully erased.
Updating macOS as a Solution
Updating macOS can often resolve issues with the “Erase Process Has Failed” error on an iMac. This error typically occurs when trying to format or erase a disk on your iMac. To fix this issue, follow these steps:
1. First, ensure that you have a stable internet connection and sufficient battery life or power supply for your iMac.
2. Open the Finder software on your iMac and click on the “Apple menu” in the top-left corner of the screen.
3. From the drop-down list, select “System Preferences” to access the System Settings.
4. In the System Preferences window, click on “Software Update” to check for any available macOS updates.
5. If an update is available, click on the “Update Now” button to start the update process. Ensure that your iMac is connected to a reliable power source during the update.
6. Follow the on-screen instructions to complete the macOS update. This may take some time, so be patient and do not interrupt the update process.
7. Once the update is finished, restart your iMac to apply the changes.
8. After rebooting, try formatting or erasing the disk again. The “Erase Process Has Failed” error should no longer appear.
Updating macOS not only resolves software-related issues but also ensures that your iMac is equipped with the latest security patches and improvements from Apple Inc. If you continue experiencing problems, it may be necessary to seek further troubleshooting or consult Apple Support.
Preserving Data During Disk Erasure

| Step | Description |
|---|---|
| 1 | Backup your data before attempting any disk erasure process. |
| 2 | Use a reliable data recovery tool to retrieve any lost data during the erasure process. |
| 3 | Consider using disk erasure methods that offer data wiping options, such as secure erase or zeroing out data. |
| 4 | Consult with a professional technician if you are unsure about preserving your data during disk erasure. |
FAQ
Why is erase USB not working on Mac?
The erase USB function may not be working on Mac due to various reasons such as physical damage, permission issues, unmounted drive, file system corruption, system errors, OS glitches, or virus attacks.
Why is erase not supported on my Mac?
Erase is not supported on your Mac because it requires either Apple Silicon or Intel Macs with the T2 security chip. If your Mac does not have these specifications, you will encounter an error message.
How do you force erase a Mac?
To force erase a Mac, you can restart it by choosing Apple menu > Restart and then immediately press and hold Command-R. In the Recovery app window, select Disk Utility and click Continue. From there, choose the volume you want to erase in the sidebar and click Erase in the toolbar.
Why wont my Mac let me erase it?
Your Mac may not let you erase it if the version of macOS has been modified. In such cases, Erase Assistant will display an alert indicating that you need to reinstall macOS before being able to erase your Mac. Once you have reinstalled macOS, you can then use Erase Assistant.
