Having trouble transferring photos from your iPhone to your PC? Here is an updated fix to help you solve the issue.
Unlock iPhone and Trust Computer
To transfer photos from your iPhone to your PC, you need to first unlock your iPhone and trust the computer you are connecting it to. This allows the devices to communicate and share data seamlessly.
Unlock your iPhone by entering your passcode or using Face ID/Touch ID.
After unlocking your iPhone, a message will pop up on your device asking if you trust the computer you are connecting to. You must select ‘Trust’ to establish a secure connection between your iPhone and PC.
Ensure that you have the latest version of iTunes installed on your computer.
Open iTunes on your computer and connect your iPhone using a USB cable. Your iPhone should appear in iTunes, allowing you to access and transfer your photos to your PC.
If you prefer not to use iTunes, you can also transfer photos directly using File Explorer on a Windows PC. Simply connect your iPhone to your computer and open File Explorer to access your iPhone’s photos.
Remember to check your iPhone’s settings to ensure that you have enabled photo access for your computer. This can be found in the Privacy settings on your iPhone.
Check USB Port and Use Original Cable

- Inspect the USB port on your computer:
- Check for any physical damage or debris that may be blocking the connection.

- If there is any damage, try using a different USB port on your computer.
- Use the original USB cable that came with your iPhone:
- Using a different cable may not provide a secure connection for transferring photos.
- Make sure the cable is not frayed or damaged in any way.
Update Windows and iOS for Compatibility
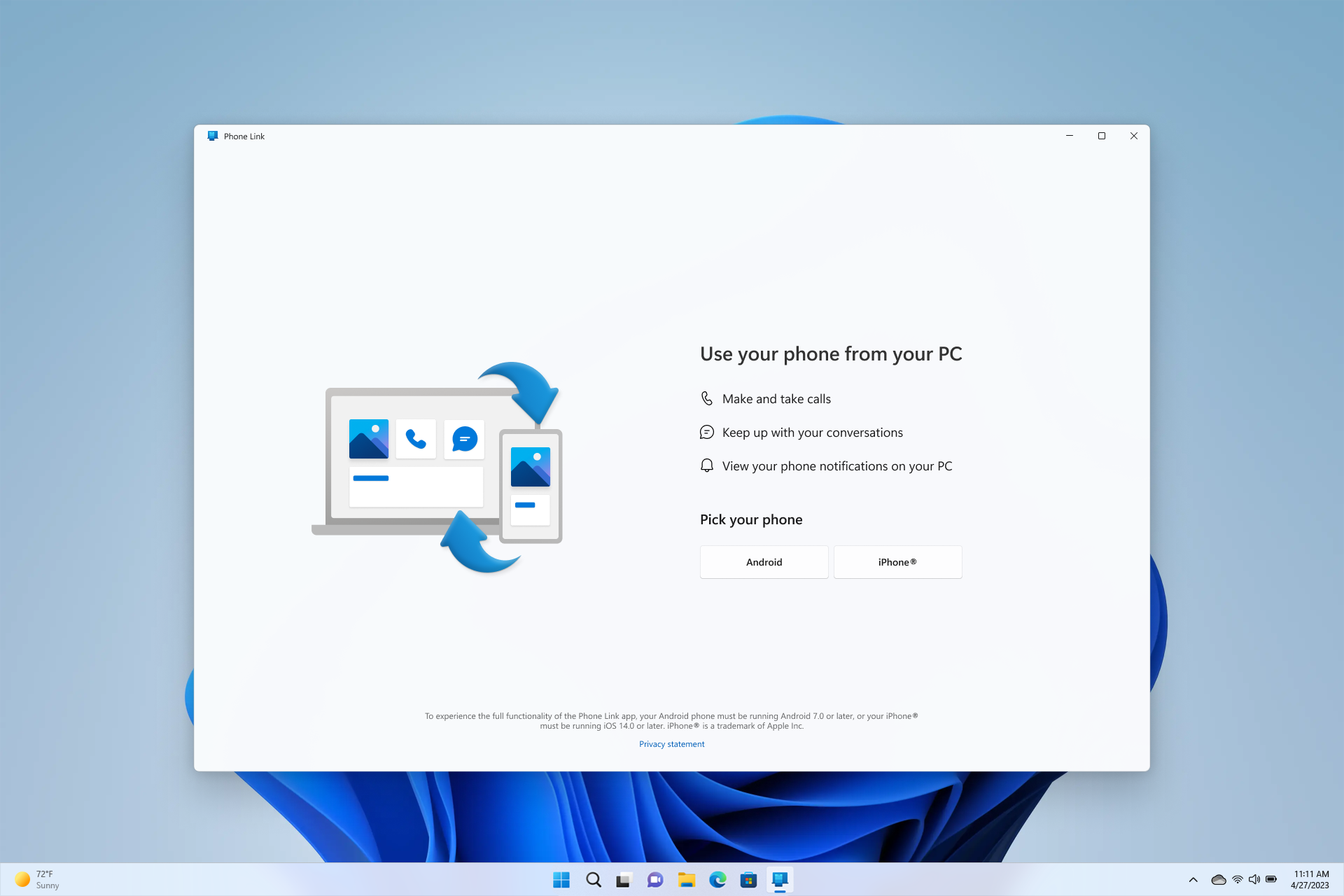
To ensure smooth transfer of photos from your iPhone to your PC, it is important to update both your Windows and iOS systems for compatibility. Make sure that both your devices are running on the latest versions to avoid any potential issues.
For Windows users: Check for any pending updates by clicking on the Start button, then go to Settings > Update & Security > Windows Update. Follow the on-screen instructions to install any available updates. This will ensure that your PC is equipped to communicate effectively with your iPhone.
For iOS users: Update your iPhone by going to Settings > General > Software Update. Download and install any available updates to keep your device up to date. This will help in establishing a stable connection with your PC for photo transfer.
Once both your Windows and iOS systems are updated, connect your iPhone to your PC using a USB cable. Unlock your iPhone and trust the connection if prompted. Your iPhone should now show up as a device on your PC, allowing you to easily transfer photos without any compatibility issues.
By keeping your systems updated, you can ensure a seamless photo transfer process from your iPhone to your PC.
Use iCloud or Photo Backup Software
![]()
Using iCloud:
– Make sure your iPhone is connected to Wi-Fi and iCloud Photo Library is turned on.
– On your PC, open a web browser and go to iCloud.com.
– Sign in with your Apple ID and password.
– Click on Photos and select the photos you want to download.
– Click on the download button to save the photos to your PC.
Using Photo Backup Software:
– Download and install a photo backup software like Google Photos or Dropbox on your iPhone and PC.
– Follow the on-screen instructions to set up the software on both devices.
– Once set up, your photos will automatically sync between your iPhone and PC.
By using either iCloud or photo backup software, you can easily transfer your photos from your iPhone to your PC without any hassle. Give it a try and enjoy seamless photo transfer!
Disable PC Anti-Virus Temporarily
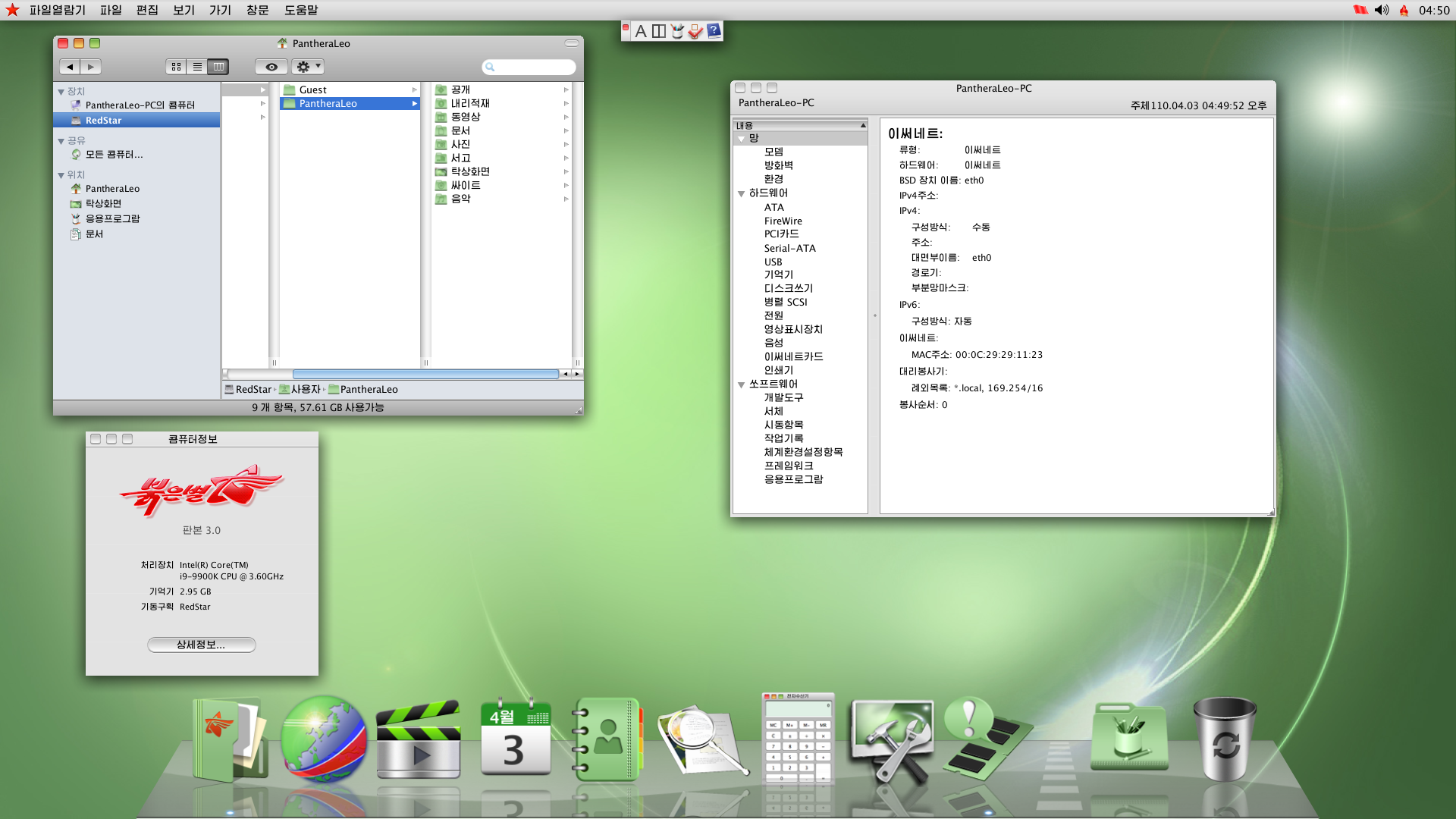
If you are facing issues transferring photos from your iPhone to your PC, one potential solution is to disable your PC anti-virus temporarily. Sometimes, anti-virus software can interfere with the transfer process and prevent files from being copied over successfully.
To do this, locate the anti-virus software icon in your system tray or taskbar. Right-click on the icon and look for an option to temporarily disable the program. Follow the on-screen instructions to disable the anti-virus.
After disabling the anti-virus, try transferring the photos from your iPhone to your PC again. If the transfer is successful, you can re-enable the anti-virus software once the files have been copied over.
Keep in mind that disabling your anti-virus software temporarily may leave your computer vulnerable to malware and other security threats, so be sure to re-enable it as soon as the transfer is complete.
If you continue to experience issues transferring photos, consider checking your USB connection, updating your software, or resetting your iPhone settings.
F.A.Qs
Why can’t I transfer iPhone photos to PC?
It may not be possible to transfer iPhone photos to a PC if you have enabled Optimize iPhone Storage, as this setting stores only smaller previews of images on the iPhone while the full images are stored on iCloud.
Why won t my photos transfer from my phone to my computer?
Your photos may not be transferring from your phone to your computer because the USB settings on your Android device may be set to Charging over USB instead of Transfer Files or Transfer Photos. Try changing the USB settings on your phone to enable file transfer.
Why is my PC not picking up all my photos from my iPhone?
Your PC may not be picking up all your photos from your iPhone because Windows AutoPlay may not be enabled. To check and enable Windows AutoPlay, press the Windows + i keys to open Settings, then click on Devices > AutoPlay and click on “Use AutoPlay for all media and devices”. If it is already turned on, try turning it off and then back on.
How do I get photos off my iPhone onto my computer?
To get photos off your iPhone onto your computer, you can connect your device to your computer and use the iTunes app. Look for the Device button in the top left corner of the iTunes window, click on Photos, then select Sync Photos to choose an album or folder to transfer.
