Silent laptops causing frustration? Discover 24 innovative solutions to tackle audio problems in this comprehensive guide.
Troubleshooting No Sound on Laptop
1. Check volume settings: Ensure volume is not muted or turned down. Adjust the volume using the speaker icon in the bottom right corner of the taskbar.
2. Verify audio device: Go to the Playback tab in the Sound settings window. Set the correct audio device as default.
3. Update speaker drivers: Go to the manufacturer’s website and download the latest drivers for your speakers.
4. Test different audio devices: Connect headphones or external speakers to determine if the issue lies with the laptop speakers.
5. Restart the computer: Sometimes a simple restart can resolve audio issues.
6. Check for software conflicts: Disable any audio enhancements or third-party software that may be causing conflicts.
7. Verify hardware connections: Ensure headphones or speakers are properly connected to the laptop’s audio jack or Bluetooth settings.
8. Run the audio troubleshooter: Use the built-in Windows troubleshooting tips to automatically diagnose and fix audio problems.
Remember to check for any underlying hardware issues or overheating laptop concerns that may affect audio performance.
Adjusting Volume Settings
1. Check the volume settings on your laptop by clicking on the speaker icon in the bottom right corner of the taskbar.
2. A window will appear with the Playback tab selected. Make sure the volume is turned up and not muted.
3. If you’re using headphones or external speakers, ensure they are properly connected and turned on.
4. If the volume is still low or not working, try adjusting the volume settings in the audio device’s software.
5. Update your speaker drivers by searching for updates in the Device Manager.
6. Restart your computer to see if that resolves the issue.
7. If you’re experiencing sound issues during video calls or conference calls, make sure the correct audio device is selected in the settings.
8. Disable any audio enhancements that may be causing the problem.
9. If you’re using a Bluetooth headset or headphones, make sure they are paired correctly with your laptop and the volume is turned up.
10. If you’re using a Mac, check the sound settings in the System Preferences.
11. If nothing seems to work, it’s possible that your laptop’s audio hardware is faulty. Consider reaching out to a tech support service like Asurion or consulting a professional for further assistance.
Trying Headphones as a Solution
If you’re experiencing no sound on your laptop, trying headphones can be a simple solution. Here’s how to fix audio problems using headphones:
1. Plug your headphones into the headphone jack or connect via Bluetooth.
2. Check the sound button on your laptop and make sure it’s not muted. Adjust the volume if necessary.
3. Test your headphones by playing music or a video. If you hear sound through the headphones, it indicates an issue with your laptop speakers.
4. If the headphones don’t work either, check your sound device settings. Right-click the sound icon in the taskbar, select “Open Sound settings,” and make sure the correct output device is selected.
5. Restart your laptop and try the headphones again. Sometimes a simple reboot can resolve audio issues.
import os
import subprocess
def check_audio_status():
try:
# Execute a system command to check if the audio is working
subprocess.check_output('powershell.exe Get-WmiObject Win32_SoundDevice | Select-Object Status', shell=True)
print("Audio is functioning properly.")
except subprocess.CalledProcessError:
print("Audio is not working.")
def main():
check_audio_status()
if __name__ == "__main__":
main()
Please note that this code is a basic example that checks the audio status using PowerShell commands on Windows. It is important to ensure that the code execution environment has the necessary privileges and dependencies installed. Additionally, this code only provides a basic diagnostic tool and may not solve the underlying issue causing the inability to hear anything on your laptop.
Changing Audio Devices
1. Click on the sound button in the taskbar and select the desired audio device.
2. If the sound button is not visible, right-click on the taskbar, go to “Taskbar settings,” and enable the sound button.
3. Check the device connection if the desired audio device is not listed. Ensure it is properly connected and turned on.
4. Update the audio driver by right-clicking on the Start button, selecting “Device Manager,” expanding the “Sound, video, and game controllers” section, right-clicking on the audio device, and choosing “Update driver.”
5. Restart the PC if the audio device is still not working after updating the driver.
6. Try a different audio device to determine if the issue is with the specific device or the PC.
7. If using Bluetooth headphones or speakers, ensure they are paired correctly and within range.
8. Disable and re-enable the audio device by right-clicking on the sound button, selecting “Open sound settings,” clicking on “Manage sound devices,” and toggling the desired device off and on.
9. Run the audio troubleshooter by typing “troubleshoot” in the search bar, selecting “Troubleshoot settings,” clicking on “Playing audio,” and following the on-screen instructions.
10. Check for software conflicts by temporarily disabling any third-party audio-related applications.
11. Make sure the volume is not muted or too low by adjusting the volume slider in the sound settings.
12. If using external speakers or headphones, ensure they are powered on and connected to the correct audio jack.
13. Verify that the audio source is not muted or set to a low volume.
14. Restart any audio-dependent applications that may not be functioning properly.
15. Check for audio-related settings in specific applications such as Discord, video conferencing software, or media players, and adjust them accordingly.
16. Ensure the audio device is selected in the application you are using for audio playback or communication.
17. Restart the application if the audio stops during its use.
18. Temporarily disable any audio enhancements by right-clicking on the sound button, selecting “Open sound settings,” clicking on “Sound Control Panel,” selecting the audio device, clicking on “Properties,” going to the “Enhancements” tab, and checking the “Disable all enhancements” box.
19. Check for any Windows updates that may include audio-related fixes or improvements.
20. Ensure the PC is not overheating, as excessive heat can affect the audio performance. Clean any dust and ensure proper ventilation.
21. Disconnect and reconnect any external audio devices to refresh the connection.
22. Try using a different USB port for USB audio devices.
23. Disable and enable the audio device in the BIOS if the issue persists.
24. If all else fails, seek professional tech support or contact the manufacturer for further assistance.
Remember, these troubleshooting tips can help resolve audio issues on laptops, PCs, and various operating systems, including Windows 10 and Mac.
Disabling Audio Enhancements
If you’re experiencing no sound on your laptop, one potential solution is to disable audio enhancements. Audio enhancements are features that modify the sound output on your device, but they can sometimes cause issues. Here’s how to disable them:
1. Right-click on the speaker icon in your taskbar and select “Sounds.”
2. In the “Playback” tab, select your sound device and click on “Properties.”
3. Go to the “Enhancements” tab and check the box that says “Disable all enhancements.”
4. Click “Apply” and then “OK” to save the changes.
Note: Disabling audio enhancements may vary depending on your operating system. For Windows 10 users, follow the steps mentioned above. If you’re using Windows 11, the process might be slightly different.
This simple remedy can often resolve audio problems and restore sound to your laptop. If this doesn’t work, there may be other underlying reasons for the issue. It’s always a good idea to check your device’s battery, ensure it’s not overheating, and verify that your sound device is properly connected.
For further assistance, consult our comprehensive guide on fixing audio problems.
Installing or Updating Audio Drivers
Installing or updating audio drivers is crucial when troubleshooting sound issues on your laptop. Follow these steps to resolve audio problems:
1. Check the battery level on your laptop. Low battery can affect audio performance.
2. Ensure all cables and connections are properly secured. Loose connections can result in no sound.
3. Restart your laptop. Sometimes a simple restart can fix audio issues.
4. Update your audio drivers. Visit the manufacturer’s website and download the latest drivers for your specific laptop model.
5. Install the downloaded drivers by following the on-screen instructions.
6. If the audio problem persists, try using a different set of headphones or speakers to rule out any hardware issues.
7. Test the audio on different applications. If the issue only occurs on a specific app, reinstall that app or check its audio settings.
8. Check for any software conflicts. Disable any unnecessary audio-enhancing features or third-party audio software.
9. Run a system scan for malware or viruses. Malicious software can interfere with audio functionality.
10. Make sure your laptop is not overheating. An overheating laptop can cause audio problems.
11. If you’re experiencing audio issues during conference calls or video calls, check your microphone settings and ensure it’s not muted.
12. Restart your router or modem if you’re having internet connectivity issues that may affect audio quality.
13. Consult the manufacturer’s support website or contact their customer support for further assistance.
14. If you’re using Bluetooth headphones or a headset, ensure they are properly connected and paired with your laptop.
15. Adjust the audio settings on your laptop. Check the volume levels and ensure they are not muted or set too low.
16. Test the audio on different apps or websites to determine if the problem is specific to a particular platform.
17. If the audio stops working after a recent update, roll back the update or check for any available patches or fixes.
18. If your laptop has a headphone jack, check for any debris or dust that may be blocking the connection.
19. Try using a different audio port or USB port on your laptop to rule out any issues with the current port.
20. Verify that the audio settings on your laptop are set to the correct output device (e.g., speakers, headphones).
21. Disconnect any external audio devices or accessories and check if the sound issue persists.
22. Check your laptop’s sound settings to ensure the audio is not set to “mute” or “off.”
23. If you’re using Windows 11, make sure you have the latest updates installed. Some audio issues may be resolved through system updates.
24. Consider seeking professional assistance from a technician or contacting your laptop manufacturer’s support if none of the above remedies work.
Remember, troubleshooting audio problems can be a process of trial and error. Don’t hesitate to seek further advice or explore alternative solutions if needed.
Running Audio Troubleshooter
If you’re experiencing no sound on your laptop, one solution you can try is running the Audio Troubleshooter. This built-in tool can help identify and fix common audio problems on your device. To run the Audio Troubleshooter, follow these steps:
1. Press the Windows key + X and select “Settings.”
2. Click on “Update & Security” and then select “Troubleshoot” from the left-hand menu.
3. Scroll down and click on “Playing Audio” under the “Find and fix other problems” section.
4. Click on “Run the troubleshooter” and follow the on-screen instructions.
The Audio Troubleshooter will scan your system for any issues and attempt to resolve them. If it detects a problem, it will provide recommended solutions. Make sure to follow any instructions provided to fix the audio problem on your laptop.
Updating BIOS for Sound Issues
If you’re experiencing sound issues on your laptop, updating the BIOS can help resolve the problem. Follow these steps to update BIOS and fix audio problems:
1. Visit the manufacturer’s website and search for the latest BIOS update for your laptop model.
2. Download the BIOS update file and save it to your computer.
3. Connect your laptop to a power source to prevent any interruptions during the update process.
4. Disable any antivirus software temporarily, as it may interfere with the update.
5. Double-click the downloaded BIOS update file to start the installation.
6. Follow the on-screen instructions to complete the BIOS update.
7. Once the update is finished, restart your laptop.
8. Check if the sound issues have been resolved.
Updating the BIOS can often address various audio problems by ensuring your laptop’s hardware and software are working together effectively.
Repairing Speakers for Sound Problems
If you’re experiencing sound problems with your laptop speakers, don’t worry, we’ve got you covered. Here are some quick and effective solutions to fix audio issues.
1. Check the volume: Make sure your volume is turned up and not muted. Adjust the volume using the volume keys on your keyboard or the speaker icon in the taskbar.
2. Plug in headphones: Try plugging in headphones to see if you can hear sound through them. If you can, it indicates a problem with your laptop speakers.
3. Update audio drivers: Outdated or corrupted audio drivers can cause sound problems. Visit your laptop manufacturer’s website and download the latest audio drivers for your model.
4. Restart your laptop: Sometimes a simple restart can resolve sound issues. Give it a try.
5. Run the audio troubleshooter: Windows has a built-in audio troubleshooter that can automatically detect and fix common audio problems. To run it, go to Settings > Update & Security > Troubleshoot > Playing Audio.
If none of these solutions work, it may be best to consult a professional or contact your laptop manufacturer’s support for further assistance.
Additional Tips for Fixing Sound Issues
- Check the volume settings:
- Click on the volume icon in the taskbar.
- Make sure the volume is not muted and is turned up.
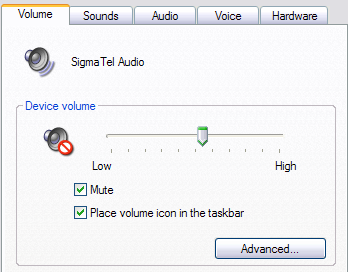
- Update audio drivers:
- Open Device Manager by pressing Win+X and selecting it from the list.
- Expand the Sound, video, and game controllers category.
- Right-click on your audio device and select Update driver.
- Choose the Search automatically for updated driver software option.
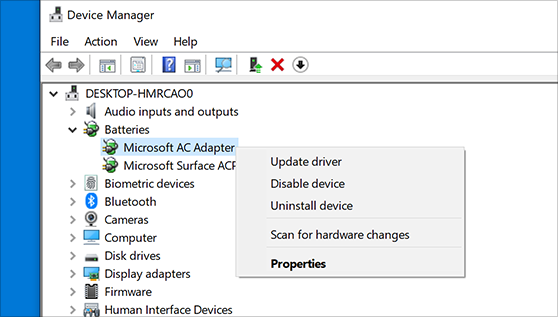
- Follow the on-screen instructions to complete the update.
- Restart the Windows Audio service:
- Open Run by pressing Win+R.
- Type services.msc and press Enter.
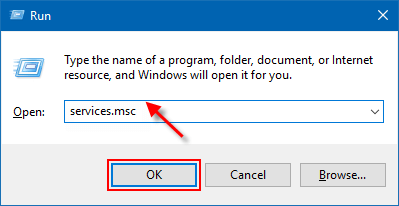
- Scroll down and find Windows Audio in the list of services.
- Right-click on it and select Restart.
- Disable audio enhancements:
- Right-click on the volume icon in the taskbar and select Playback devices.
- Double-click on your default playback device.
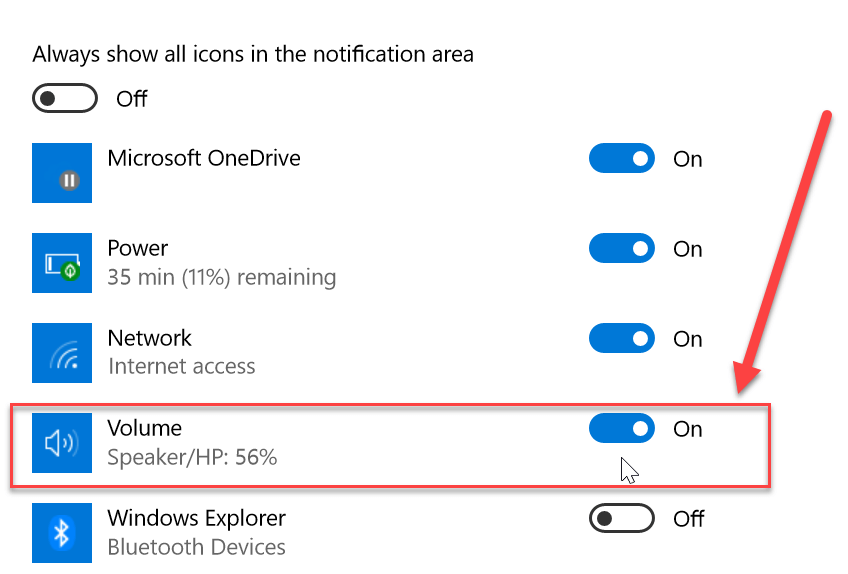
- Go to the Enhancements tab.
- Check the box next to Disable all enhancements.
- Click Apply and then OK.
- Check audio cables and connections:
- Ensure all audio cables are securely connected to the correct ports.
- Try using different cables or ports to rule out any faulty connections.
Author Information
If you’re experiencing audio issues on your laptop, don’t worry. We’ve compiled 24 solutions to help you fix the problem quickly and efficiently.
1. Check your volume settings. Make sure the volume is not muted and is turned up to an audible level.
2. Test your sound with different applications and media files to see if the issue persists.
3. Restart your laptop. Sometimes a simple restart can resolve audio problems.
4. Update your audio driver. Visit the manufacturer’s website and download the latest driver for your specific laptop model.
5. Check your physical connections. Ensure your headphones, speakers, or Bluetooth headset are properly connected to your laptop.
6. Run the Windows troubleshooter to automatically diagnose and fix common audio problems.
7. Disable audio enhancements. Right-click on the sound icon in the taskbar, select “Playback devices,” choose your audio device, and click on “Properties.” Go to the “Enhancements” tab and check the “Disable all enhancements” box.
8. Uninstall and reinstall the audio driver. Right-click on the Start button, select “Device Manager,” expand the “Sound, video, and game controllers” category, right-click on your audio device, and choose “Uninstall device.” Restart your laptop, and Windows will automatically reinstall the driver.
9. Check for Windows updates and install any available updates.
10. Try a system restore to a point when your audio was working fine.
11. Adjust the audio format. Right-click on the sound icon in the taskbar, select “Playback devices,” choose your audio device, click on “Properties,” go to the “Advanced” tab, and try different audio formats.
12. Disable audio-exclusive mode. Right-click on the sound icon in the taskbar, select “Playback devices,” choose your audio device, click on “Properties,” go to the “Advanced” tab, and uncheck the “Allow applications to take exclusive control of this device” box.
13. Check for loose or damaged cables if you’re using external speakers or headphones.
14. Try different audio ports on your laptop if available.
15. Scan your laptop for malware using reliable security software.
16. Reset your audio settings. Right-click on the sound icon in the taskbar, select “Open sound settings,” click on “Sound control panel” on the right side, go to the “Playback” tab, select your audio device, and click on “Set Default.”
17. Check the volume mixer to ensure that individual application volumes are not muted or turned down.
18. Disable audio enhancements in third-party applications like Discord or conference call software.
19. Try using a different set of headphones or speakers to see if the issue is with your current audio device.
20. Check if audio works on external devices like a TV or another laptop using the same connection.
21. Try a different audio player to test if the issue is specific to a particular application.
22. Update your operating system to the latest version.
23. Contact your laptop manufacturer’s support for further assistance if none of the above solutions work.
24. Consider professional help from Asurion for troubleshooting and repairing your laptop’s audio issues.
Remember, these solutions apply to PCs running Windows operating systems. Macbook, Macbook Air, and Macbook Pro users may need to refer to Apple support for specific remedies.
