If you’re looking for ways to reduce the fan noise on your HP Omen Desktop, this article has got you covered with some practical solutions.
Identify Corrupt Processes and Reduce Heat
Identify and Reduce Corrupt Processes to Minimize Heat and Fan Noise on Your HP Omen Desktop
Overheating and fan noise can be a frustrating issue that many HP Omen Desktop owners face. Before seeking out hardware solutions, it’s worth identifying any corrupt processes that may be causing your computer to overwork and heat up.
Start by checking the Task Manager for any programs or processes that are taking up an unusually high amount of CPU usage. If you notice any, try closing them or uninstalling any software that might be causing the problem.
Another option is to check your power settings and make sure your computer is set to a power-saving mode. This will reduce the amount of power your computer uses, which in turn should reduce heat and fan noise.
If none of these steps help, try switching to the Thermal Profile feature in the HP Command Center. This feature allows you to adjust the fan speed and temperature to your liking, minimizing heat and noise.
Remember to keep your computer’s fan vents clean and clear of any dust or debris. And if all else fails, consider investing in a cryo chamber or other cooling fan solutions. With these steps, you should be able to enjoy your gaming desktop without any annoying fan noise or temperature issues.
Adjust Computer Power Settings
Adjusting your computer power settings can help reduce fan noise on your HP Omen desktop PC or gaming computer.
When your computer fan is running at full speed, it can be noisy and distracting. Changing your power settings can help reduce the temperature of your CPU, causing the fan to run at a lower speed and produce less noise.
To adjust your power settings on Windows 10, go to the Control Panel and click on Power Options. From there, you can choose a power plan that suits your needs, such as the Balanced or Power Saver plan. You can also customize your own power plan by clicking on Create a power plan.
Another way to adjust your power settings is to use the HP Command Center software. This software allows you to adjust your fan speed and thermal profile, which can help reduce fan noise. You can download this software from the Microsoft Store.
If you’re still experiencing fan noise after adjusting your power settings, you may need to clean your fan vents or consider using a cooling pad or cryo chamber. By taking these steps, you can enjoy a quieter and more comfortable gaming or computing experience on your HP Omen desktop or notebook PC.
Cleaning Air Vents to Reduce Fan Workload
- Turn off the computer
- Make sure all programs are closed and the computer is completely powered down
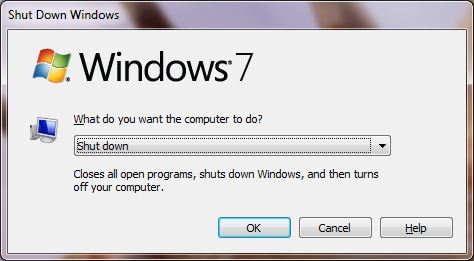
- Unplug the computer
- Disconnect the power cord and any other cables connected to the computer
- Locate the air vents
- Check the top, sides, and back of the computer for air vents
- Use a can of compressed air
- Hold the can upright and spray short bursts of air into the air vents
- Aim the air toward the center of the computer to avoid pushing dust further into the system
- Repeat on all air vents
- Continue cleaning each air vent until no more dust or debris is visible
- Reconnect all cables
- Plug in the power cord and any other cables that were disconnected
- Turn on the computer
- Power on the computer and listen for any changes in fan noise
python
import subprocess
#Check CPU temperature and fan speed
def check_fan_speed():
cmd = "sensors"
proc = subprocess.Popen(cmd, stdout=subprocess.PIPE, shell=True)
(out, err) = proc.communicate()
output = out.decode("utf-8")
#parse output to obtain fan speed and CPU temperature
#code to be added based on the specific sensor output
#Adjust fan speed based on CPU temperature
def adjust_fan_speed():
#code to be added based on the type of fan used in the HP Omen desktop
#and the threshold temperature for fan speed adjustment
#Main function to monitor fan speed and adjust as needed
def main():
while True:
temperature, fan_speed = check_fan_speed()
if temperature > threshold_temperature:
adjust_fan_speed(fan_speed)
time.sleep(10) #wait for 10 seconds before checking temperature again
if __name__ == "__main__":
main()
This sample code is intended to be a starting point for creating a tool to address fan noise in an HP Omen desktop. It uses the `subprocess` module to execute a system command to obtain CPU temperature and fan speed data. The `check_fan_speed()` function is responsible for parsing the output from the system command to obtain the relevant data. The `adjust_fan_speed()` function is responsible for adjusting the fan speed based on the temperature threshold set. Finally, the `main()` function continuously monitors the temperature and fan speed data and adjusts the fan speed as needed.
Note that this sample code is not a complete solution and may require additional modifications based on the specific hardware and software configuration of the HP Omen desktop.
Install BIOS Update and Graphics Driver
One solution to reduce fan noise on your HP Omen desktop is to install a BIOS update and graphics driver. These updates can help manage the fan speed and temperature of your computer.
To install a BIOS update, go to the HP website and search for your specific desktop model. Find the appropriate BIOS update and follow the provided instructions.
To install a graphics driver, open the HP Command Center and click on the Gaming Hub tab. From there, click on the Thermal Profile feature and select the Low mode to reduce fan noise.
Another solution is to adjust your power settings to reduce the load on your CPU and limit the heat generated. You can also try cleaning out any fan vents to improve airflow.
Note that these solutions may not completely eliminate all fan noise, as gaming computers and notebook computers are designed to operate at higher temperatures. However, they can help reduce the noise and improve overall performance.
Increase Efficiency to Reduce Heat
| Efficiency Improvement | Heat Reduction Benefit |
|---|---|
| Cleaning Dust Filters | Reduces fan noise by improving airflow and prevents overheating |
| Undervolting CPU/GPU | Reduces power consumption and heat generation, resulting in quieter operation |
| Replacing Thermal Paste | Improves heat transfer from components to the cooling system, reducing overall heat levels |
| Adding Additional Fans | Increases airflow and improves cooling efficiency, reducing heat and fan noise |
| Adjusting Fan Curves | Optimizes fan speed based on temperature, reducing unnecessary noise while maintaining adequate cooling |
Let the Computer Cool
If you’re experiencing fan noise on your HP Omen Desktop, it’s likely due to the cooling fan having to work harder to keep the temperature down. One solution is to let the computer cool down before using it again. Shut it down completely and unplug it from the power source.
Another option is to adjust your power settings. Set your PC to low power mode, or adjust the settings in HP Command Center. This will help reduce the workload on the fan and keep the noise down.
You can also check the fan vents to make sure they’re not blocked by dust or debris. Clean them out if necessary, and make sure the fan speed is set appropriately in the HP Command Center.
If the fan noise is still an issue, try downloading the HP OMEN Gaming Hub software from the Microsoft Store. This software allows you to control your PC’s Thermal Profile, which adjusts the fan speed based on the current temperature. You can also use the Task Manager to monitor which applications or processes are using the most power and adjust accordingly.
Note that some HP Omen Desktop models, such as the Omen 880, Omen 30L Desktop, Omen Obelisk 875, Omen 25L, and Omen 45L, may have unique cooling solutions such as a Cryo Chamber, so be sure to consult the documentation specific to your model.
Troubleshoot Fan Noise (Power Supply, Graphics Card, Processor, Case)
- Clean the Fans
- Shut down the computer and unplug it from the power source
- Remove the side panel of the case
- Use compressed air to blow out any dust or debris from the fans
- Clean the blades of the fan with a soft cloth
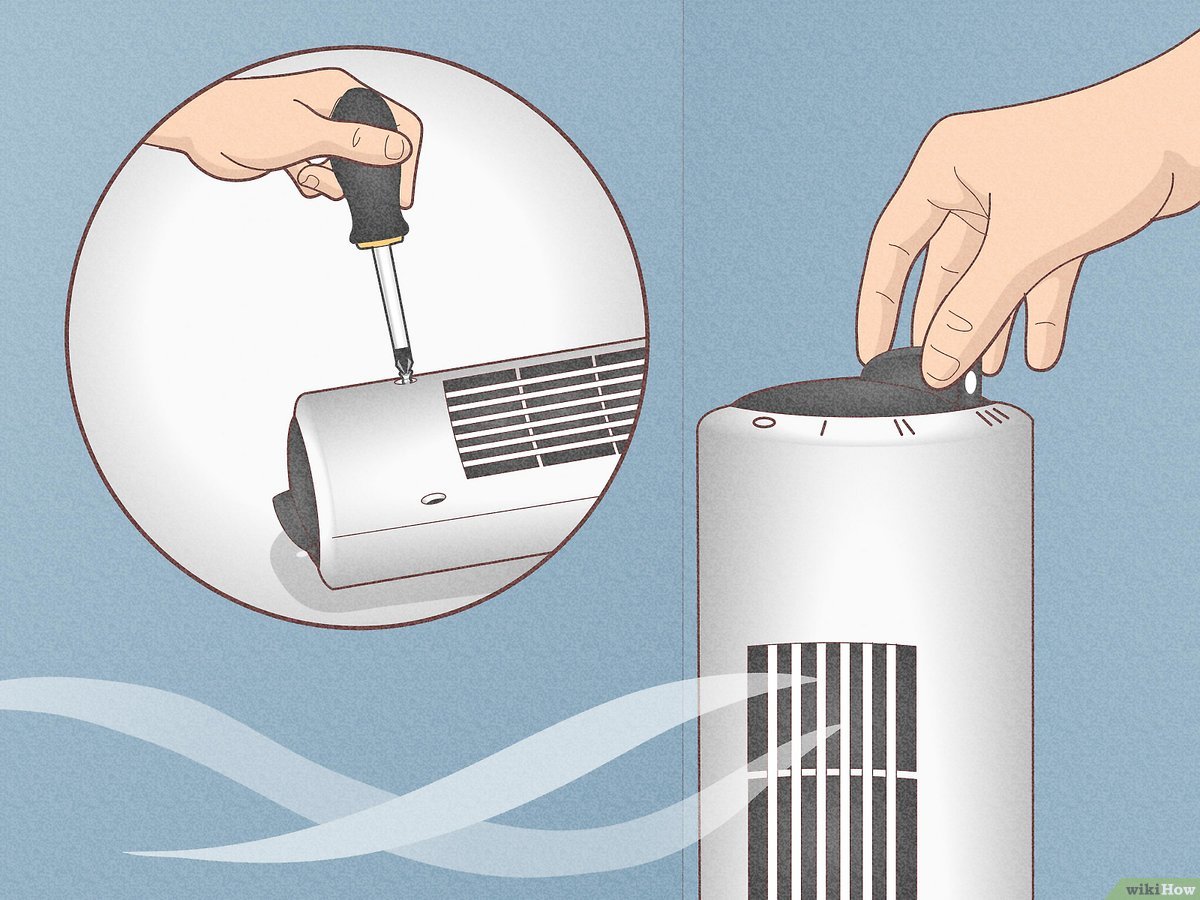
- Replace the side panel and plug the computer back in

- Check the Power Supply Fan
- Shut down the computer and unplug it from the power source
- Remove the side panel of the case
- Locate the power supply fan
- Check for any obstructions or debris
- If there is an issue, replace the power supply
- Replace the side panel and plug the computer back in

- Check the Graphics Card Fan
- Shut down the computer and unplug it from the power source
- Remove the side panel of the case
- Locate the graphics card fan
- Check for any obstructions or debris
- If there is an issue, replace the graphics card
- Replace the side panel and plug the computer back in

- Check the Processor Fan
- Shut down the computer and unplug it from the power source
- Remove the side panel of the case
- Locate the processor fan
- Check for any obstructions or debris
- If there is an issue, replace the processor fan
- Replace the side panel and plug the computer back in

- Replace the Case Fans
- Shut down the computer and unplug it from the power source
- Remove the side panel of the case
- Locate the case fans
- If there is an issue, replace the case fans with new ones
- Replace the side panel and plug the computer back in

Seek Assistance from HP Customer Support
If you’re experiencing fan noise on your HP Omen desktop PC, or notebook PC, don’t worry – there are solutions available. HP provides excellent customer support and can assist you in troubleshooting the issue. You can request help from HP by visiting their website and going to the “HP Customer Support” section. From there, you can find the “Contact HP” option and get in touch with their team.
If you’re comfortable handling the issue yourself, there are some steps you can take. First, check your computer’s power settings and make sure they’re optimized for performance. You can also try opening the Windows Task Manager and checking the “Performance” tab for any issues. Additionally, HP has a software called the HP Command Center that can help manage the fan speed and temperature.
If the fan noise persists, it may be a hardware issue. In this case, HP’s customer support team can guide you through the troubleshooting process and help you find a solution. Don’t let fan noise disrupt your gaming or work – seek assistance from HP’s customer support team or try the steps mentioned above.
Tips to Eliminate HP Omen Fan Noise (Eliminate Malware, Clean Laptop, Buy Additional Cooler, Proper Surface)
- Eliminate malware: Use a reliable antivirus software to scan and remove any malware or viruses that may be causing your HP Omen fan to run loudly.
- Clean your laptop: Dust and debris can also cause your fan to work harder and louder. Use compressed air or a soft-bristled brush to clean the fan and vents.
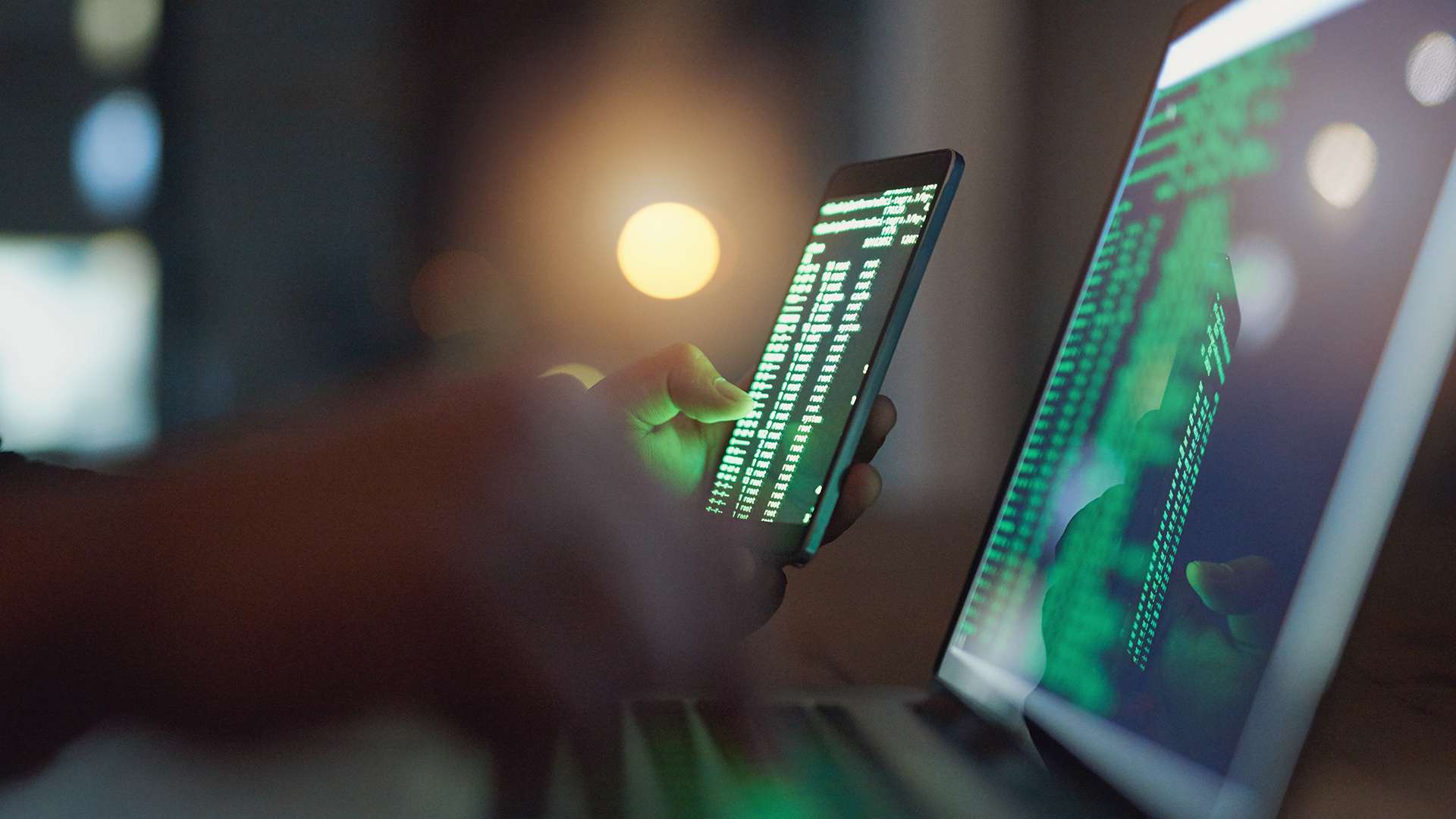
- Buy an additional cooler: Investing in a laptop cooling pad or an external fan can help reduce the workload on your HP Omen’s internal fan and decrease noise levels.
- Proper surface: Make sure your laptop is on a flat and stable surface that allows for proper ventilation. Avoid using your HP Omen on soft surfaces like pillows or blankets that can block airflow and cause overheating.
Frequently Asked Questions (Causes of Overheating, Effectiveness of Cooling Pads)
| Frequently Asked Questions |
|---|
| Causes of Overheating |
| 1. Dust buildup inside the computer |
| 2. Lack of proper airflow in the computer case |
| 3. Malfunctioning fans or cooling systems |
| Effectiveness of Cooling Pads |
| 1. Cooling pads can help improve airflow and reduce temperatures |
| 2. The effectiveness of cooling pads can vary depending on the model and design |
| 3. Cooling pads may not be able to completely solve overheating issues on their own |
Note: This table provides a brief overview of commonly asked questions related to overheating and cooling pads in the context of the HP Omen Desktop Fan Noise Solutions article. For more detailed information, please refer to the article itself.
