Troubleshooting audio problems on your HP laptop running Windows 8? Look no further! This article is here to help you fix those pesky sound issues and restore the harmonious audio experience you deserve.
Troubleshoot hardware issues
1. Check your laptop’s audio settings by right-clicking on the Volume icon in the taskbar and selecting “Playback devices.” Make sure the correct audio device is set as the default playback device.
2. Update your audio drivers by going to the HP website and downloading the latest drivers for your specific laptop model. Install the drivers and restart your laptop.
3. Ensure that the audio service is running by typing “services.msc” into the Windows search bar and pressing Enter. In the Services window, locate “Windows Audio” and double-click it. Set the startup type to “Automatic” and click Apply.
4. If you’re using headphones or external speakers, check the headphone jack and cables for any damage or loose connections. Test with different headphones or speakers to rule out any hardware problems.
Remember to restart your laptop after making any changes and try playing music or videos to check if the sound problem has been resolved.
Check and adjust audio settings
Check and Adjust Audio Settings
If you’re facing sound issues on your HP laptop running Windows 8, there are a few steps you can take to fix the problem. First, check the audio settings by following these steps:
1. Click on the volume icon in the system tray or the speaker icon in the taskbar.
2. In the popup window, click on “Open Volume Mixer” or “Open Sound Settings.”
3. In the audio settings window, make sure the correct playback device is selected. If not, click on the dropdown menu and choose the appropriate device.
If adjusting the audio settings doesn’t solve the issue, there may be a problem with your audio drivers or hardware. You can try updating the audio drivers through the Device Manager or check for any hardware issues.
Remember to test your audio after making any changes to see if the problem is resolved. If not, you may need to explore other solutions or seek further assistance.
Update or reinstall audio driver
To update or reinstall the audio driver on your HP laptop running Windows 8, follow these steps:
1. Press the Windows key + X and select “Device Manager” from the menu.
2. In the Device Manager window, expand the “Sound, video and game controllers” category.
3. Right-click on your audio driver and select “Update driver” to automatically search for the latest driver online.
4. If an update is found, follow the on-screen instructions to install it.
5. If no update is found or the sound issue persists, right-click on the audio driver again and select “Uninstall device”.
6. Confirm the uninstallation and restart your laptop.
7. After the restart, Windows will automatically reinstall the audio driver.
If these steps don’t resolve the sound issue, it may be a hardware problem. Consider checking the headphone jack and speakers for any physical damage or trying a different audio device. Remember to visit the HP support website for specific troubleshooting guides for your HP Pavilion or HP Envy laptop.
Restart computer
To restart your HP laptop and potentially fix any sound issues on Windows 8, follow these steps:
1. Click the “Start” button on your computer’s desktop.
2. Select the “Power” option from the Start menu.
3. Choose “Restart” from the dropdown menu.
4. Wait for your laptop to turn off and then turn back on.
5. Once your laptop restarts, check if the sound problem has been resolved.
If you are still experiencing sound failures, try the following solutions:
– Make sure your speakers or headphones are properly connected to the audio jacks.
– Check the volume settings by clicking on the speaker icon in the bottom right corner of your screen.
– Ensure that the audio device is set as the default playback device. To do this, right-click on the speaker icon and select “Playback devices.” Set the desired device as the default.
– Update your audio drivers by visiting the HP website and downloading the latest drivers for your specific laptop model.
If the sound problem persists, it may be a hardware issue, and you may need to contact HP support for further assistance.
Recover lost data from HP laptop
To recover lost data from an HP laptop, follow these steps:
1. Start by checking the Recycle Bin on your desktop. If the lost files are there, right-click on them and select “Restore” to recover them.
2. If the files are not in the Recycle Bin, try using a data recovery software like Recuva or Stellar Data Recovery. These tools can scan your laptop’s hard drive and retrieve deleted files.
3. Another option is to restore the lost data from a backup. If you have created a backup using Windows’ built-in backup tool or a third-party software, you can restore the files from there.
4. If none of the above methods work, consider contacting a data recovery specialist. They have specialized tools and expertise to recover data from damaged or corrupted storage devices.
Remember to back up your important files regularly to avoid data loss in the future.
Use Windows troubleshooter to fix sound issues
To fix sound issues on your HP laptop running Windows 8, you can use the Windows troubleshooter.
1. Press the Windows key + X and select “Control Panel.”
2. In the Control Panel, click on “Troubleshooting.”
3. Under “Hardware and Sound,” click on “Troubleshoot audio playback.”
4. Follow the on-screen instructions to identify and resolve the sound problem.
5. If the troubleshooter doesn’t fix the issue, try these additional steps:
– Press the Windows key + R, type “services.msc,” and press Enter.
– In the Services window, scroll down and double-click on “Windows Audio.”
– Check if the “Startup type” is set to “Automatic.” If not, select it from the drop-down menu.
– Click on “Start” to start the audio service.
6. Restart your laptop and check if the sound is working.
If you’re still experiencing sound failures, it might be a hardware problem. Consider contacting HP support for further assistance.
Fix sound issues by updating audio driver
-
Press the Windows key + X to open the Power User Menu.
- Select Device Manager from the list.
-
In the Device Manager window, expand the Sound, video and game controllers category.
- Right-click on the audio driver and select Update driver software.
-
Choose the option to search automatically for updated driver software.
- Windows will search online and install the latest driver if available.
-
Restart your HP laptop after the driver update process is complete.
- Check if the sound issue has been resolved.
-
If the issue persists, manually download and install the latest audio driver from the HP website.
- Go to the HP Support website and search for your specific laptop model.
- Find the audio driver download section and download the latest driver.
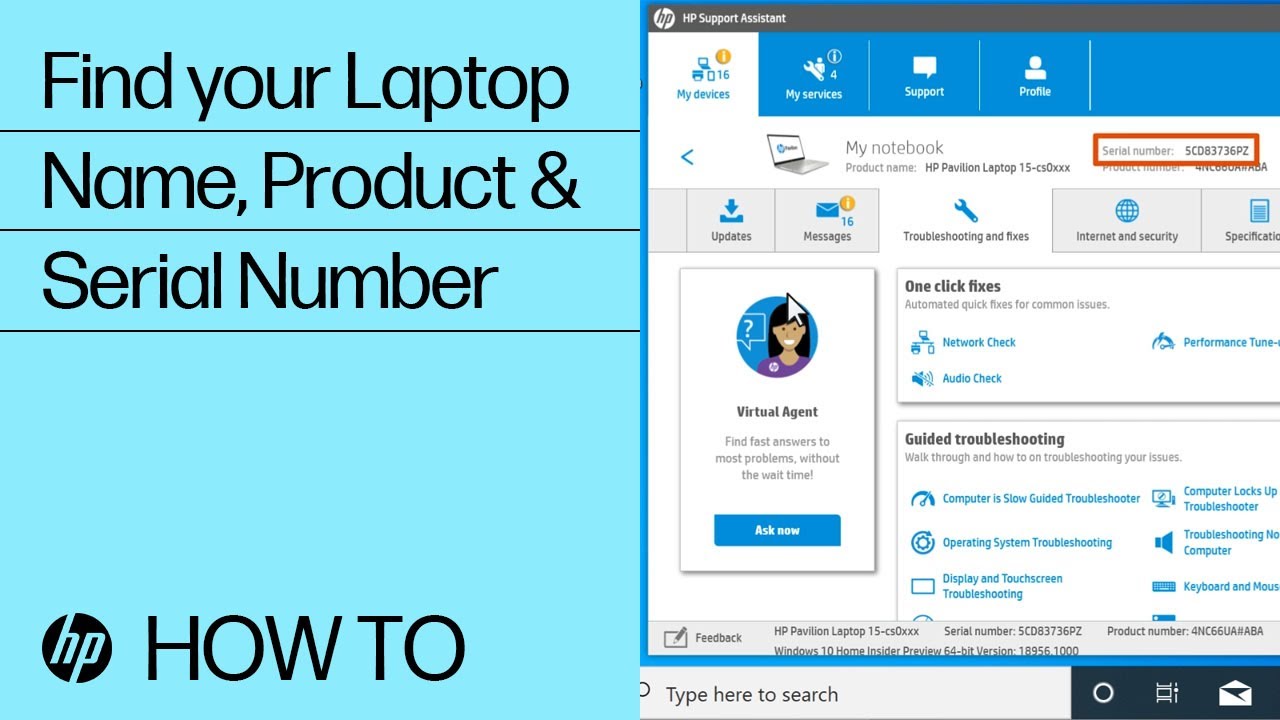
- Double-click on the downloaded file and follow the on-screen instructions to install the driver.
-
Restart your HP laptop once again after installing the driver.
- Check if the sound issue has been resolved.
Fix sound issues by reinstalling audio driver
To fix sound issues on your HP laptop running Windows 8, you can try reinstalling the audio driver. Here’s how:
1. Press the Windows key + X and select “Device Manager.”
2. In the Device Manager window, expand the “Sound, video, and game controllers” category.
3. Right-click on your audio device (it might be listed as “Realtek High Definition Audio” or something similar) and select “Uninstall device.”
4. A confirmation popup window will appear, click “Uninstall” to proceed.
5. After the driver is uninstalled, right-click on any empty space in Device Manager and select “Scan for hardware changes.” This will automatically reinstall the audio driver.
6. Once the driver is installed, restart your laptop.
If this doesn’t resolve the sound issue, there may be other reasons behind it, such as a hardware issue or incorrect audio configuration. You can refer to other articles or seek further assistance from HP support for more specific troubleshooting steps.
