In my experience, troubleshooting Windows 7 startup repair failures can be frustrating.
Understanding Windows 7 Startup Repair Failures
When Windows 7 startup repair fails, there are several steps you can take to troubleshoot the issue. First, try booting into safe mode by pressing F8 during startup. This can help determine if the problem is related to software or hardware.
If safe mode doesn’t work, you can try using a recovery disc to access the Windows Recovery Environment. From here, you can use tools like CHKDSK to scan and repair your hard drive. You can also try using System Restore to roll back to a previous state.
If these methods fail, you may need to check your BIOS settings to ensure they are configured correctly. You can also try repairing the master boot record or boot sector using the Command Prompt in the Windows Recovery Environment.
If all else fails, you may need to consider reinstalling Windows 7 or seeking professional help to diagnose and fix the issue.
Identifying Symptoms and Causes of Boot Issues
If your Windows 7 startup repair has failed, it’s important to understand the symptoms and causes of boot issues. Common symptoms include the dreaded Blue Screen of Death, unexpected reboots, or error messages during startup. These issues can be caused by a variety of factors such as a corrupt master boot record, damaged boot sector, or even a computer virus.
Steps to troubleshoot boot issues:
First, try using the Windows Boot Manager to repair the startup process. If that fails, you may need to use a recovery disc or USB drive to access the Windows Preinstallation Environment.
Another important step is to run CHKDSK to check for bad sectors on your hard drive. You can do this by:
1. Opening the Command Prompt as an administrator.
2. Typing “chkdsk /f /r” and pressing Enter.
3. Allowing the process to complete, this may take some time depending on the size of your hard drive.
If you suspect a hardware issue:
Check your BIOS settings for any overclocking or firmware updates that may be affecting the boot process. Make sure all hardware components, such as the motherboard, CPU, and power supply unit, are functioning properly.
By identifying the symptoms and causes of boot issues, you can effectively troubleshoot and resolve any startup problems on your Windows 7 system.
Basic Checks: Charge and Cool Down Your PC
Charge and Cool Down Your PC
Make sure your PC is fully charged before attempting any troubleshooting. Connect it to a power source to ensure uninterrupted power supply during the process.
Cool down your PC by shutting it down completely and allowing it to rest for a few minutes. Overheating can cause various issues, including startup repair failures.
If your PC is still warm to the touch, leave it in a cool, well-ventilated area for a while before proceeding with any fixes.
External Factors: Remove Devices and Overclocking

Remove any external devices such as portable media players, iPods, image scanners, and USB mass storage devices. These devices can sometimes interfere with the startup repair process in Windows 7.
Overclocking can also cause issues with the startup repair process. If you have overclocked your CPU or RAM, revert back to the default settings to see if that resolves the problem.
Make sure to check all hardware components such as the motherboard, hard disk drive, and power supply unit for any issues. Sometimes a failing hardware component can prevent the startup repair from being successful.
By eliminating these external factors and ensuring all hardware components are functioning properly, you can increase the chances of a successful Windows 7 startup repair.
Essential Repairs: Running CHKDSK and sfc/scannow Commands
Running CHKDSK and sfc/scannow commands can help resolve issues with your Windows 7 startup. To start, open the Command Prompt by searching for it in the Start menu and right-clicking to run as administrator.
For CHKDSK, type “chkdsk /f” and hit Enter. This will scan your drive for errors and fix them if possible.
For sfc/scannow, type “sfc /scannow” and hit Enter. This will scan your system files for any corruption and attempt to repair them.
After running these commands, restart your computer and see if the startup repair issue is resolved. If not, you may need to consider other troubleshooting steps such as checking your hardware or performing a system restore.
Advanced Solutions: Rebuild BCD and Repair System Files
If Windows 7 Startup Repair has failed to fix the issue, you can try rebuilding the Boot Configuration Data (BCD) and repairing system files. To rebuild BCD, you can use the Command Prompt in Windows Recovery Environment. First, boot your computer from Windows installation media and select “Repair your computer.” Then, open Command Prompt and run the following commands:
1. bootrec /scanos
2. bootrec /rebuildbcd
If that doesn’t work, you can also try repairing system files using the System File Checker tool. In Command Prompt, type:
3. sfc /scannow
This will scan and repair any corrupted system files. Rebuilding BCD and repairing system files can often resolve startup issues when Windows 7 Startup Repair fails.
Recovery Options: System Restore and Image Recovery
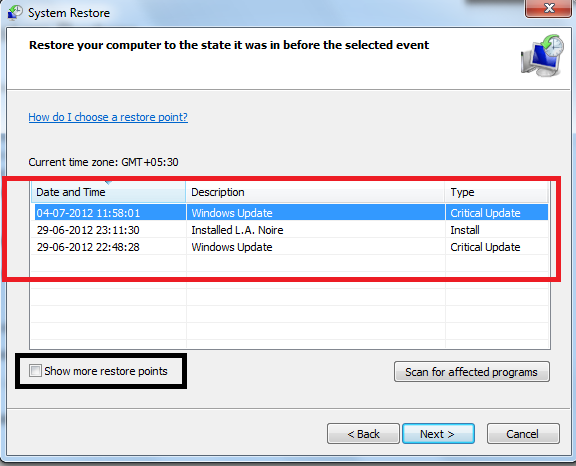
- Boot from Windows 7 installation disc.
- Select “Repair your computer” option.
- Choose “System Restore” from the list of recovery options.
- Follow the on-screen instructions to restore your system to a previous point in time.
Image Recovery
- Boot from Windows 7 installation disc.
- Select “Repair your computer” option.
- Choose “System Image Recovery” from the list of recovery options.
- Select the image you want to restore from and follow the on-screen instructions.
Hardware Checks: Diagnose Memory and Bad Sectors
Performing Hardware Checks: To diagnose memory issues, run a memory test using the Windows Memory Diagnostic tool. Restart your computer and press F8 to access the Advanced Boot Options menu. Select “Windows Memory Diagnostic” and let the tool scan for any memory problems. If bad sectors are suspected on your hard drive, use the Command Prompt to run a disk check. Press the Windows key + R, type “cmd” and press Enter.
In the Command Prompt window, type “chkdsk /f /r” and press Enter to check and repair bad sectors. This can help resolve startup repair failures caused by hardware issues.
Software Updates: Updating Drivers and System Reinstallation
Updating Drivers: One common fix for Windows 7 startup repair failed issues is to update drivers. Outdated drivers can cause compatibility issues and lead to startup problems. To update drivers, go to the Device Manager by right-clicking on the Start button and selecting it. Look for any devices with a yellow exclamation mark, indicating a driver issue. Right-click on the device, select “Update driver,” and follow the prompts to install the latest driver software.
System Reinstallation: If updating drivers does not resolve the startup repair failed problem, consider reinstalling the operating system. Before doing so, back up important files to prevent data loss. Insert a Windows installation disc or USB drive, restart the computer, and boot from the installation media. Follow the on-screen instructions to reinstall Windows 7.
Data Protection: Backup Strategies to Prevent Data Loss
Implement regular backups of your data to prevent potential loss in the event of a failed startup repair on Windows 7. Utilize external storage devices such as USB drives or external hard drives to store important files.
Consider creating system images of your computer to capture the entire operating system, applications, and settings. This can be a lifesaver in case of critical system failures.
Utilize cloud storage services to keep your data secure and easily accessible from anywhere. This can be a convenient way to ensure that your important files are always backed up.
Troubleshooting Alternatives and Recovery Tips
| Issue | Possible Fix |
|---|---|
| Startup Repair not working | Try running System Restore to revert to a previous working state |
| Corrupted system files | Run SFC (System File Checker) tool to scan and repair system files |
| Boot configuration data missing | Use Bootrec.exe tool to rebuild BCD (Boot Configuration Data) |
| Windows updates causing issues | Uninstall recent updates or perform a system restore |
| Hard drive failure | Check hard drive health using tools like CHKDSK or third-party software |
FAQs
How do I diagnose Windows startup problems?
To diagnose Windows startup problems, you can access the Windows Startup Settings by going to PC settings, then Update and recovery, followed by Recovery. From there, select Advanced startup and restart your PC. Once it restarts, choose Troubleshoot to further diagnose the issue.
How do I start Windows 7 in Safe Mode Startup Repair?
To start Windows 7 in Safe Mode Startup Repair, you can restart the computer and select the Safe Mode option from the list of hardware options that appear. Press Enter to boot into Safe Mode and proceed with the Startup Repair process from there.
How do I fix Windows 7 failed to boot?
To fix the issue of Windows 7 failing to boot, you can try applying Startup Repair, repairing MBR with Command Prompt, running System Restore, fixing the boot issue in Safe Mode, checking hardware connections, and rescuing data to a new PC while resetting the old one.
How do I fix Windows 7 startup problems?
To fix Windows 7 startup problems, you can access the Advanced Boot Options menu by tapping the F8 key during startup and selecting “Repair Your Computer.” From there, choose System Restore and select a restore point to resolve the issue. Be patient and allow the process to complete without interruption.
