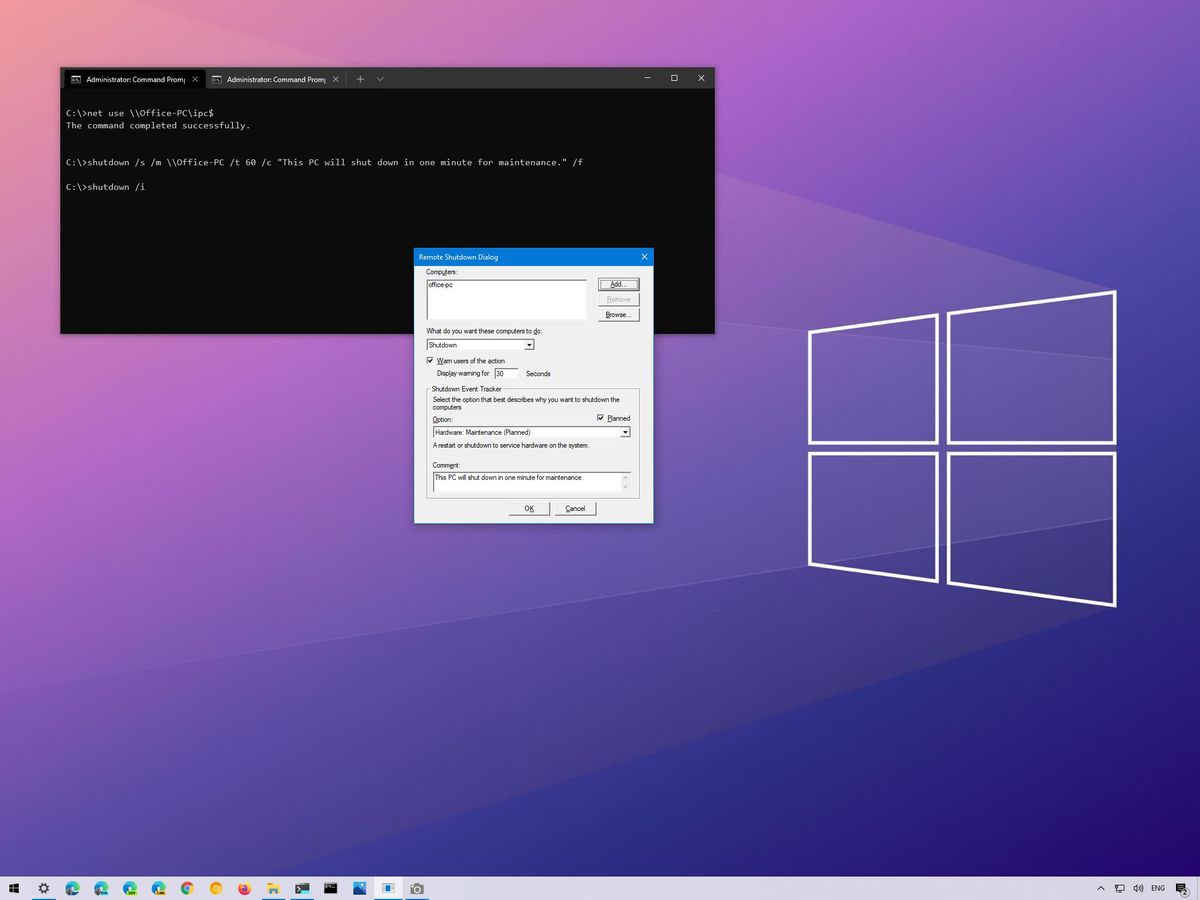In this digital age, the power of technology has permeated every aspect of our lives. With just a few clicks, we can connect with people across the globe, access information instantaneously, and even control our surroundings remotely. However, there are times when we may find ourselves in need of a discreet solution to remotely turn off someone’s computer. In this article, we will explore the possibilities and delve into the fascinating world of remote control, offering insights into this intriguing method.
Checking the article’s accuracy and currency
To ensure the accuracy and currency of the article titled “How to Remotely Turn Off Someone’s Computer,” follow these steps:
1. Open the Command Prompt on your Windows PC.
2. Type the command “services.msc” and press Enter.
3. In the Services window, scroll down and locate “Remote Registry.”
4. Right-click on “Remote Registry” and select “Properties.”
5. In the Properties window, change the Startup type to “Disabled” and click “Apply” and then “OK.”
6. Close the Services window.
By disabling the Remote Registry service, you prevent remote access to the target computer’s registry, enhancing security.
Shutting down a remote computer using command line tools
To remotely shut down a computer using command line tools, follow these steps:
1. Open the Command Prompt: Press the Windows key, type “cmd,” and press Enter.
2. Find the target computer’s IP address: Type “ping [computer name]” in the Command Prompt and press Enter. Note down the IP address displayed.
3. Use the shutdown command: In the Command Prompt, type “shutdown /m \\
4. Confirm the shutdown: You will see a message confirming the shutdown command has been sent to the target computer.
Shutting down a remote computer using PowerShell
To remotely shut down a computer using PowerShell, follow these steps:
1. Open PowerShell by typing “PowerShell” in the Start menu search bar and selecting the app.
2. In the PowerShell window, type the following command: Stop-Computer -ComputerName “computername”, replacing “computername” with the name or IP address of the remote computer you want to shut down.
3. Press Enter to execute the command.
4. If prompted, enter your credentials with administrative privileges for the remote computer.
5. PowerShell will send a shutdown command to the remote computer, and it will shut down gracefully.
Please note that this method requires administrative privileges and may not work if the remote computer is not connected to the same network or if it has firewall restrictions. It’s important to use this method responsibly and only with proper authorization.
Shutting down a remote computer using GUI
To shut down a remote computer using the GUI, follow these steps:
1. Open the Start menu and search for “cmd” to open the Command Prompt.
2. In the Command Prompt window, type “shutdown /i” and press Enter.
3. This will open the Remote Shutdown Dialog box.
4. Click on the “Add” button to add the computer you want to shut down remotely.
5. In the “Name or IP address” field, enter the name or IP address of the remote computer and click “OK”.
6. Select the desired options, such as the shutdown time and message to display to the user.
7. Click “OK” to initiate the shutdown process for the remote computer.
Note: Make sure you have the necessary administrative privileges to perform this action on the remote computer.
Shutting down a remote computer using RDP
To remotely turn off someone’s computer using RDP, follow these steps:
1. Open the Command Prompt on your Windows PC by typing “cmd” into the search bar and pressing Enter.
2. In the Command Prompt, type “shutdown /m \\[computer name]“, replacing “[computer name]” with the name or IP address of the remote computer you want to shut down. Press Enter.
3. If prompted, enter your administrator username and password for the remote computer.
4. The remote computer will receive a shutdown command and will turn off.
Note: Make sure you have the necessary permissions and authority to shut down a remote computer. This method works for Windows operating systems and requires the use of the Command Prompt utility.
Using third-party tools for remote computer shutdown
- Step 1: Research and choose a reliable third-party tool for remote computer shutdown.
- Look for reputable software that is specifically designed for remote computer shutdown.
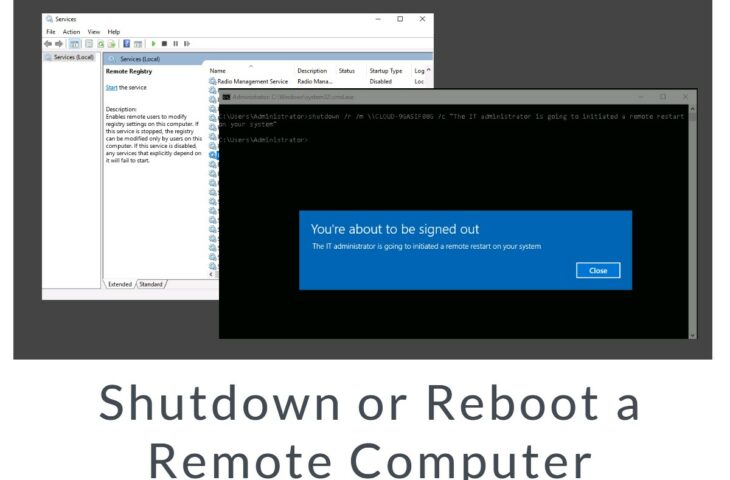
- Read user reviews and ratings to ensure the tool is reliable and safe to use.
- Step 2: Download and install the chosen third-party tool on your computer.
- Visit the official website of the tool and locate the download section.
- Click on the download link and save the setup file to your computer.
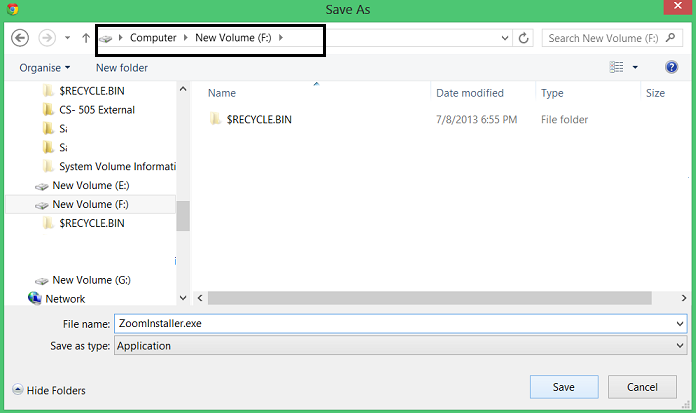
- Double-click the setup file and follow the on-screen instructions to install the tool.
- Step 3: Launch the third-party tool and set up the remote computer.
- Open the installed tool from your computer’s desktop or Start menu.
- Click on the “Add New” or similar option to add a new remote computer.

- Enter the IP address or hostname of the target computer you want to shut down remotely.
- Follow any additional instructions provided by the tool to complete the setup process.
- Step 4: Establish a connection between your computer and the remote computer.
- Ensure both your computer and the remote computer are connected to the internet.
- Open the third-party tool and select the remote computer you added in the previous step.
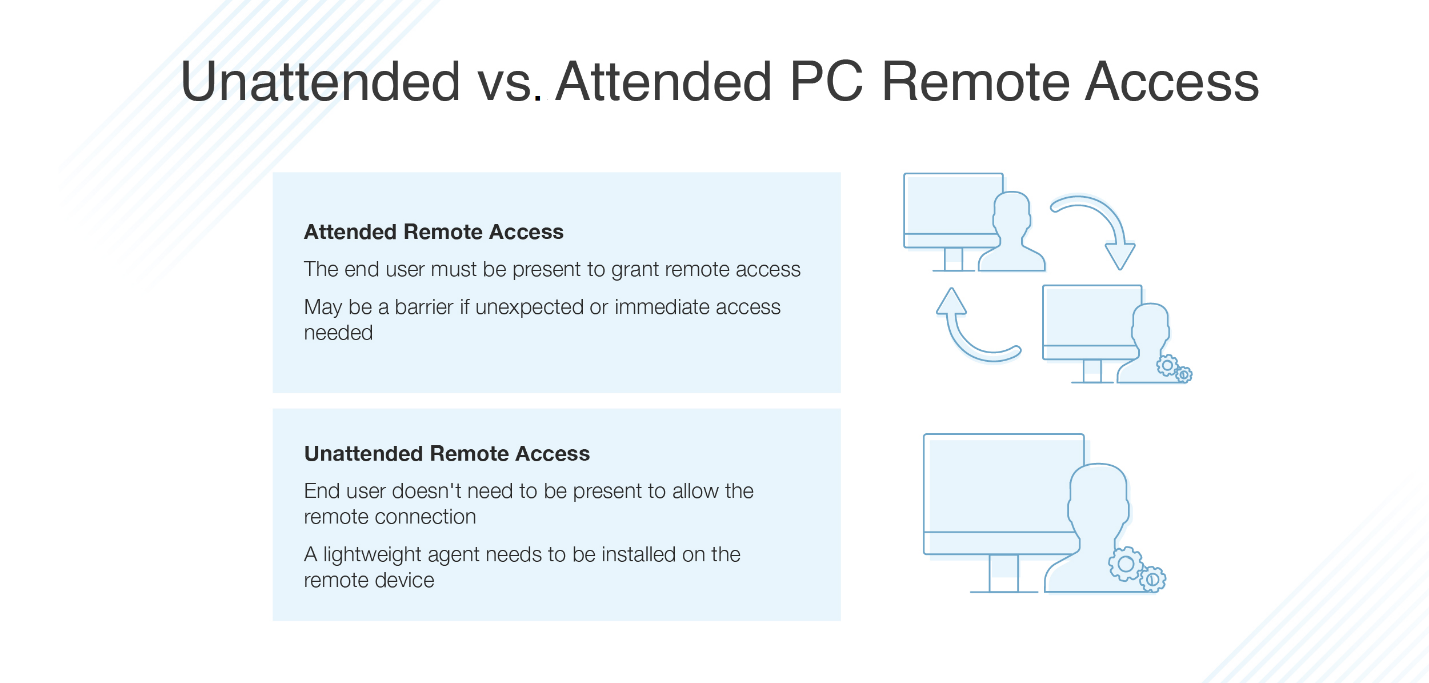
- Click on the “Connect” or similar button to establish the connection.
- Wait for the tool to establish a secure connection with the remote computer.
- Step 5: Initiate the remote computer shutdown.
- Once the connection is established, locate the option to remotely shut down the computer.
- Click on the “Shutdown” or similar button to initiate the shutdown process.
- Confirm the action if prompted by the tool to proceed with the remote computer shutdown.
- Wait for the tool to send the shutdown command to the remote computer.