In this article, I will discuss the top 5 methods to fix recording device issues on Windows 10.
Enable and Set Default Recording Device
| Method | Description |
|---|---|
| 1. Control Panel | Open Control Panel, go to Hardware and Sound, then Sound. Under the Recording tab, right-click on the desired device and click Set as Default. |
| 2. Settings | Go to Settings, then System, then Sound. Under the Input section, select the desired device from the dropdown menu. |
| 3. Device Manager | Open Device Manager, expand the Audio inputs and outputs section, right-click on the desired device, and select Enable. |
| 4. Troubleshooter | Run the Windows Troubleshooter for audio recording devices to automatically detect and fix any issues. |
| 5. Update Drivers | Update the drivers for your audio recording devices through Device Manager or the manufacturer’s website to ensure compatibility and functionality. |
Allow App Access to the Microphone
1. Go to Settings by clicking on the Start menu and selecting the gear icon.
2. Click on Privacy, then select Microphone from the left-hand menu.
3. Toggle the switch under “Allow apps to access your microphone” to On.
4. Scroll down to see a list of apps that have access to your microphone. Make sure the app you want to use is turned on.
Update Audio and Voice Recorder Drivers
1. Update Drivers Manually:
– Press Windows key + X and select Device Manager.
– Locate your audio and voice recorder drivers under the “Sound, video and game controllers” section.
– Right-click on the drivers and select “Update driver.”
– Choose to search automatically for updated driver software.
2. Use Windows Update:
– Press Windows key + I to open Settings.
– Go to Update & Security > Windows Update.
– Click on “Check for updates” and install any available updates for your drivers.
3. Download Drivers from Manufacturer’s Website:
– Visit the website of your audio or voice recorder device’s manufacturer.
– Look for the latest drivers compatible with Windows 10.
– Download and install the drivers following the manufacturer’s instructions.
Remember to restart your computer after updating the drivers to ensure they take effect.
If you are still experiencing issues with your recording device, consider troubleshooting other potential problems, such as checking your microphone settings or testing the device on another computer.
Use Windows Troubleshooter for Recording Issues
If you are experiencing recording issues on Windows 10, one of the first steps you can take is to use the Windows Troubleshooter. This built-in tool can help identify and fix common problems with recording devices.
To use the Windows Troubleshooter for recording issues, follow these steps:
1. Right-click on the volume icon in the taskbar and select “Open Sound settings.”
2. Scroll down to the “Input” section and click on “Troubleshoot.”
3. Follow the on-screen instructions to allow the troubleshooter to scan for any recording device issues.
By using the Windows Troubleshooter, you may be able to quickly resolve any problems with your recording device without having to dig into more advanced troubleshooting methods.
Adjust Microphone Volume and Properties
To adjust the microphone volume and properties on Windows 10, first right-click on the speaker icon in the system tray. Select “Open Sound settings” from the menu that appears.
Next, scroll down to the “Input” section and click on the device you want to adjust. Click on “Device properties” to access the microphone settings.
Here, you can adjust the volume levels and properties such as boost and noise suppression. Make sure to test the microphone after making changes to ensure it’s working correctly.
If you’re still experiencing issues with the recording device, you may need to update the driver. Right-click on the Start button and select “Device Manager.” Find your microphone under “Audio inputs and outputs,” right-click on it, and choose “Update driver.”
Alternatively, you can try disabling and re-enabling the microphone or running the Windows Troubleshooter for audio recording issues.
Reinstall or Reset Voice Recorder App
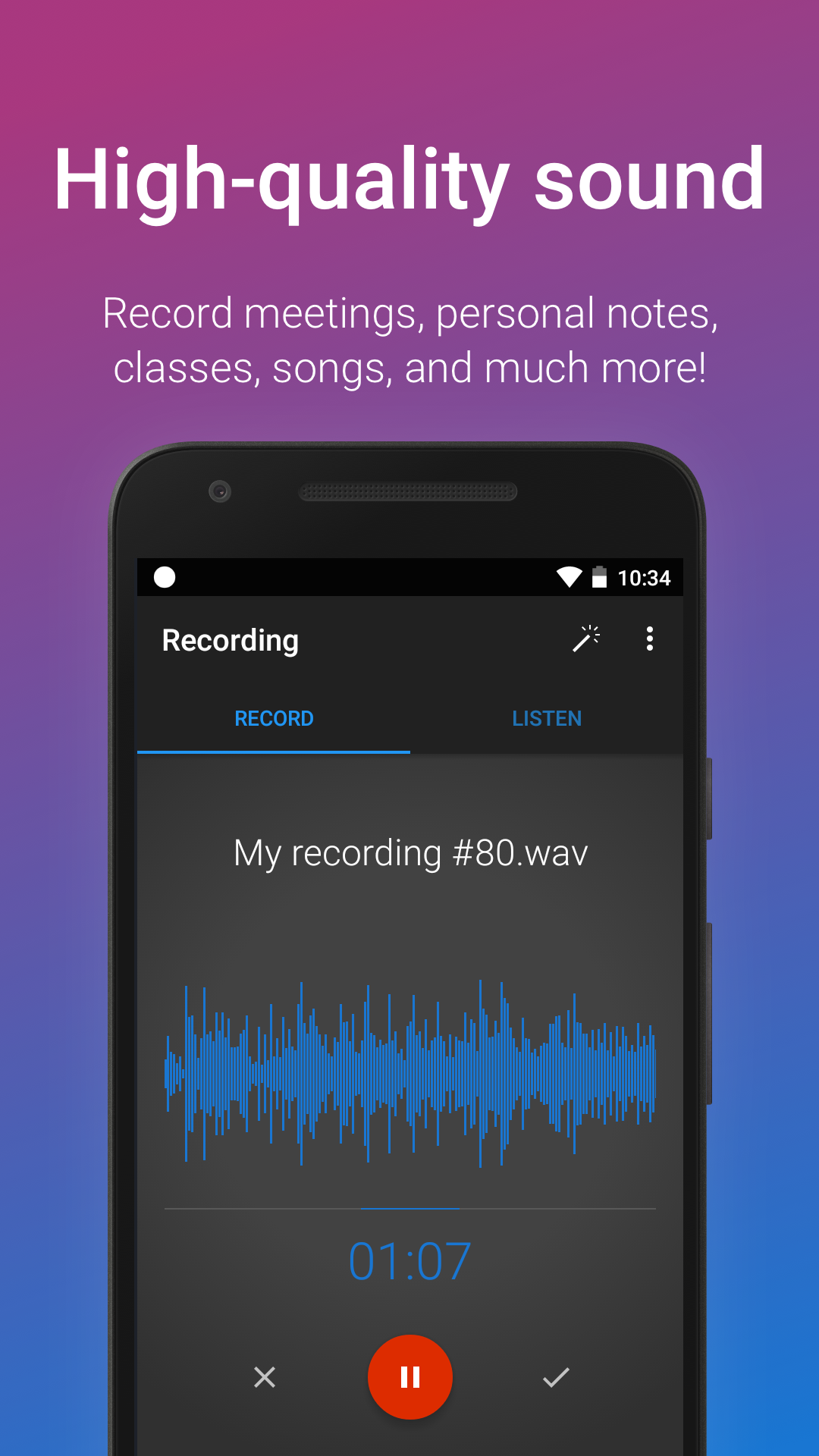
To reinstall or reset the Voice Recorder app on Windows 10, you can follow these steps:
Reinstall Voice Recorder App:
1. Open the Microsoft Store on your Windows 10 device.
2. Search for “Voice Recorder” in the search bar.
3. Click on the app and select “Install” to reinstall it on your device.
Reset Voice Recorder App:
1. Right-click on the Start button and select “Apps and Features.”
2. Scroll down to find the Voice Recorder app and click on it.
3. Select “Advanced options” and then click on “Reset” to reset the app.
Perform a Clean Boot or Clear Windows Store Cache
To perform a Clean Boot on Windows 10, follow these steps:
1. Press Windows Key + R to open the Run dialog box.
2. Type “msconfig” and press Enter.
3. In the System Configuration window, go to the Services tab.
4. Check the box next to “Hide all Microsoft services” and then click on “Disable all.”
To clear the Windows Store cache, do the following:
1. Press Windows Key + R to open the Run dialog box.
2. Type “wsreset.exe” and press Enter.
3. Wait for the process to complete, and then restart your computer.
Performing a Clean Boot or clearing the Windows Store cache can help resolve issues with your recording device on Windows 10.
F.A.Qs
Why is my PC not recording my voice?
Your PC may not be recording your voice if your microphone or headset is not connected properly or set as the default recording device. To check and adjust this in Windows 11, go to Start > Settings > System > Sound.
Why is my audio recording not working?
Your audio recording may not be working due to potential connection issues with your microphone. Additionally, ensure that the selected microphone is compatible with the recording app and check the microphone levels for seamless use.
How do I fix my voice recorder on Windows 10?
To fix your voice recorder on Windows 10, you can start by reinstalling the Voice Recorder App. Additionally, make sure to update Windows and the Voice Recorder App, check microphone settings, disable audio enhancements, and perform a system restore if needed.
Why my recorder is not working in Windows 10?
Your recorder may not be working in Windows 10 due to reasons such as disabled microphone, incorrect microphone level, lack of storage space, or permission settings not enabled.
