Are you tired of encountering Safari’s blocked plug-in error on your Mac? Here’s a quick and easy solution to fix the issue.
Understanding the Blocked Plug-in Error on Safari
When you encounter the “Blocked Plug-in Error” on Safari, it means that the web browser cannot load a plug-in required to display certain content on a website. This can be caused by various issues such as outdated plug-ins or security settings. To fix this error on Mac, start by checking if your plug-ins are up-to-date and compatible with Safari 10 or later. Ensure that you have the prerequisite software installed, such as Adobe Flash Player or the Citrix Workspace App for a secure connection. If the issue persists, try disabling plug-ins or adjusting your Safari settings. If nothing works, you may need to contact the plug-in vendor or website source for further assistance. Remember to update your plug-ins regularly to enhance your web browsing experience and avoid future errors.
Common Causes of the Blocked Plug-in Error on Safari
- Outdated plug-ins: Safari may block plug-ins that are outdated, as they may pose a security risk to your system.
- Incorrect plug-in installation: If you have installed a plug-in incorrectly, Safari may block it from running to prevent any issues.
- Conflicting plug-ins: Some plug-ins may conflict with others, causing Safari to block them from running.
- Compatibility issues: Sometimes, plug-ins may not be compatible with the version of Safari you are using, leading to the blocked plug-in error.
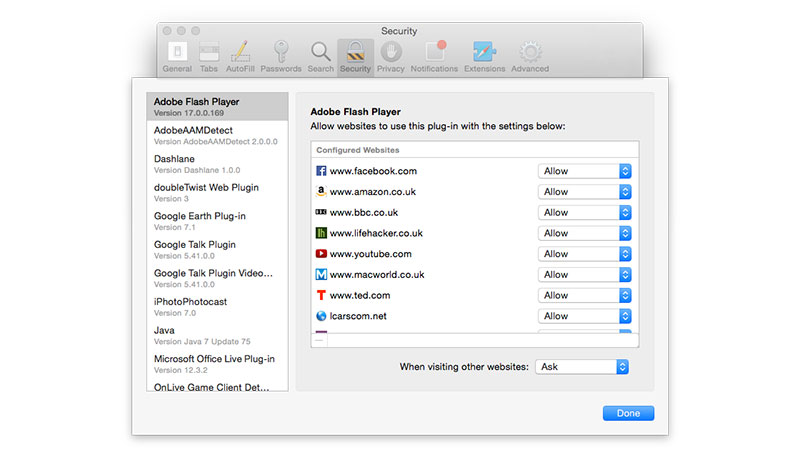
- Security settings: Safari’s security settings may be set to block certain plug-ins from running, which can result in the blocked plug-in error message.
Risks Associated with Blocked Plug-in Error on Safari
A blocked plug-in on Safari can result in several risks and issues for users. Firstly, it can hinder your web browsing experience and prevent you from accessing certain websites or applications. Additionally, it can leave your system vulnerable to security issues and expose your data to potential threats.
To fix this issue, start by checking your plug-in settings. Click Safari > Preferences > Websites > Plug-ins to see if any plug-ins are blocked or disabled. If a plug-in is blocked, enable it by clicking on the “Allow” option.
Make sure your system version and Safari are up to date, as outdated software can cause errors. If the problem persists, try uninstalling and reinstalling the problematic plugin or software.
In some cases, the issue may be with the vendor or the nature of the plug-in itself. Consider switching to a different web browser such as Google Chrome or updating your current plug-in to its latest version.
Remember to exercise caution when downloading and installing plug-ins or software, and only do so from a trusted source. By taking these steps, you can fix the blocked plug-in error on Safari and secure your web browsing experience on your MacBook Pro or MacBook Air.
javascript
// Check if the plug-in is installed and enabled
if (navigator.plugins && navigator.plugins.length > 0) {
var plugin = navigator.plugins['plugin-name'];
if (plugin && plugin.enabled) {
// Plug-in is installed and enabled, no need to do anything
console.log('Plug-in is already enabled.');
} else {
// Plug-in is installed but not enabled, prompt the user to enable it
if (confirm('The plug-in is installed but not enabled. Would you like to enable it now?')) {
// Try to enable the plug-in
plugin.enabled = true;
console.log('Plug-in is now enabled.');
} else {
console.log('User chose not to enable the plug-in.');
}
}
} else {
// Plug-in is not installed, prompt the user to install it
if (confirm('The plug-in is not installed. Would you like to install it now?')) {
// Redirect the user to the plug-in download page
window.location.href = 'https://plug-in-download-url.com';
} else {
console.log('User chose not to install the plug-in.');
}
}
This code checks if a specific plug-in is installed and enabled in the browser. If it is not enabled, the user is prompted to enable it. If it is not installed, the user is prompted to install it by redirecting them to a download page. However, this code is just a rough example and may not work in all cases or with all plug-ins.
How to Fix Blocked Plug-in Error on Safari
- Update the Plug-in
- Check if there’s an update available for the plug-in causing the error. If yes, download and install the update.
- If there’s no update available, try uninstalling and reinstalling the plug-in to see if that clears the error.
- Enable the Plug-in
- Go to Safari’s Preferences and navigate to the Security tab.
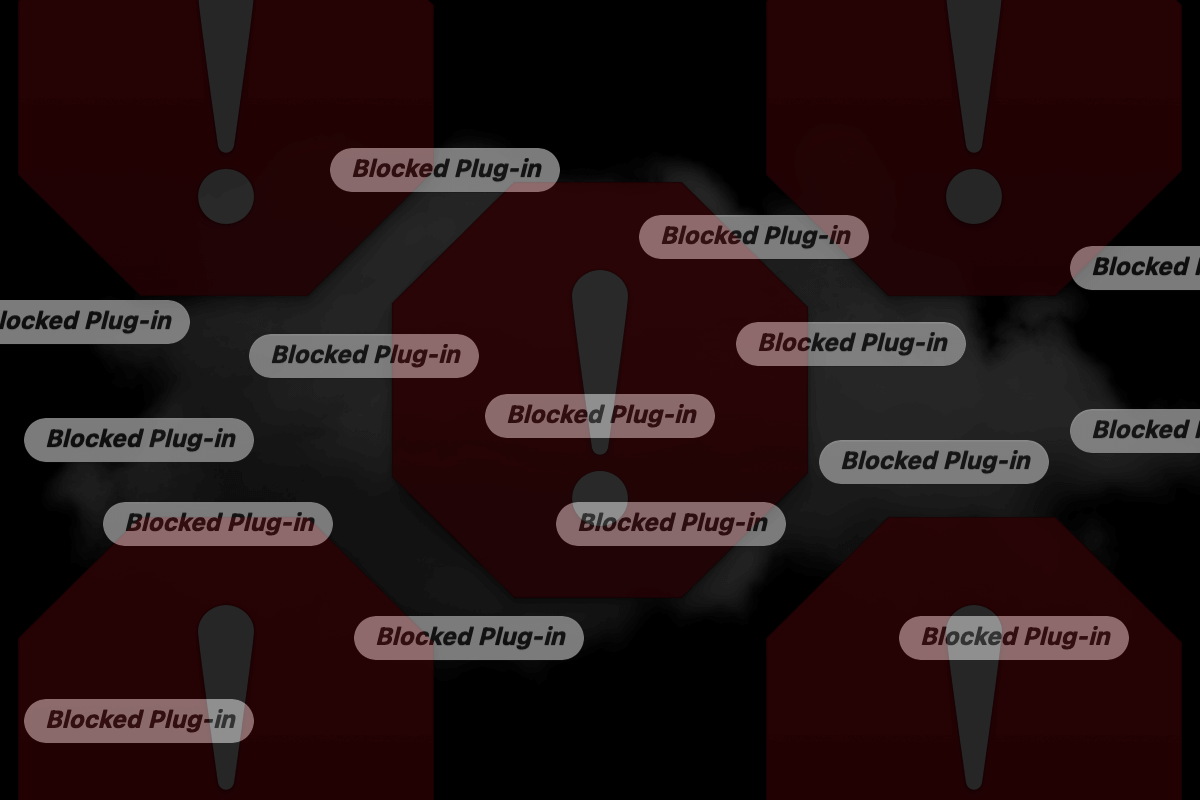
- Check the box next to Internet Plug-ins to allow them to run on Safari.

- If the plug-in is still blocked, add the website to Safari’s Exceptions list.
- Clear the Cache and Cookies
- Go to Safari’s Preferences and navigate to the Privacy tab.
- Click Manage Website Data and remove any website data related to the blocked plug-in.
- Restart Safari and try accessing the website again.
- Disable the Plug-in
- If none of the above methods work, try disabling the plug-in causing the error.
- Go to Safari’s Preferences and navigate to the Security tab.
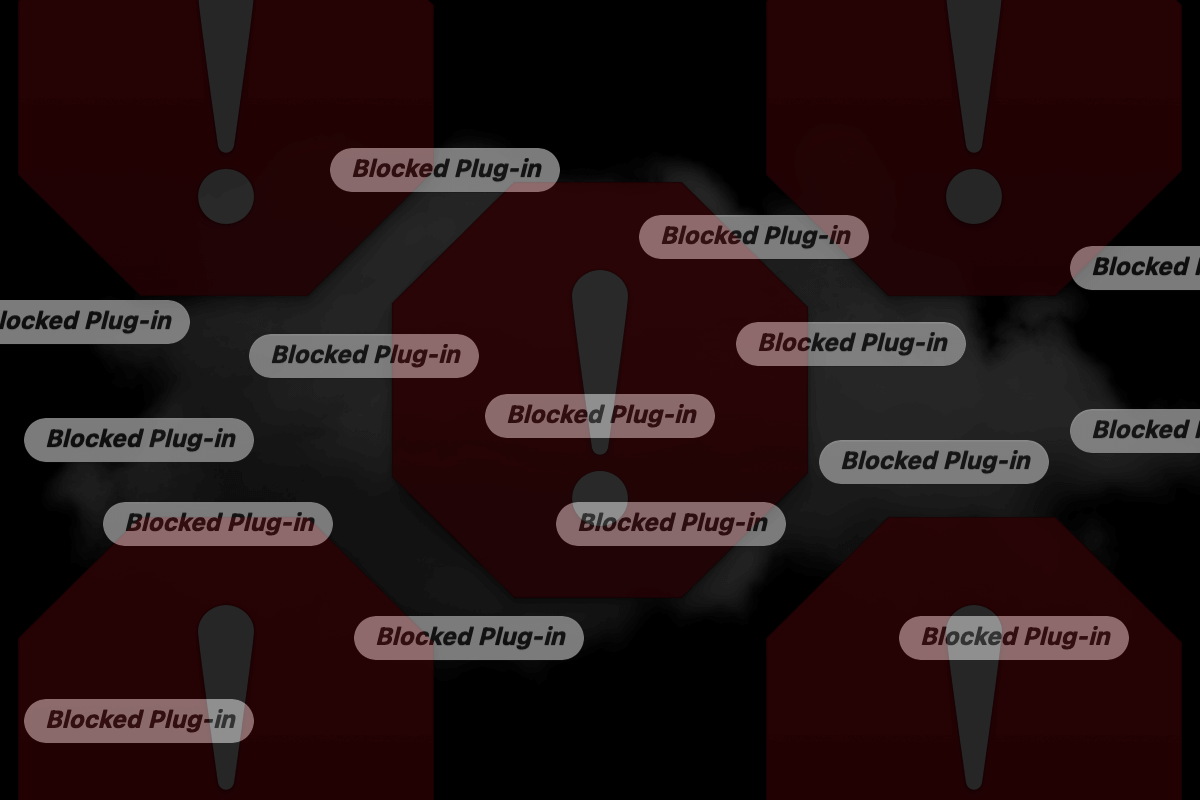
- Uncheck the box next to the blocked plug-in to disable it.
- Restart Safari and try accessing the website again.
- Use a Different Browser
- If all else fails, try accessing the website on a different browser.
- Popular alternatives include Google Chrome, Mozilla Firefox, and Opera.
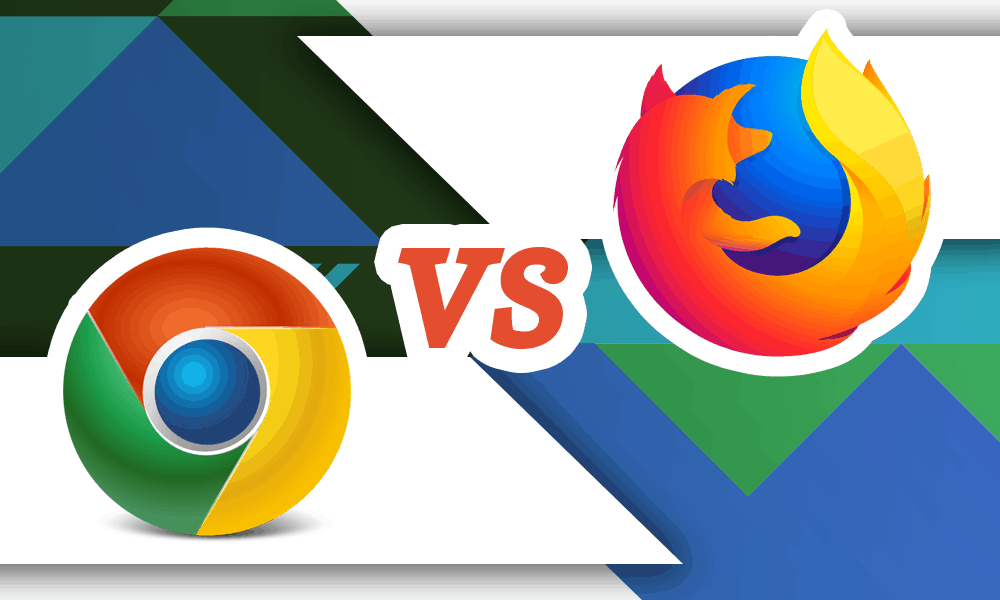
Manual Solutions for Fixing Blocked Plug-in Error on Safari
If you’re experiencing a blocked plug-in error on Safari, follow these steps to fix it:
1. Check the plug-in settings and make sure it’s enabled.
2. Update your Safari browser to the latest version and clear your cache.
3. Install the latest version of Flash Player from Adobe’s website.
4. Disable any Safari extensions that might be causing the issue.
5. Check if the problem occurs with other browsers like Google Chrome.
6. Make sure your system components are updated.
7. If you’re trying to access a PDF or an application, make sure it’s from a secure source.
8. If the problem repeatedly occurs, try resetting your Safari browser.
By following these steps, you’ll be able to fix the blocked plug-in error on Safari and continue browsing without any issues. Remember to always keep your browser and system updated to avoid any security issues.
How to Unblock Plug-ins on Mac
| Step | Instruction |
|---|---|
| 1 | Open Safari browser |
| 2 | Click on “Safari” in the top left corner of the screen |
| 3 | Select “Preferences” from the drop-down menu |
| 4 | Click on the “Security” tab |
| 5 | Click on “Manage Website Settings” |
| 6 | Select the plug-in you want to unblock from the list |
| 7 | Choose “On” from the drop-down menu next to the plug-in |
| 8 | Close the preferences window |
| 9 | Refresh the page that was showing the blocked plug-in error |
Ensuring Safe Use of Plug-ins on Safari
To ensure safe use of plug-ins on Safari, it’s important to only download them from trusted sources. When encountering a blocked plug-in error, start by checking for any prerequisite updates or course requirements. It’s also important to make sure you’re using Safari 10 or newer, as older versions may not support certain plug-ins. When downloading programs, be cautious of those claiming to be Safari enhancements or applications, as they may be harmful. If encountering a grey box or alert when attempting to use a plug-in, it may be necessary to adjust Safari’s security settings or download a compatible version of the plug-in. Remember to always exercise caution when downloading any files or clicking on email links, as they may contain harmful components.
