In this guide, we will explore effective methods to remove the redirect virus in Chrome.
Understanding the Google Redirect Virus
The Google Redirect Virus is a type of malware that infects your web browser, causing it to redirect your searches to unwanted websites. It can be frustrating and potentially harmful to your computer’s security and privacy. If you’re experiencing this issue on Google Chrome, here are some steps to remove the redirect virus and regain control of your browser.
1. Clear your browser cache and cookies. This can help remove any traces of the malicious software.
2. Check your browser extensions. Malware often installs unwanted extensions that can cause redirects. Open Chrome and go to “Settings” > “Extensions” to review and remove any suspicious or unknown extensions.
3. Reset Chrome settings. If the problem persists, you can reset Chrome to its default settings. Go to “Settings” > “Advanced” > “Reset and clean up” > “Restore settings to their original defaults”.
4. Run a malware scan. Use a reputable antivirus or anti-malware software to scan your computer for any infections. Make sure to update the software to the latest version before running the scan.
5. Stay vigilant. Avoid clicking on suspicious links or downloading unknown software. Regularly update your browser and operating system to ensure you have the latest security patches.
Causes and Origins of Browser Hijackers
Browser hijackers are malicious software programs designed to take control of your web browser without your consent. They can cause unwanted changes to your browser settings, such as altering your homepage or search engine, redirecting your searches to unfamiliar websites, and displaying excessive pop-up ads. Understanding the causes and origins of browser hijackers is crucial in effectively removing them from your browser.
One common cause of browser hijackers is downloading and installing free software from unreliable sources. Some free programs may come bundled with browser hijackers, and if you don’t pay attention during the installation process, you may inadvertently install the hijacker as well. Additionally, visiting malicious websites or clicking on suspicious links can also lead to browser hijacking.
Browser hijackers can affect various web browsers, including Google Chrome, Safari, and Firefox. They target both Windows and MacOS operating systems, so no user is safe from their infestation.
To remove a browser hijacker, follow these steps:
1. Open your web browser and go to the settings menu.
2. Locate the extensions or add-ons section.
3. Look for any suspicious or unfamiliar extensions and remove them.
4. Next, go to the settings menu again and find the section for your homepage and search engine.
5. Reset your homepage and search engine to your preferred choices.
6. Clear your browsing history, cookies, and cache to ensure a clean slate.
7. Run a trusted antivirus or anti-malware program to scan your computer for any remaining threats.
Manual Methods to Remove the Redirect Virus
If you’re dealing with the redirect virus on Chrome, there are manual methods you can try to remove it. Here are some steps you can take:
1. Clear your browsing data: Open Chrome and click on the three-dot menu in the top-right corner. Select “More Tools” and then “Clear Browsing Data.” Make sure to select “Browsing history,” “Cookies and other site data,” and “Cached images and files.” Click on “Clear Data” to remove this information.
2. Reset Chrome settings: Type “chrome://settings/resetProfileSettings” in the address bar and press Enter. Click on “Reset settings” to restore Chrome to its default state.
3. Remove suspicious extensions: Open Chrome and click on the three-dot menu. Go to “More Tools” and then “Extensions.” Look for any unfamiliar or suspicious extensions and click on the trash bin icon to remove them.
4. Check your shortcuts: Right-click on the Chrome shortcut icon and select “Properties.” Make sure the target field does not contain any additional URLs or commands after the path to the Chrome executable.
5. Scan your computer for malware: Use a reliable antivirus program to scan your system for any computer viruses or malware that may be causing the redirect issue.
python
import os
def get_chrome_profiles_path():
# Retrieve the path to the Chrome profiles directory based on the user's operating system
if os.name == 'nt': # Windows
return os.path.join(os.environ['USERPROFILE'], 'AppData', 'Local', 'Google', 'Chrome', 'User Data')
elif os.name == 'posix': # macOS
return os.path.expanduser('~/Library/Application Support/Google/Chrome/')
else: # Linux (assuming default installation path)
return os.path.expanduser('~/.config/google-chrome/')
def remove_redirect_virus():
profiles_path = get_chrome_profiles_path()
# Iterate through each user profile directory
for profile_dir in os.listdir(profiles_path):
profile_path = os.path.join(profiles_path, profile_dir)
# Check if the profile contains the "Preferences" file
preferences_file = os.path.join(profile_path, 'Preferences')
if os.path.isfile(preferences_file):
# Open the "Preferences" file and remove any redirect-related settings
with open(preferences_file, 'r+') as f:
preferences = f.read()
updated_preferences = preferences.replace('redirect_setting', '')
f.seek(0)
f.write(updated_preferences)
f.truncate()
remove_redirect_virus()
Automated Methods to Remove the Redirect Virus
If you’re dealing with the frustrating redirect virus in Chrome, there are automated methods you can use to quickly get rid of it. These methods can save you time and effort by efficiently removing the virus from your browser. Here are some steps you can take:
1. Run a reliable antivirus scan: Install a reputable antivirus software and perform a full system scan. This will help detect and eliminate any malicious files or programs that may be causing the redirects. Make sure to keep your antivirus software updated to stay protected against the latest threats.
2. Use a browser cleanup tool: Consider using a browser cleanup tool like CleanMyMac X. This software can scan your browser for unwanted extensions, cookies, and other potentially harmful elements. It can help you identify and remove the redirect virus from your Chrome browser.
3. Reset Chrome settings: If the redirect virus persists, you can reset your Chrome settings to their default state. Go to Chrome Settings > Advanced > Reset settings. This will remove any unwanted extensions, restore your default search engine, and delete cookies and site data.
Remember, prevention is key. To avoid future infections, be cautious when downloading free software, visiting suspicious websites, or clicking on unfamiliar pop-up ads. Regularly update your browser and operating system, and consider using a reliable ad-blocker and anti-tracking extensions.
If you’re still experiencing issues after following these steps, it may be helpful to seek further assistance from a technical professional or seek support from the Chrome community. Your feedback is important to us, so don’t hesitate to provide any suggestions or report any issues you encounter during the troubleshooting process.
Removing Unwanted Browser Add-ons and Toolbars
- Open the Chrome browser.
- Click on the three-dot menu icon in the top-right corner of the browser window.
- Select “More tools” from the drop-down menu.
- Click on “Extensions” in the expanded menu.
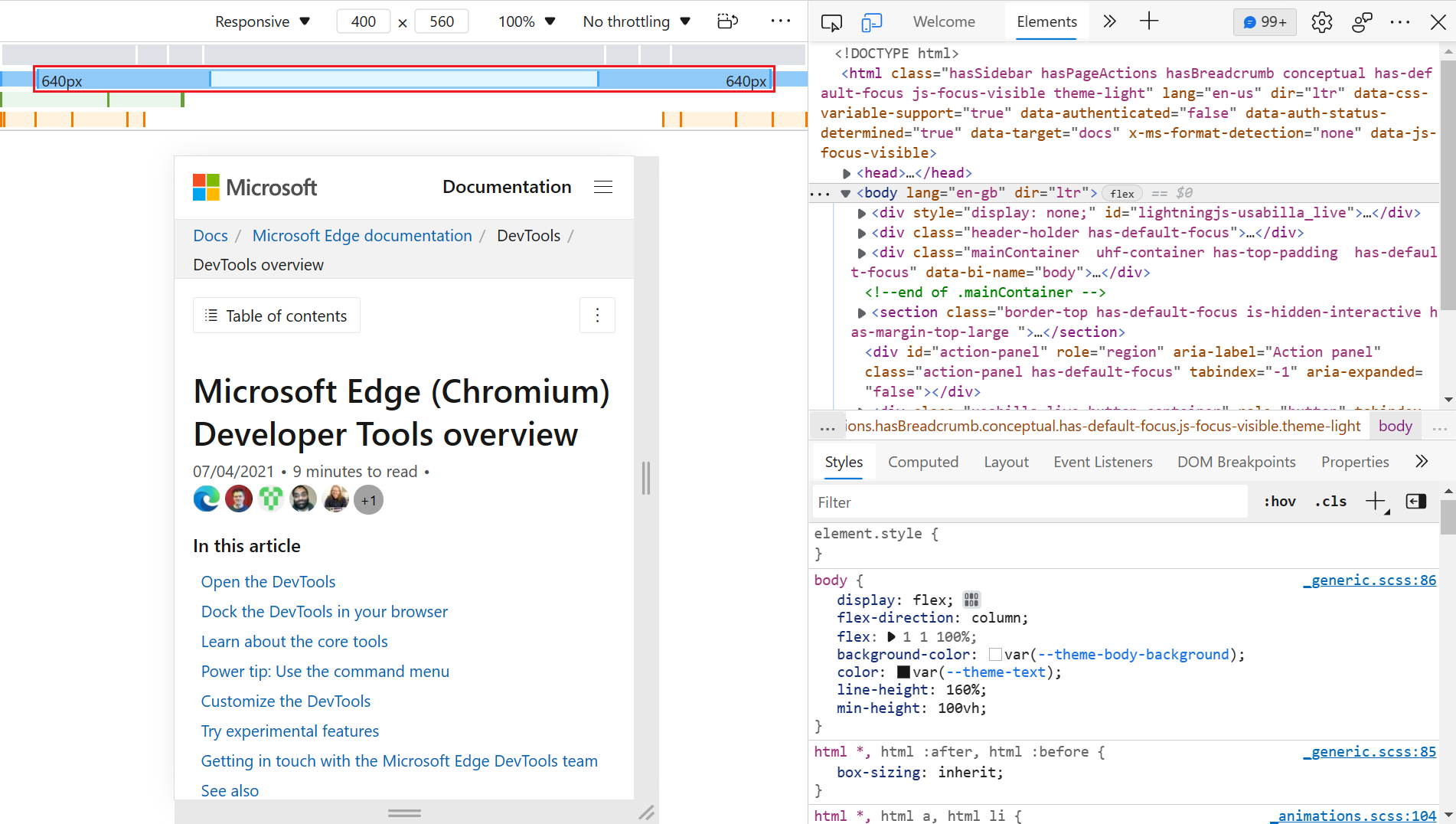
- A list of installed extensions will appear.
- Identify the unwanted add-ons or toolbars from the list.
- Click on the trash bin icon next to the extension you want to remove.
- A confirmation dialog box will appear. Click on “Remove” to confirm the deletion.
- Repeat steps 6-8 for any other unwanted add-ons or toolbars.
- Close the Extensions tab when finished.
Changing Homepage and Default Browser Settings
If you’re dealing with a redirect virus in Chrome, it’s important to take immediate action to regain control of your browser. Follow these steps to remove the redirect virus and change your homepage and default browser settings.
1. Clear your browser cache and cookies. Open Chrome and click on the three-dot menu in the top-right corner. Go to “Settings” and scroll down to “Privacy and security.” Click on “Clear browsing data” and choose the time range you want to clear.
2. Remove any suspicious extensions. In the Chrome menu, go to “More tools” and select “Extensions.” Look for any unfamiliar or suspicious extensions and click on the trash bin icon to remove them.
3. Reset Chrome settings. Scroll down in the settings menu and click on “Advanced.” Under the “Reset and clean up” section, choose “Restore settings to their original defaults.”
4. Change your homepage. In the Chrome menu, go to “Settings” and find the “Appearance” section. Toggle on the option to “Show Home button” and click on “Change.” Enter the URL of your preferred homepage and click “OK.”
5. Set your default search engine. In the Chrome menu, go to “Settings” and scroll down to “Search engine.” Click on “Manage search engines” and choose your preferred search engine. Click on the three-dot menu next to it and select “Make default.”
Remember to regularly update your antivirus software and be cautious when downloading files or clicking on suspicious links. If the redirect virus persists, consider running a thorough scan with trusted antivirus software or seeking professional help.
Identifying and Removing the Redirect Virus with Antivirus Software
Identifying and removing the Redirect Virus in Chrome can be done effectively with antivirus software. Follow these steps to ensure a clean browsing experience:
1. Install a reputable antivirus software on your computer. Microsoft Defender Antivirus is a good option for Windows users.
2. Launch the antivirus software and run a full system scan. This will help identify any malicious programs, including the Redirect Virus.
3. Once the scan is complete, review the scan results and look for any detected threats related to the Redirect Virus.
4. Select the option to remove or quarantine the detected threats. This will eliminate the Redirect Virus from your system.
5. Restart your computer to complete the removal process.
6. After restarting, open Chrome and go to the Settings menu. Click on “Extensions” to review and remove any suspicious or unfamiliar extensions that may have been installed by the Redirect Virus.
7. Clear your browsing data, including cookies and cache, to ensure any traces of the Redirect Virus are fully eliminated.
Steps to Delete Infected Files and Prevent Re-infection
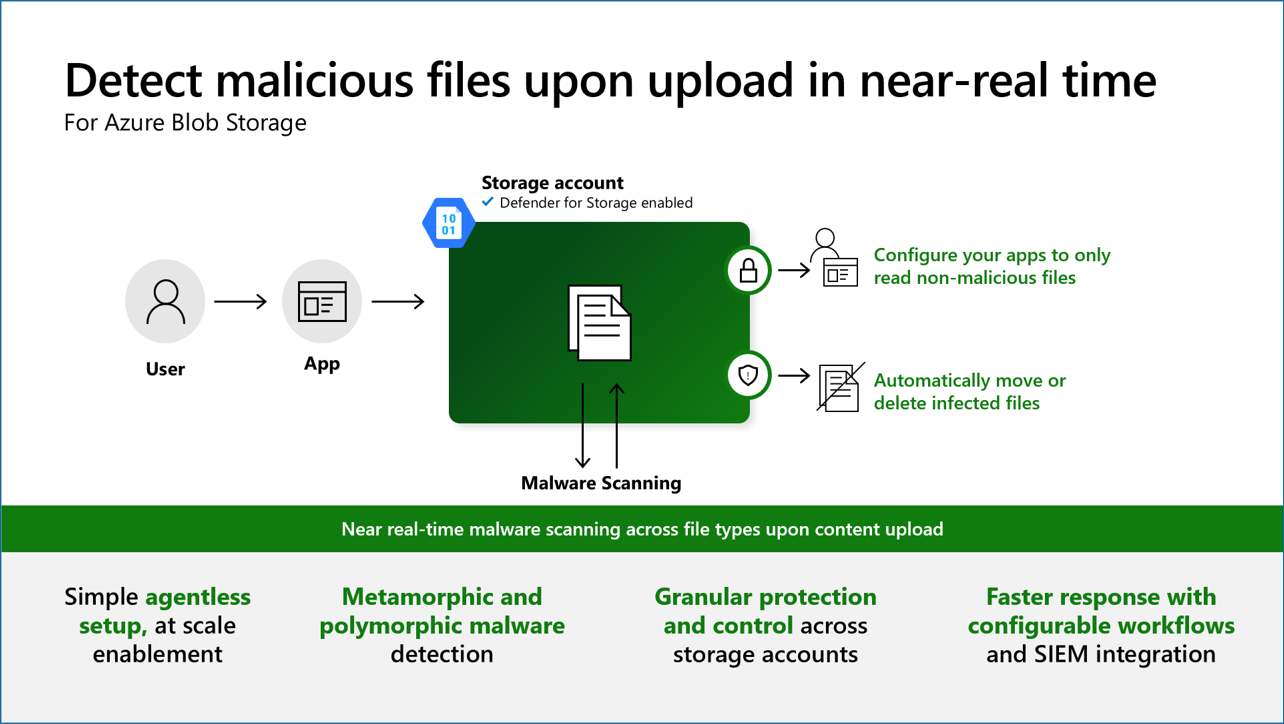
- Open Task Manager by pressing Ctrl+Shift+Esc.
- Click on the Processes tab to view all running processes.
- Look for any suspicious processes that may be related to the redirect virus.
- Right-click on the suspicious process and select End Task to terminate it.
- Open File Explorer by pressing Win+E.
- Navigate to the following directories and delete any suspicious files or folders:
- %AppData%
- %LocalAppData%
- %ProgramFiles%
- %ProgramFiles(x86)%
- %Temp%
- Empty the Recycle Bin to permanently delete the infected files.
Prevent Re-infection:
- Update your antivirus software to ensure it has the latest virus definitions.
- Scan your computer with the updated antivirus software to detect and remove any remaining threats.
- Install a reputable ad-blocker browser extension to prevent malicious ads and redirects.
- Avoid clicking on suspicious links or downloading files from untrustworthy sources.
- Regularly update your operating system and other software to patch security vulnerabilities.
- Enable automatic updates for your antivirus software to stay protected against new threats.
- Be cautious when installing freeware or shareware and carefully read the installation prompts to avoid unwanted software installations.
Recommended Antivirus Programs for Redirect Virus Removal
- Step 1: Download and Install a reputable antivirus program
- Step 2: Update the antivirus software to ensure it has the latest virus definitions
- Step 3: Run a Full System Scan to detect and remove any malicious files or programs
- Step 4: Quarantine or Delete any identified threats found during the scan
Frequently Asked Questions and Additional Resources
![]()
- What is a redirect virus? – Learn about the nature and effects of redirect viruses on your Chrome browser.
- How does a redirect virus infect Chrome? – Understand the common entry points for redirect viruses and how to avoid them.
- How to identify if my Chrome browser has a redirect virus? – Discover the signs and symptoms that indicate the presence of a redirect virus.
- What are the risks of having a redirect virus? – Explore the potential dangers and implications of a redirect virus on your browsing experience and data security.
- How to remove a redirect virus from Chrome? – Follow step-by-step instructions on effectively eliminating redirect viruses from your Chrome browser.
- Are there any reliable antivirus software to help remove redirect viruses? – Get recommendations on trusted antivirus tools specifically designed to combat redirect viruses.
- What additional precautions can I take to prevent future redirect virus infections? – Learn about proactive measures and best practices to safeguard your Chrome browser from future redirect virus attacks.
- Where can I find further resources and support? – Access additional articles, forums, and official support channels provided by Microsoft to assist you in dealing with redirect viruses in Chrome.
