Unlock the rhythm and restore your streaming experience as we unveil effective solutions to troubleshoot the Google Play Music web player’s recent glitches.
Google Play Music Playback Issues
Fix Google Play Music Web Player Not Working
If you are experiencing playback issues with Google Play Music’s web player, follow these steps to troubleshoot the problem:
1. Clear your browser’s cache and cookies. This can help resolve any temporary issues that may be causing playback problems.
2. Make sure you have a stable internet connection. Poor connectivity can lead to buffering and playback interruptions.
3. Check for any updates to your browser. Outdated browsers may not be fully compatible with Google Play Music’s web player.
4. Disable any browser extensions or plugins that may be interfering with the web player’s functionality.
5. Ensure that your Google Play Music subscription is active and in good standing. A lapsed or expired subscription can affect playback.
6. Try using a different web browser or device to see if the issue persists. This can help determine if the problem is specific to your current setup.
If these steps do not resolve the issue, you may need to contact Google Play Music support for further assistance.
Remember to always keep your Google Play Music app and related software up to date for optimal performance.
Syncing Problems with Google Play Music
If you’re experiencing syncing problems with Google Play Music, there are a few steps you can take to fix the issue.
First, make sure you have a stable internet connection. Poor connectivity can cause syncing problems.
Next, check if your Google Play Music app is up to date. Go to the Play Store and update the app if necessary.
If you’re using the web player, clear your browser cache and cookies. This can help resolve any temporary issues.
If you’re still having trouble, try signing out of your Google account and then signing back in.
If none of these solutions work, you can try using a different music player app or combination of apps. There are plenty of alternatives available, such as YouTube Music Desktop Player or the Play Music app on Android.
Remember, these solutions may not work for everyone, but they’re worth a try to fix your syncing problems with Google Play Music.
Missing or Duplicate Tracks on Google Play Music
- Clear cache and data:
- Open the Google Play Music app.
- Tap on the menu icon (three horizontal lines) in the top-left corner.
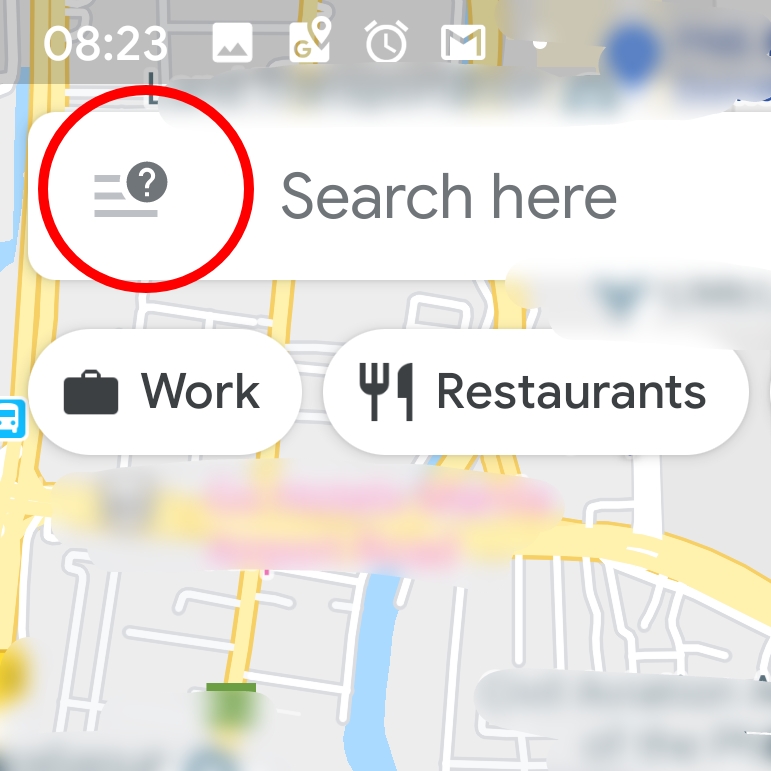
- Select “Settings” from the menu.
- Tap on “Clear cache” and confirm the action.
- Tap on “Clear data” and confirm the action.
- Sync the library:
- Open the Google Play Music app.
- Tap on the menu icon (three horizontal lines) in the top-left corner.
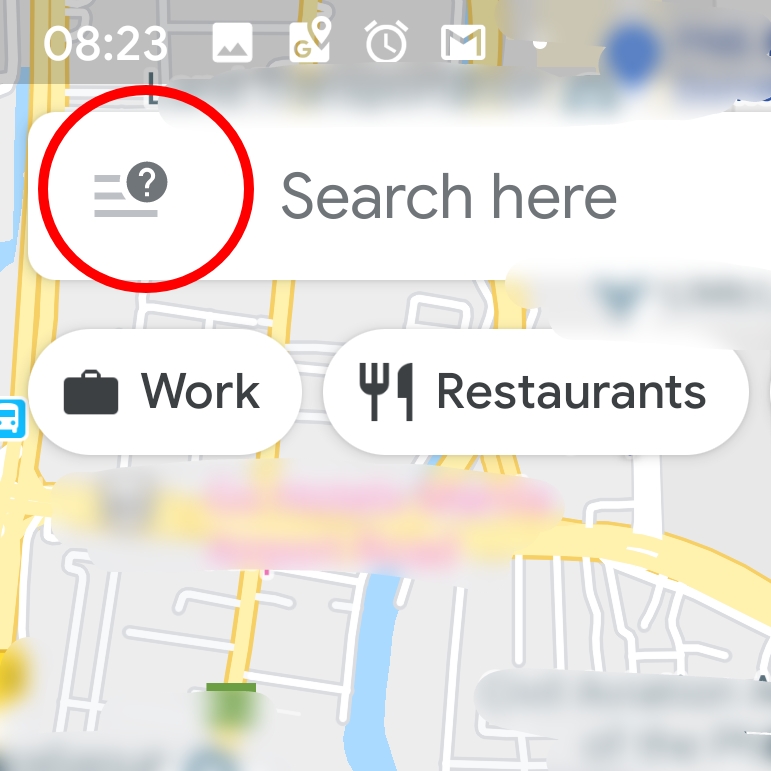
- Select “Settings” from the menu.
- Tap on “Refresh” or “Sync library” to update the music library.
- Wait for the sync process to complete.
- Check Google account settings:
- Go to the Google Account settings page on a computer or mobile browser.
- Ensure that the correct Google account is linked to Google Play Music.
- Verify that the account has the necessary permissions to access and play music.
- If needed, unlink and relink the Google account to Google Play Music.
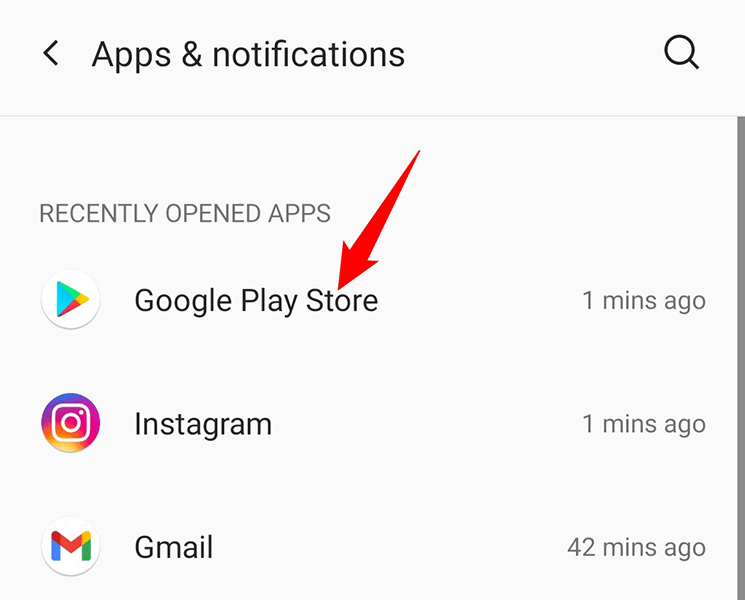
- Disable and re-enable Google Play Music:
- Open the Google Play Store app.
- Search for “Google Play Music” and open the app page.
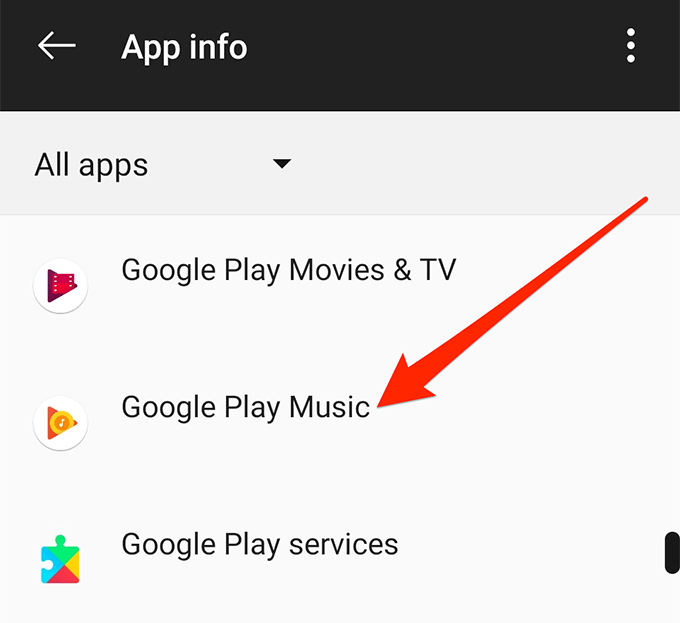
- Tap on “Disable” to temporarily disable the app.
- Wait for the app to be disabled, then tap on “Enable” to re-enable it.
- Open Google Play Music and check for missing or duplicate tracks.
- Re-upload missing tracks:
- On a computer, open the Google Play Music website.
- Click on the menu icon (three horizontal lines) in the top-left corner.
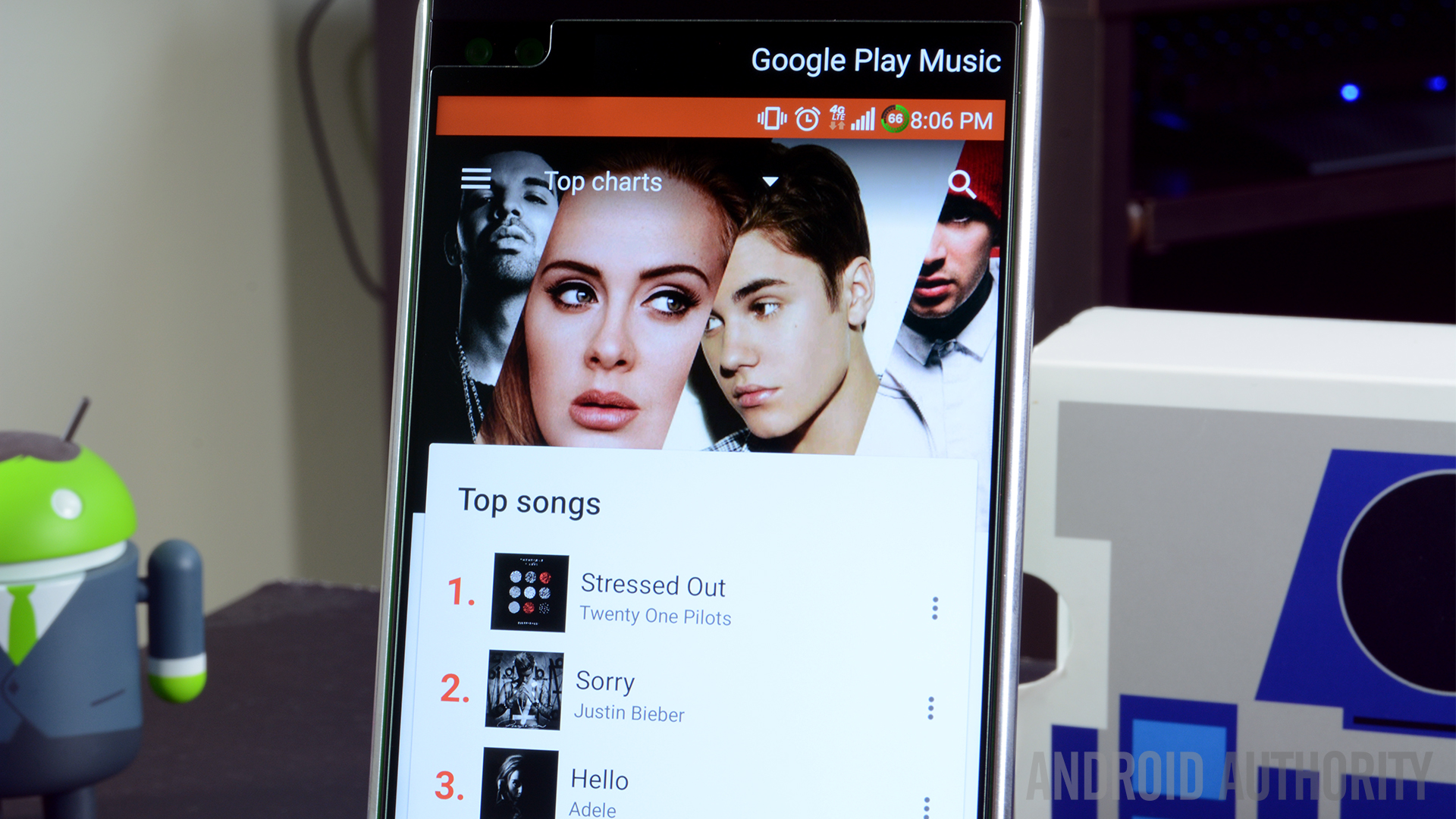
- Select “Upload music” from the menu.
- Choose the missing tracks from your computer and start the upload process.
- Wait for the tracks to finish uploading and check if they appear in your library.
- Remove duplicate tracks:
- On a computer, open the Google Play Music website.
- Locate the duplicate tracks in your library.
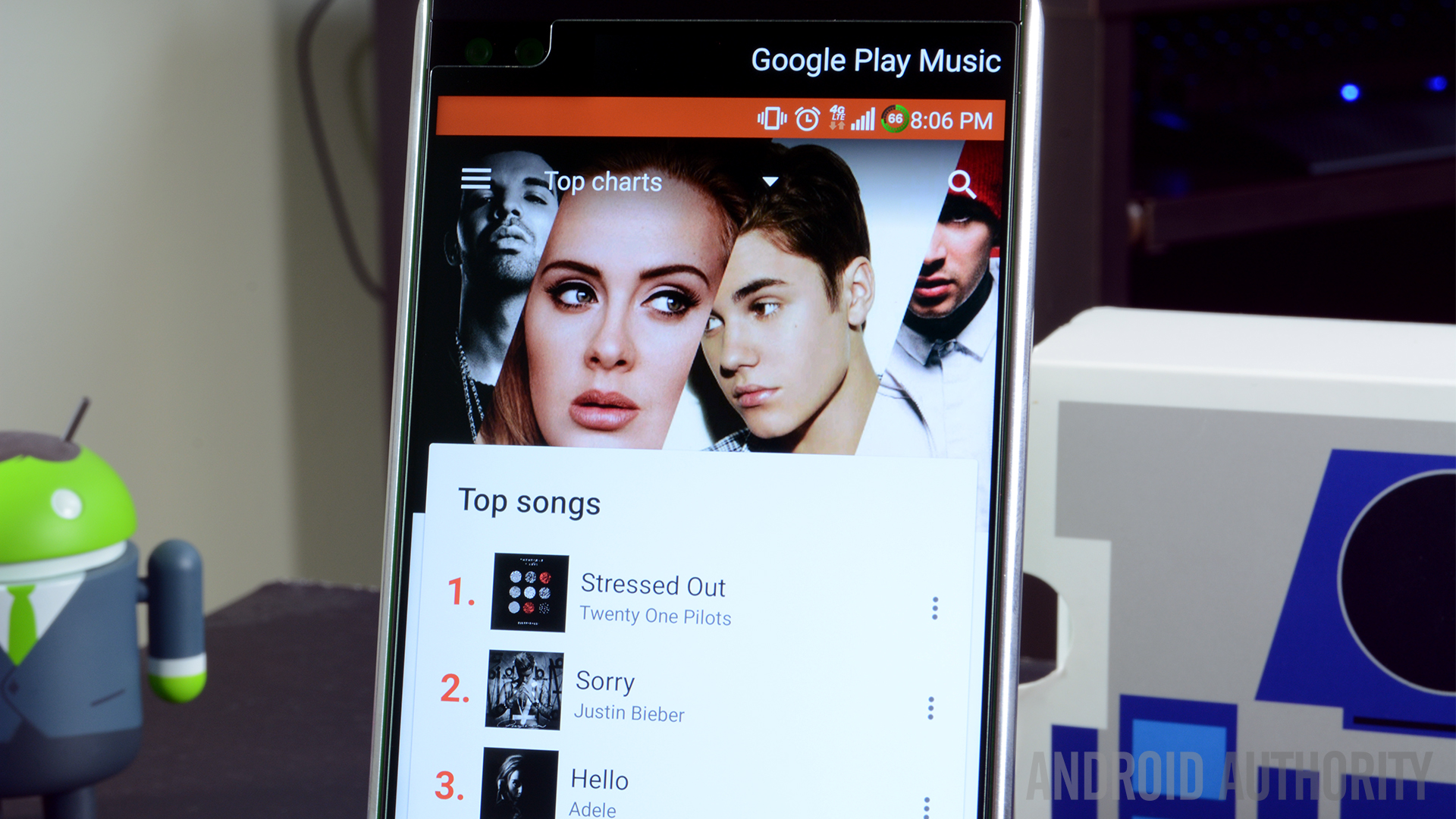
- Click on the menu icon (three vertical dots) next to each duplicate track.
- Select “Delete” or “Remove from library” to remove the duplicate tracks.
- Repeat the process for all duplicate tracks.
html
CSS (style.css):
css
#player {
width: 300px;
margin: 20px auto;
}
JavaScript (script.js):
javascript
window.addEventListener('load', () => {
const audioPlayer = document.getElementById('audio-player');
// Check if the browser supports the audio tag
if (audioPlayer.canPlayType) {
// Provide a sample audio source
audioPlayer.src = 'sample-audio.mp3';
audioPlayer.load();
audioPlayer.play();
} else {
console.log('Audio playback is not supported in this browser.');
}
});
In this example, we create a basic web player with an `
Please note that this is a basic example and may not cover all the functionalities or complexities of a full-fledged web player like the Google Play Music web player.
Uploading Difficulties on Google Play Music
If you’re experiencing difficulties uploading songs to Google Play Music, here are some helpful tips to fix the issue.
First, make sure you have a stable internet connection and sufficient storage space on your device. Check if you have the latest version of the Google Play Music app installed on your smartphone or web browser.
If you’re using the web player, clear your browser cache and cookies to resolve any loading issues. Additionally, ensure that your Google Play Music membership is active and up-to-date.
To upload songs, click on the “Upload music” button within the Google Play Music web application. Choose the files you want to upload from your device’s music library and follow the on-screen instructions.
If you encounter any errors during the upload process, try using the Google Play Music Manager for a smoother experience. This tool allows you to upload your entire music library from your computer to the cloud.
Remember to regularly update your Google Play Music app and settings to take advantage of all the features and improvements.
Payment and Authentication Issues with Google Play Music
If you are experiencing payment or authentication issues with Google Play Music, there are a few steps you can take to try and resolve the problem.
First, make sure that your payment method is up to date and that there are no issues with your account. You can do this by going to the Google Play Music website and checking your account settings.
If you are still having trouble, try clearing the cache and data for the Google Play Music app on your Android device. To do this, go to the Settings app, then Apps or Application Manager, find Google Play Music, and select Clear Cache and Clear Data.
If the issue persists, you can try uninstalling and reinstalling the app, or even trying an alternative music streaming app to see if the problem is specific to Google Play Music.
In some cases, using a web application like YouTube Music Desktop Player or downloading your music with the Music Manager can also help resolve issues with the Google Play Music web player.
Remember to always check for updates and make sure you have the latest version of the app installed on your device.
Please note that the suggestions provided here are general troubleshooting steps and may not resolve all payment and authentication issues. It’s always a good idea to reach out to Google Play Music support for further assistance.
Troubles with the Music Manager App
If you’re experiencing issues with the Music Manager app on Google Play Music, we’re here to help. Here are some troubleshooting tips to get you back on track:
1. Update the Music Manager app: Make sure you have the latest version installed on your device. Go to the app store or Google Play to check for updates.
2. Clear cache and data: Sometimes, clearing the cache and data of the Music Manager app can resolve issues. Go to your device’s Settings app, find the Music Manager app, and clear the cache and data.
3. Reinstall the app: If clearing cache and data didn’t work, try uninstalling and reinstalling the app. This can help resolve any software-related issues.
4. Check your internet connection: Ensure that you have a stable internet connection to use the Music Manager app.
5. Contact support: If you’ve tried the above steps and are still experiencing issues, reach out to our support team for further assistance.
Remember, our goal is to provide you with a seamless music streaming experience, so don’t hesitate to seek help if you encounter any problems.
Censorship Problems with Uploaded Songs on Google Play Music
Censorship Problems with Uploaded Songs on Google Play Music
| Song Title | Artist | Censorship Issue |
|---|---|---|
| Song 1 | Artist 1 | Explicit lyrics not marked |
| Song 2 | Artist 2 | Wrong song version uploaded |
| Song 3 | Artist 3 | Audio quality issues |
| Song 4 | Artist 4 | Incorrect song metadata |
| Song 5 | Artist 5 | Album artwork missing |
