Unlocking the power of Mac Mail: Discover the game-changing Gmail Offline SMTP Server, enabling seamless email access even when you’re offline.
Gmail Account Setup and Configuration in Apple Mail
To set up and configure your Gmail account in Apple Mail, follow these steps:
1. Open Apple Mail on your Mac.
2. Go to the “Mail” menu and select “Preferences.”
3. In the Preferences window, click on the “Accounts” tab.
4. Click the “+” button to add a new account.
5. Choose “Google” as the account type and enter your Gmail email address and password.
6. Click “Set Up” and Apple Mail will automatically configure the account settings for Gmail.
7. Select the apps you want to use with your Gmail account, such as Mail and Notes.
8. Click “Done” to finish the setup process.
Now you can start using your Gmail account in Apple Mail without any issues. If you encounter any problems, you can always refer to the Apple Support Community or contact Apple Support for further assistance.
Enabling and Disabling Gmail Offline Mode
To enable Gmail Offline Mode in Mac Mail, follow these steps:
1. Open Mac Mail and go to “Mail” in the top menu.
2. Select “Preferences” from the dropdown menu.
3. In the Preferences window, click on the “Accounts” tab.
4. Choose your Gmail account from the list on the left.
5. Click on the “Advanced” tab.
6. Check the box next to “Enable this account for offline use.”
7. Click “OK” to save the changes.
To disable Gmail Offline Mode, simply uncheck the box next to “Enable this account for offline use.”
Troubleshooting Gmail Offline Issues
-
Check your internet connection:
- Ensure that you are connected to the internet and have a stable connection.
- Try accessing other websites or applications to confirm your internet connectivity.
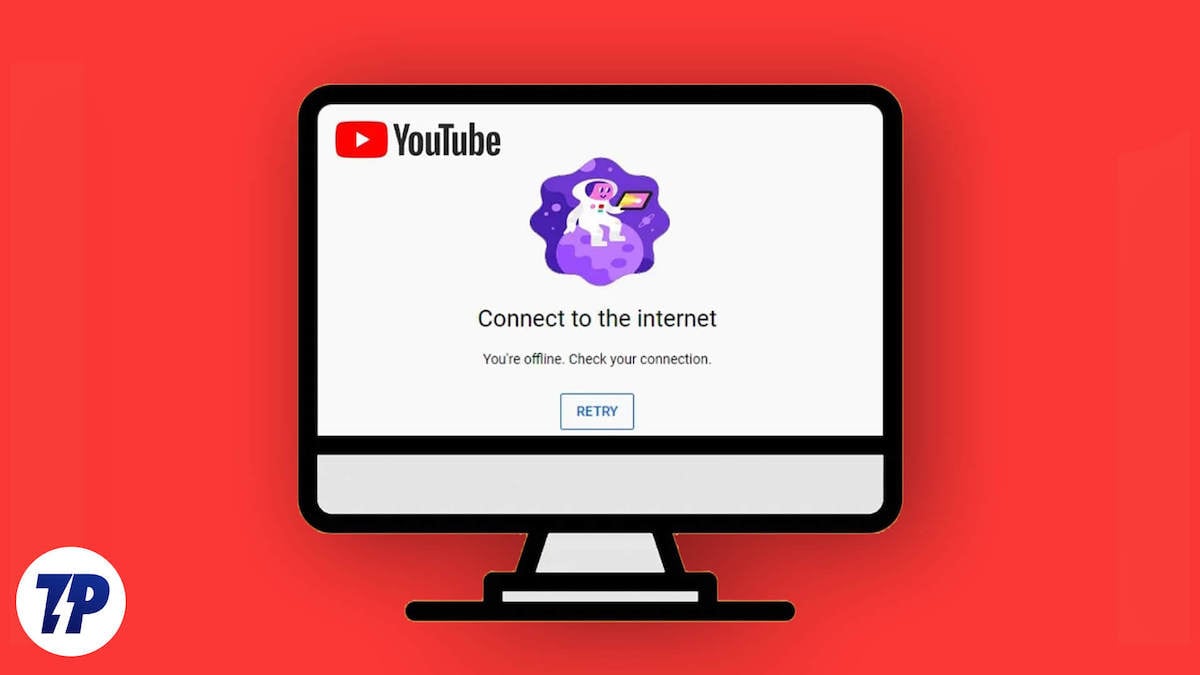
-
Clear browser cache and cookies:
- Open your browser settings.
- Navigate to the privacy or history section.
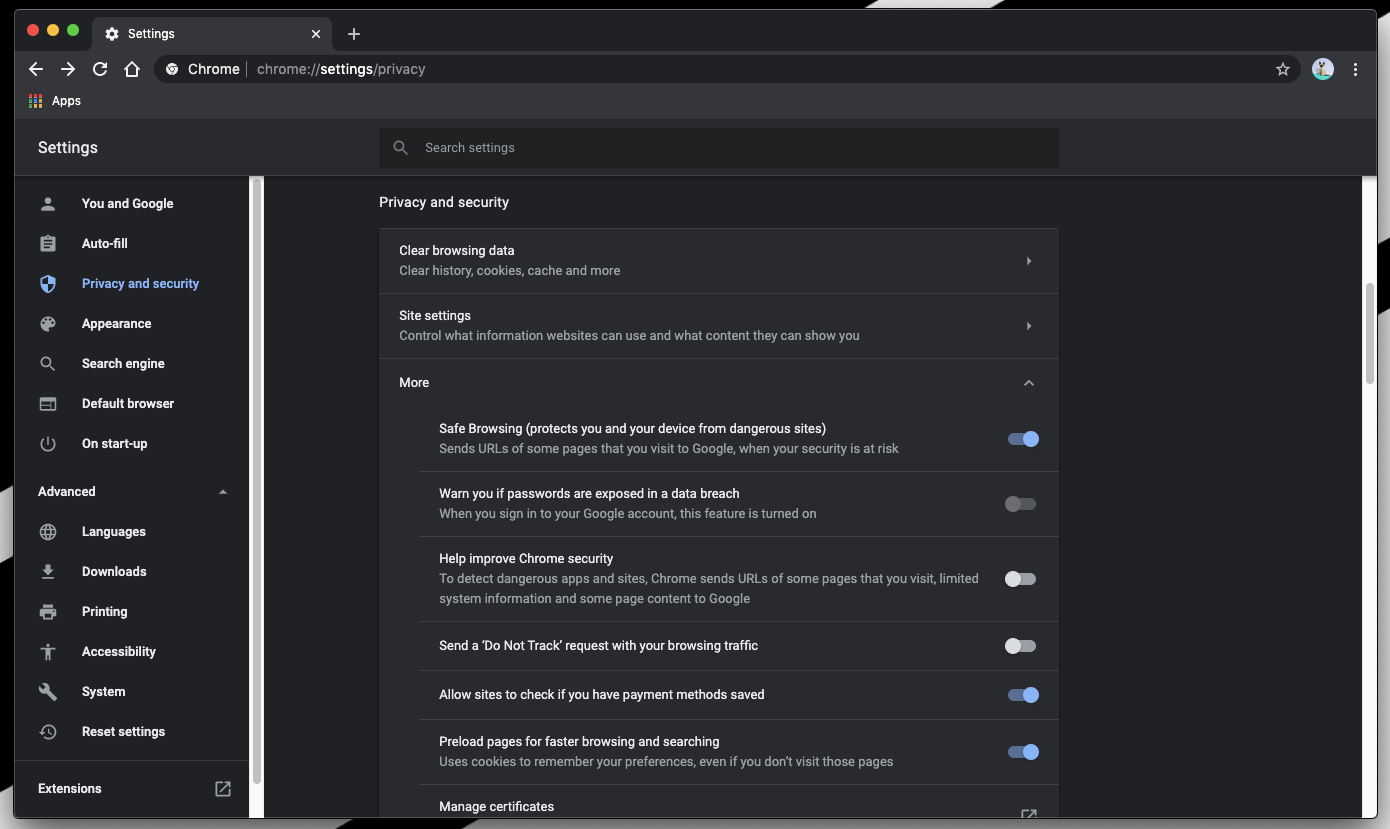
- Click on the option to clear cache and cookies.
- Restart your browser and try accessing Gmail Offline again.
-
Disable browser extensions:
- Access your browser’s extension settings.
- Disable any extensions that might interfere with Gmail Offline.
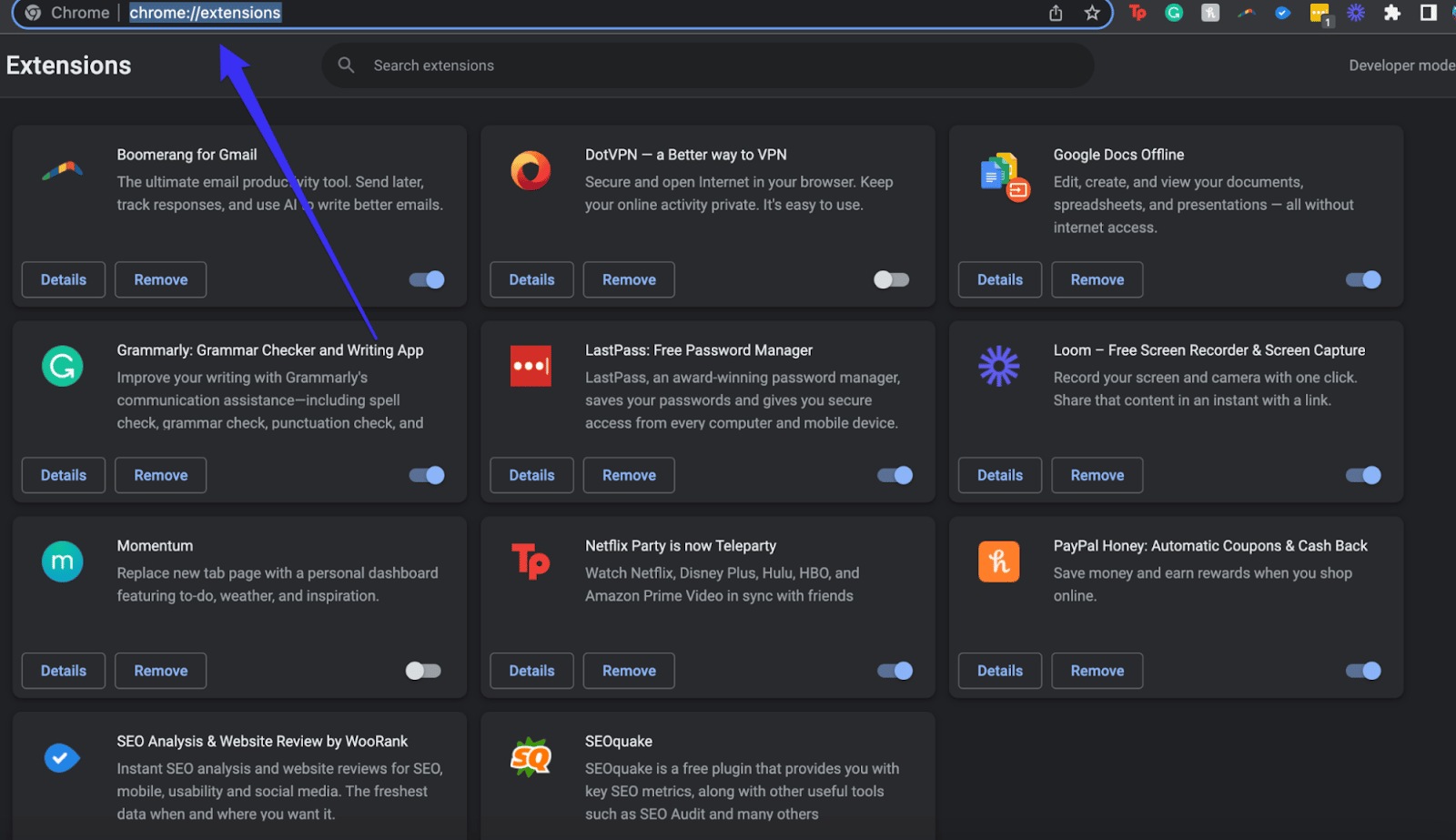
- Restart your browser and try accessing Gmail Offline again.
-
Update your browser:
- Check for any available updates for your browser.
- If an update is available, install it and restart your browser.
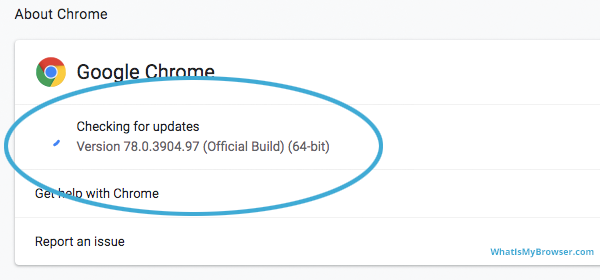
- Try accessing Gmail Offline after the update.
-
Check Gmail Offline settings:
- Open Gmail Offline settings.
- Ensure that the offline mode is enabled.
- Check if the correct Gmail account is selected for offline access.
- Save any changes made and restart Gmail Offline.

-
Disable antivirus or firewall:
- Temporarily disable your antivirus or firewall software.
- Try accessing Gmail Offline again to see if the issue is resolved.
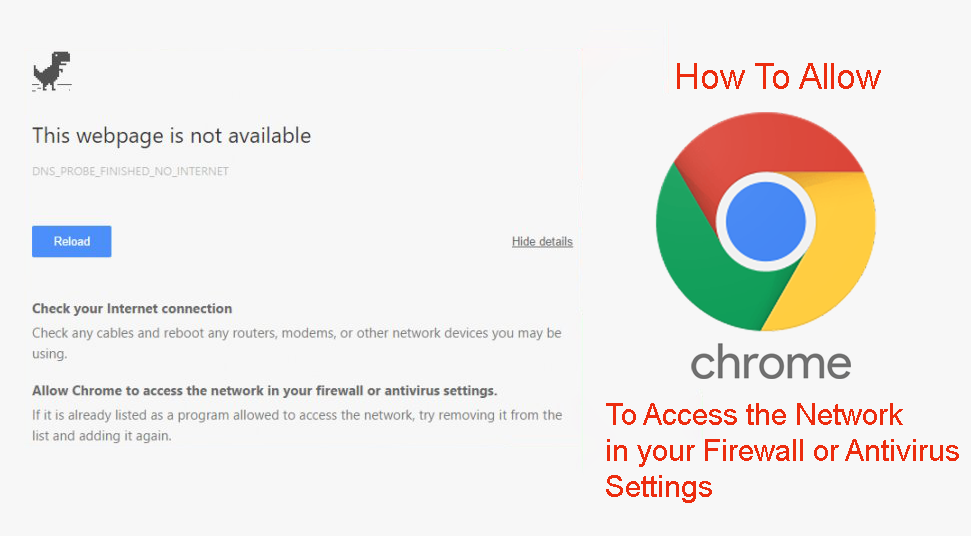
- If the issue is resolved, adjust the settings of your antivirus or firewall to allow Gmail Offline access.
-
Check system requirements:
- Ensure that your Mac meets the minimum system requirements for Gmail Offline.
- Check the Gmail Offline documentation for the specific system requirements.
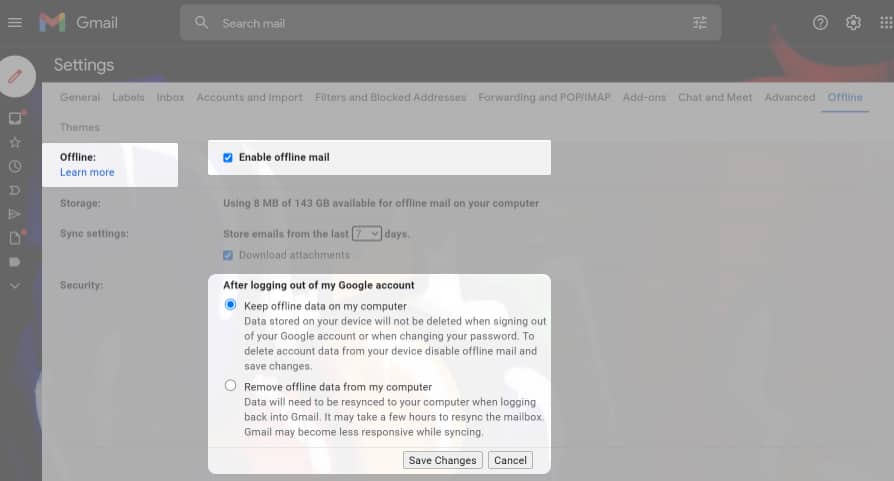
- If your system does not meet the requirements, consider upgrading or using a different device.
-
Contact Gmail support:
- If none of the above steps resolve the issue, reach out to Gmail support for further assistance.
- Provide them with detailed information about the problem and steps you have already taken.
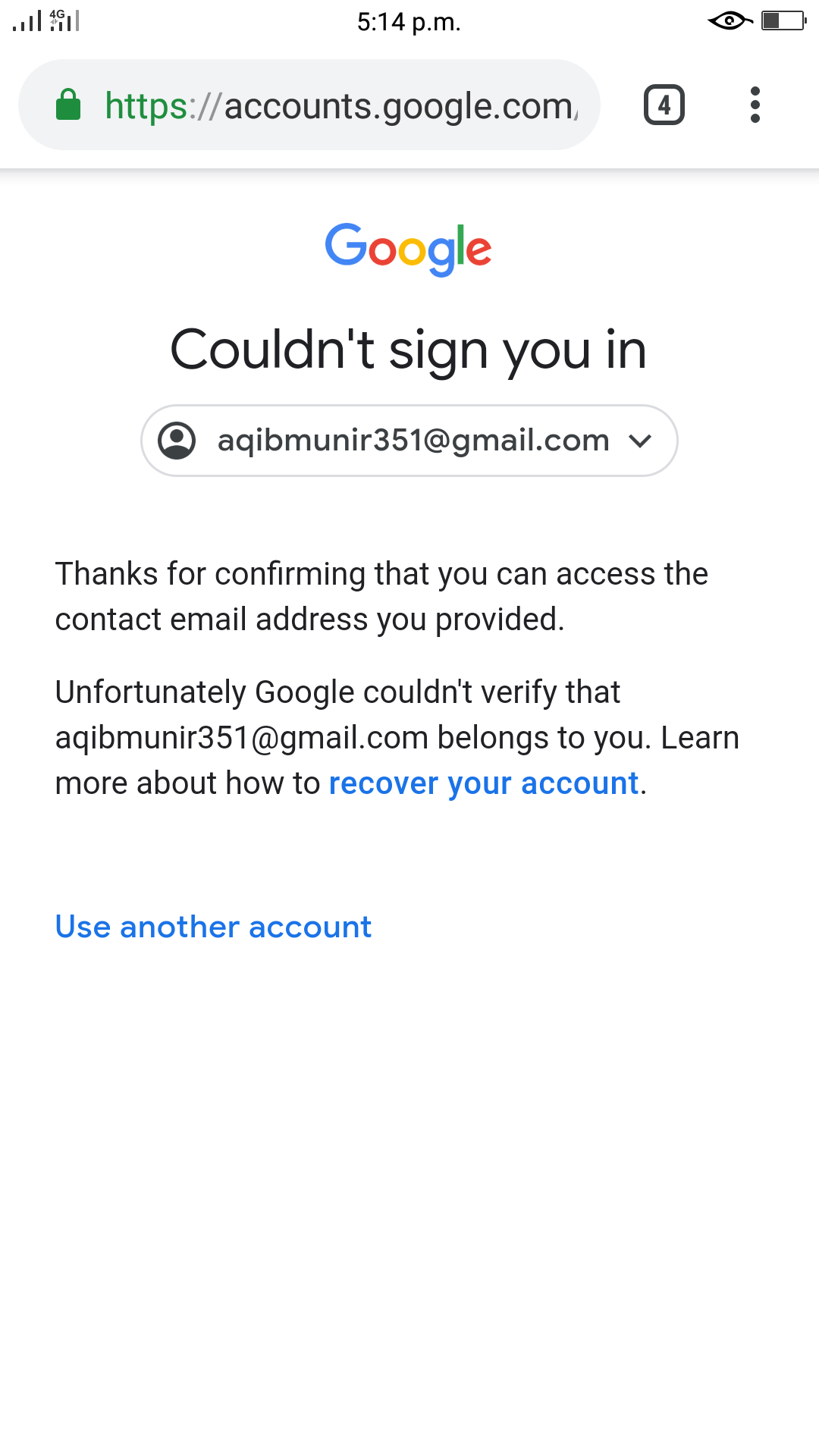
- Follow their instructions to troubleshoot the Gmail Offline issue.
python
import smtplib
from email.mime.text import MIMEText
from email.mime.multipart import MIMEMultipart
def send_email(sender_email, sender_password, recipient_email, subject, message):
try:
# Set up the MIME message
msg = MIMEMultipart()
msg['From'] = sender_email
msg['To'] = recipient_email
msg['Subject'] = subject
# Attach the message body
msg.attach(MIMEText(message, 'plain'))
# Connect to the SMTP server
server = smtplib.SMTP('smtp.gmail.com', 587)
server.starttls()
# Login to the sender's email account
server.login(sender_email, sender_password)
# Send the email
server.send_message(msg)
# Close the connection
server.quit()
print("Email sent successfully!")
except Exception as e:
print("An error occurred while sending the email:", str(e))
# Usage example
sender_email = '[email protected]'
sender_password = 'your_password'
recipient_email = '[email protected]'
subject = 'Testing Email'
message = 'This is a test email sent using Python.'
send_email(sender_email, sender_password, recipient_email, subject, message)
Managing Gmail Offline Storage and Syncing
Gmail Offline SMTP Server for Mac Mail
In this article, we will discuss managing Gmail offline storage and syncing, specifically for Mac Mail users.
Benefits of Gmail Offline Storage and Syncing
Gmail Offline allows you to access your emails even when you don’t have an internet connection. It syncs your mailbox with your device’s storage, ensuring you can read, write, and manage emails seamlessly.
Steps to Enable Gmail Offline Storage and Syncing
Follow these steps to set up Gmail Offline on Mac Mail:
| Step | Description |
|---|---|
| 1 | Open Mac Mail application. |
| 2 | Go to Preferences. |
| 3 | Select the Gmail account you want to enable offline storage for. |
| 4 | Click on the “Account Information” tab. |
| 5 | Check the box that says “Enable offline for this account”. |
| 6 | Specify the number of days you want to sync offline emails for. |
| 7 | Click “OK” to save the changes. |
Managing Gmail Offline Storage
Once Gmail Offline is enabled, you can manage your offline storage as follows:
| Action | Description |
|---|---|
| View offline emails | Open Mac Mail and navigate to the Gmail account. You can now access and read your offline emails. |
| Compose offline emails | Click on “Compose” to write new emails. They will be saved in the Outbox and sent automatically once you regain internet connectivity. |
| Delete offline emails | You can delete offline emails just like you would delete regular emails. They will be moved to the Trash folder and synced with your Gmail account once online. |
Conclusion
Gmail Offline storage and syncing is a useful feature for Mac Mail users, allowing them to access and manage emails even without an internet connection. By following the steps mentioned above, you can enable Gmail Offline and effectively manage your offline storage.
