In this article, I will discuss how to fix the Gmail app no connection error.
Checking for Server Outages
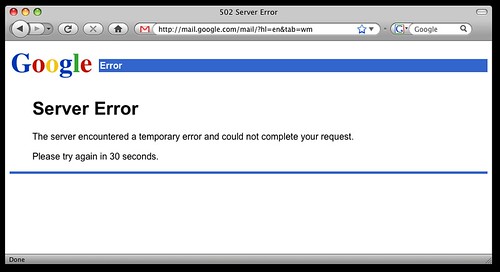
To check for server outages when encountering the Gmail app no connection error, follow these steps. First, verify if the issue is widespread by checking online forums or social media platforms for reports from other users experiencing similar problems.
Next, visit the Google Workspace Status Dashboard to see if there are any ongoing server issues affecting Gmail. If there is a reported outage, you may need to wait for Google to resolve the problem on their end.
If there are no reported outages, try accessing Gmail through a different device or network to rule out any issues with your current setup. Additionally, clearing your browser’s cache and cookies or restarting your device can sometimes resolve connectivity issues.
If the problem persists, consider reaching out to your internet service provider or checking for any software updates that may address the error.
Performing a Device Restart
To perform a device restart on your mobile device, follow these steps:
1. For iOS:
– Press and hold the power button until the slider appears.
– Slide to power off your device.
– Wait a few seconds, then press and hold the power button again to turn it back on.
2. For Android:
– Press and hold the power button until the power off menu appears.
– Select “Restart” or “Reboot” to restart your device.
3. After restarting your device, open the Gmail app and check if the “No Connection” error has been resolved. If the issue persists, you may need to troubleshoot further by checking your internet connection, clearing the app cache, or updating the app.
Internet and APN Settings Check
Check Internet and APN Settings: If you’re experiencing a “Gmail App No Connection Error,” make sure your internet connection is working properly. Check your Wi-Fi connection or mobile data to ensure you have access to the internet. Verify that your APN settings are correct on your device.
On Android: Go to Settings > Network & Internet > Mobile Network > Access Point Names. Make sure the correct APN settings are entered for your carrier.
On iOS: Go to Settings > Cellular > Cellular Data Options > Cellular Network. Check if the correct APN settings are entered for your carrier.
If the issue persists, consider restarting your device or contacting your internet service provider for further assistance. Don’t forget to also check for any software updates for your device that may resolve the connection error.
Managing Data Use and Device Sync
To manage data use and device sync in the Gmail app and fix the “No Connection Error,” start by checking your internet connection. Make sure you have a stable connection before proceeding. Next, clear the cache and data of the Gmail app on your device. This can help resolve any software bugs causing the error. If the issue persists, try restarting your device to refresh the connection.
Check for any proxy server settings that might be interfering with the Gmail app’s ability to connect. Disable any proxy servers and try reconnecting to see if the error is resolved. Additionally, ensure that your device’s Wi-Fi or mobile data is turned on and working properly.
If you are using a work or school Google Workspace account, contact your administrator to check if there are any restrictions or settings causing the connection error.
Clearing Cache and Re-adding Account
- Clear Cache:
- Open Settings on your device.
- Scroll down and select Apps or Applications.
- Find and tap on Gmail.
- Select Storage and then tap on Clear Cache.
- Restart your device to apply the changes.
- Re-add Account:
- Open the Gmail app on your device.
- Tap on the Menu icon (usually three lines or dots) and select Settings.
- Tap on your email account and then select Remove account.
- Restart the Gmail app and re-add your account by entering your email address and password.
- Follow the on-screen instructions to complete the setup process.
App Management: Update and Reinstall
Update and Reinstall Gmail App
If you are experiencing a “No Connection” error on your Gmail app, one solution is to update or reinstall the app. To update the app, go to the Google Play Store or Apple App Store and search for Gmail. If an update is available, click on the “Update” button. This can help fix any bugs or issues that may be causing the error.
If updating the app does not solve the problem, you can try reinstalling it. To do this, first uninstall the Gmail app from your device. Then, go back to the app store and download the latest version of the app. Reinstalling the app can help resolve any underlying issues that may be causing the connectivity error.
By updating or reinstalling the Gmail app, you can troubleshoot and potentially fix the “No Connection” error you are experiencing.
FAQ
Why is Gmail app saying no connection?
The Gmail app is saying no connection because it is unable to receive a response from Google servers or databases. This can be caused by connection-related issues, DNS overload, cache problems, or server bugs.
Why is my Gmail not connecting to internet?
Your Gmail may not be connecting to the internet due to potential memory issues or problems with the app or browser. Try shutting down your device and restarting it, then attempt to access Gmail again. This may help resolve the issue.
Why is my Gmail not connecting to server?
Your Gmail may not be connecting to the server due to a poor internet connection or issues with cache and cookies. Make sure your device has a stable internet connection and try clearing the cache and cookies of your web browser to resolve the issue.
Why is my Gmail app not working?
Your Gmail app may not be working because it needs to be updated. Additionally, restarting your device can help resolve any background processes causing issues.
