Enhancing Your Discord Experience: Tackling the Game Sound Woes
Reasons for Low Sound on Discord
If you’re experiencing low sound on Discord during gaming or streaming, there could be a few reasons behind it. First, check your audio settings on Discord. Adjust the output volume to ensure it’s not too low. Also, make sure you have selected the correct output device and that it is functioning properly.
Another reason for low sound could be related to your input device. Check the microphone input volume and ensure it’s at an appropriate level.
If you’re using headphones or Bluetooth headphones, make sure they are properly connected and there are no issues with the wires or sound card.
Additionally, check if any plugins or features on Discord, such as attenuation or discord screen share, are affecting the volume. Adjust the user volume or volume control accordingly.
Hardware and Configuration Issues
If you’re experiencing low game sound on Discord, it could be due to hardware and configuration issues. Here are some steps you can take to fix the problem:
1. Check your hardware: Ensure that your speakers or headphones are properly connected and functioning. Make sure there are no loose wires or issues with your sound card.
2. Verify your audio settings: Open Discord and go to User Settings > Voice & Video. Check that the correct input and output devices are selected. Adjust the input volume and output volume to an appropriate level.
3. Adjust Discord settings: In your Discord settings, go to Voice & Video > Attenuation. Disable or adjust the attenuation settings if necessary. This can help prevent certain sounds from being too quiet.
4. Update audio drivers: Outdated or incompatible audio drivers can cause sound issues. Visit the manufacturer’s website to download and install the latest drivers for your sound card.
5. Consider other factors: If you’re using wireless headphones or Bluetooth devices, they may have limitations on volume output. Additionally, if you’re using Discord’s screen share or stream features, it could affect the audio output volume.
Voice-Modifying Plugins and Applications
To get started, you can search for voice-modifying plugins and applications on trusted platforms like Microsoft Store or other reputable sources. Once you’ve found a suitable plugin or app, follow these steps:
1. Install the voice-modifying plugin or application on your device.
2. Open the plugin or app and explore the available options and settings.
3. Adjust the microphone input volume to ensure that your voice is clear and audible to others.
4. Check the output device settings to make sure the sound is directed to the correct speakers or headphones.
5. If you’re experiencing hardware problems, such as low speaker volume or microphone sensitivity, consider troubleshooting your system or hardware.
6. Additionally, make sure that your headphones or speakers are properly connected and functioning.
Remember, different factors can affect your voice chat experience, such as Bluetooth headphones, Discord screen share, Discord stream, Discord attenuation, user volume, and more. Experiment with different settings and adjustments until you find the perfect balance. With the right voice-modifying plugin or application, you can enhance your gaming experience and communicate clearly with your friends and teammates on Discord.
python
import ctypes
from ctypes import POINTER, cast
from comtypes import CLSCTX_ALL
from pycaw.pycaw import AudioUtilities, IAudioEndpointVolume
# Get the default audio device
devices = AudioUtilities.GetSpeakers()
interface = devices.Activate(IAudioEndpointVolume._iid_, CLSCTX_ALL, None)
# Cast the interface to a usable format
volume = cast(interface, POINTER(IAudioEndpointVolume))
# Get the current system volume
current_volume = volume.GetMasterVolumeLevel()
# Set the system volume (range: -65.25 to 0.0)
volume.SetMasterVolumeLevel(-20.0, None)
Please note that this code only demonstrates controlling the system volume and does not directly interact with Discord or games.
Fixing Low Sound on Discord
To fix low game sound on Discord, follow these steps:
1. Make sure you have completed the security check and have the necessary permissions to make changes on Discord.
2. Check if the low sound issue persists on any other platform or browser. If it does, it may not be specific to Discord.
3. Ensure that your hardware, such as your speakers or headphones, are functioning properly. Try using different devices to see if the problem persists.
4. Check your microphone sources and input device settings. Sometimes, low game sound can be caused by your microphone picking up too much background noise. Adjust the volume levels accordingly.
5. Explore Discord’s audio settings. Increase the volume control or adjust the Discord attenuation settings. This can help you hear others better during voice chats or streaming.
6. If you are using wireless headphones, ensure that they are properly connected and charged. Sometimes, connectivity issues can cause low sound problems.
Remember, these steps should help resolve low game sound specifically on Discord. If the issue persists, it may be worth seeking further assistance or exploring the Discord support forums for additional troubleshooting solutions.
Attenuation in Discord
If you’re experiencing low game sound on Discord, it could be due to attenuation settings. To fix this issue, follow these steps:
1. Open Discord and go to User Settings.
2. Under App Settings, click on Voice & Video.
3. Scroll down to the “Advanced” section and locate the “Attenuation” option.
4. Disable the Attenuation feature by toggling the switch off.
5. Save your changes and exit the settings menu.
6. Test the game sound on Discord to see if the issue has been resolved.
If the problem persists, there could be other factors at play. Make sure your hardware, such as speakers or headphones, are functioning properly. Check your microphone sources and adjust their volume if necessary. Additionally, consider any recent changes you’ve made to your Discord settings or system settings that might be affecting the sound.
Remember, if you’re still experiencing difficulties, it might be helpful to seek further assistance from the Discord community on platforms like Reddit, where other users can share their experiences and offer solutions.
Turning Off Attenuation in Discord
To turn off attenuation in Discord and fix low game sound, follow these steps:
1. Open Discord and go to the User Settings.
2. Under the App Settings section, click on Voice & Video.
3. Scroll down to the Advanced section and look for the “Attenuation” option.
4. Toggle the switch next to Attenuation to turn it off.
By disabling attenuation, you will no longer experience a decrease in game sound when someone speaks in voice or text chats. This can be useful if you’re having trouble hearing others during your gaming sessions.
Additionally, make sure to adjust your mic volume and speaker settings in Discord’s Voice & Video settings. You can also try using headphones instead of speakers to enhance your audio experience.
If you’re still unable to hear anyone properly, check your hardware for any problems and ensure your headphones or speakers are working correctly. You can also try adjusting the volume levels in Discord and your system settings.
Following these steps should help resolve any issues with low game sound on Discord and improve your overall gaming experience.
Troubleshooting Discord Volume and Settings
- Check your device volume settings
- Make sure your computer’s volume is turned up and not muted
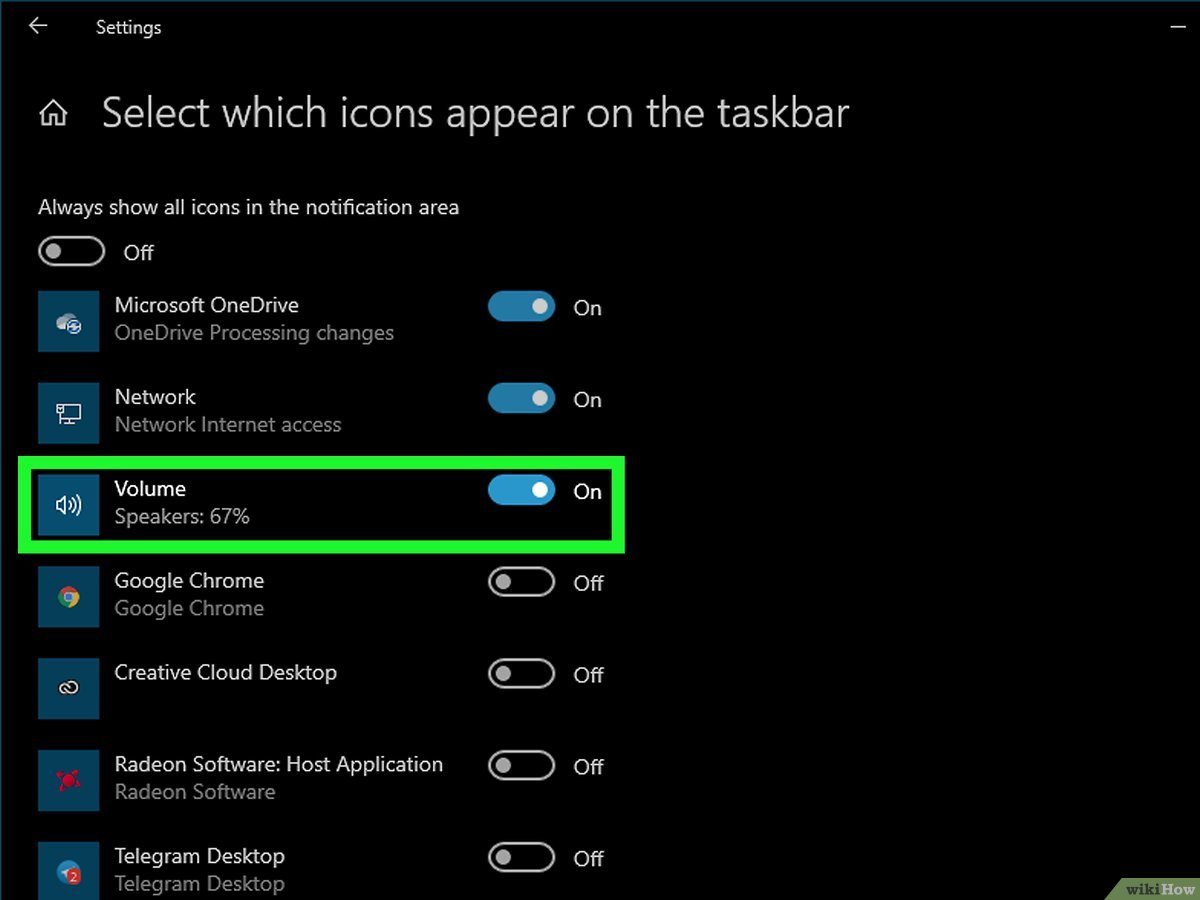
- Verify that the volume settings on Discord are not set to a low level
- Check your microphone settings
- Ensure that the input volume of your microphone is set to an appropriate level
- Check if your microphone is properly connected and recognized by your computer

- Adjust Discord sound settings
- Open Discord and click on the gear icon to access User Settings
- Select the “Voice & Video” tab
- Under “Input Device,” choose the correct microphone input
- Under “Output Device,” select the appropriate audio output device
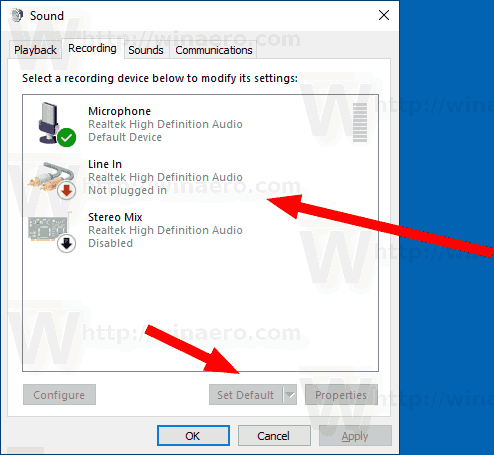
- Adjust the input sensitivity slider to ensure your microphone picks up your voice properly
- Test the sound by speaking into your microphone and checking the input bar’s response
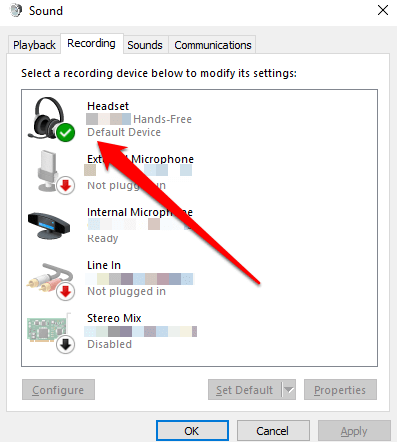
- Update audio drivers
- Open the Device Manager on your computer
- Expand the “Sound, video, and game controllers” section
- Right-click on your audio device and select “Update driver”
- Follow the on-screen instructions to update the audio drivers
- Restart Discord and your computer
- Close Discord completely
- Restart your computer
- Open Discord again and check if the sound issue is resolved
