I will discuss how to troubleshoot Microsoft Store app download/update errors.
Reset the App
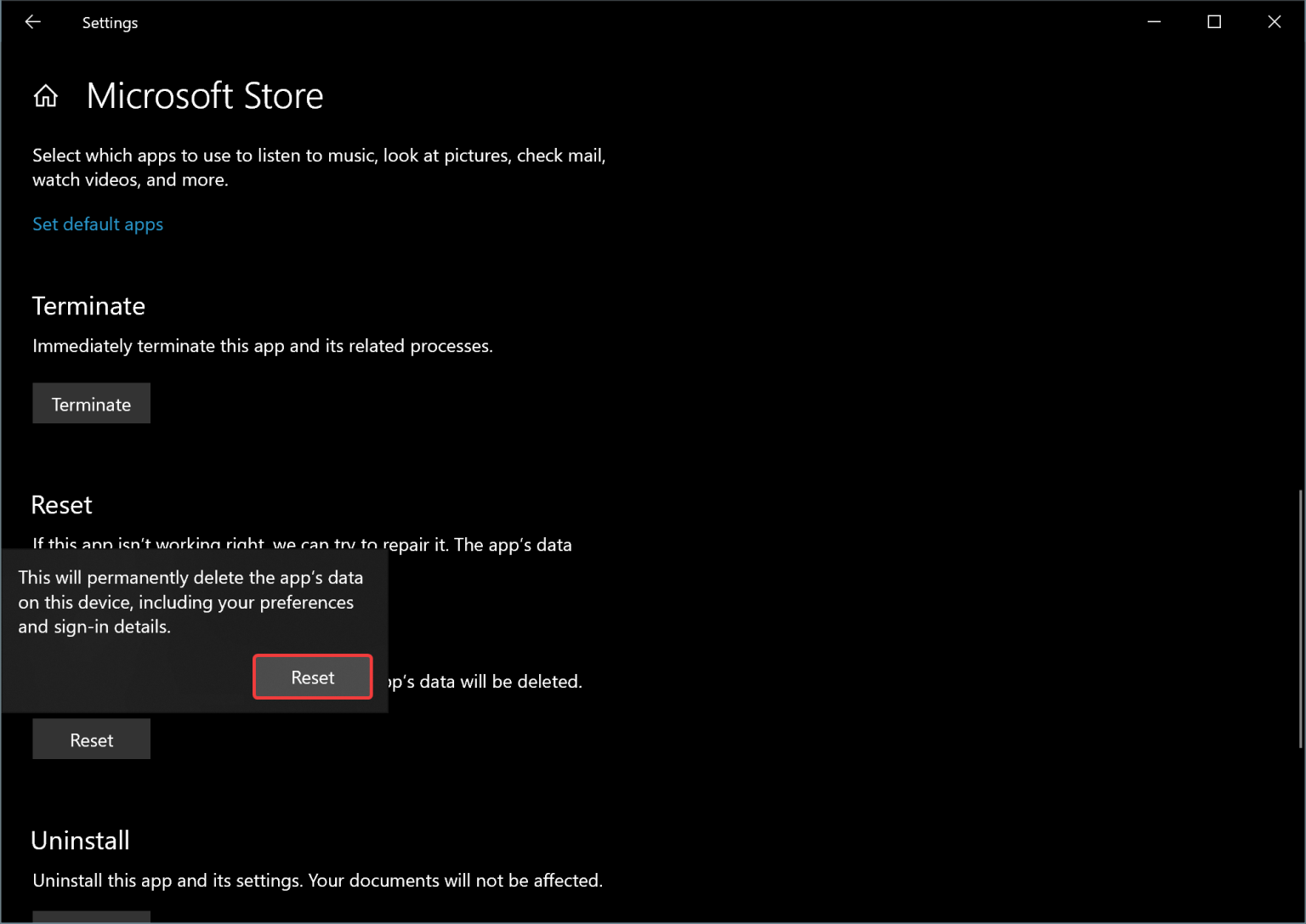
To reset the Microsoft Store app on your Windows 10 device, follow these steps:
1. Press the Windows key + R to open the Run command dialog box.
2. Type “wsreset.exe” and press Enter to reset the Microsoft Store app.
3. Wait for the process to complete, and then restart your device.
4. Open the Microsoft Store app and check if the download/update errors have been resolved.
If you continue to experience issues with the Microsoft Store app, you may need to contact technical support for further assistance. Make sure you are signed in with your Microsoft account, as this can sometimes resolve common errors with app downloads and updates.
If you are using the Microsoft Store app on an Xbox console or a mobile device, you may need to follow different troubleshooting steps. Check the Microsoft support library for specific instructions tailored to your device.
Providing feedback to Microsoft about any errors you encounter can also help improve the overall experience for other users. Remember to include as much detail as possible about the issue you are facing, such as error codes or specific steps that trigger the problem.
In some cases, resetting the Microsoft Store app can resolve download/update errors caused by corrupted files or settings. This simple troubleshooting step can often fix common issues without the need for more advanced technical knowledge.
Explore Additional Resources
- Check for updates:
- Open Microsoft Store.
- Click on the three dots in the top right corner and select Downloads and updates.
- Click Get updates to check for any pending updates.
- Clear cache:
- Press Windows key + R to open the Run dialog box.
- Type wsreset.exe and press Enter to clear the Microsoft Store cache.
- Restart your computer and try downloading/updating the app again.
- Reset Microsoft Store:
- Open Settings and go to Apps.
- Scroll down and find Microsoft Store.
- Click on Advanced options and then click Reset.
- Restart your computer and check if the issue is resolved.
Seek Further Assistance
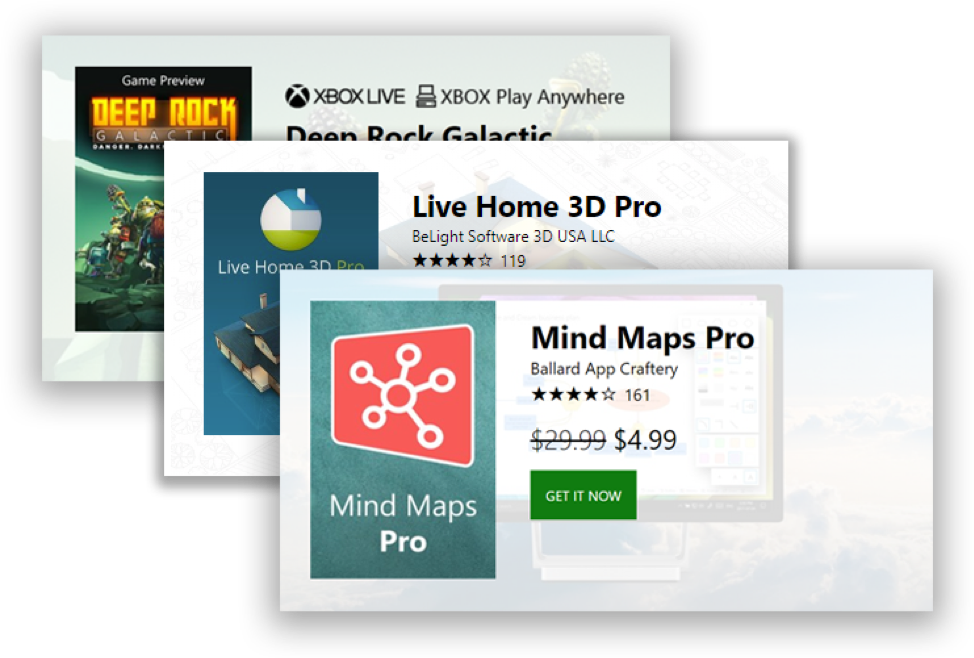
1. Contact Microsoft Support: Reach out to Microsoft technical support for personalized help with your specific issue. They may be able to provide solutions or escalate the problem to their engineering team for further investigation.
2. Visit Microsoft Community Forums: Join the Microsoft Community forums to seek advice from other users who may have experienced similar issues. You can also post your problem and receive feedback from the community.
3. Check for Updates: Make sure your Windows operating system is up to date. Sometimes, app download/update errors can be resolved by installing the latest updates for Windows 10 or Windows 11.
4. Reset Microsoft Store: If the issue persists, you can try resetting the Microsoft Store app. Press the Windows key + R, type “wsreset.exe” in the Run dialog box, and press Enter. This will reset the Microsoft Store and may resolve any underlying issues.
Troubleshoot Access Issues
If you are experiencing access issues with the Microsoft Store app when trying to download or update apps, there are a few troubleshooting steps you can take.
First, check your internet connection to ensure it is stable and working properly. Sometimes, slow or intermittent internet can cause issues with app downloads and updates.
Next, sign out and sign back into your Microsoft account within the Microsoft Store app. This can help refresh your account information and resolve any access issues you may be experiencing.
If you are still having trouble, try clearing the cache and resetting the Microsoft Store app. This can help fix any underlying issues that may be causing access problems.
Additionally, make sure your Windows operating system is up to date. Updates can sometimes fix compatibility issues that may be causing access problems with the Microsoft Store app.
If all else fails, you can try using the Run command (cmd.exe) to reset the Microsoft Store app. This can help resolve more complex issues with the app.
Frequently Asked Questions
How do I fix Microsoft Store Apps not working?
To fix Microsoft Store Apps not working, you should ensure that Windows is up to date by checking for updates in the Settings. Make sure your app is compatible with Windows 11, update Microsoft Store, troubleshoot games, repair or reset your apps, and reinstall them if necessary.
How do I reset all the Microsoft Store Apps?
To reset all Microsoft Store apps on Windows 10, go to the Settings app, then navigate to Apps & features. Find the Microsoft Store entry, click on it, and select Advanced options. Finally, in the Reset section, click the Reset button.
