Looking for a solution to fix core DLL errors? You can download the necessary files to resolve this issue.
Understanding Core.dll
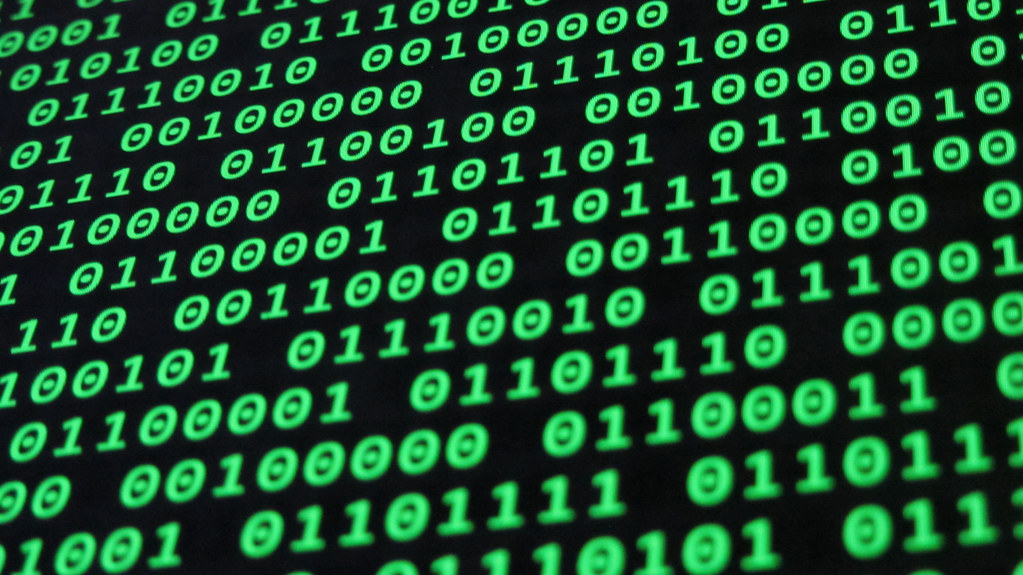
Core.dll is a crucial component in your system that is responsible for the smooth functioning of various programs. When you encounter a Core DLL error, it can disrupt your workflow and affect the performance of your computer.
To fix Core DLL errors, the first step is to download a reliable version of the Core DLL file. Be cautious when downloading files from the internet, as some sources may contain malware or corrupted files that can further damage your system.
Ensure that you download the Core DLL file from a trusted source or the official website of the software or program that is showing the error. This will help prevent any potential security risks and ensure that you are getting a legitimate file.
After downloading the Core DLL file, you will need to replace the existing file on your system with the new one. To do this, locate the system folder where the Core DLL file is stored. This is typically in the Windows\System32 folder.
Once you have located the Core DLL file, make a backup of the existing file before replacing it with the new one. This will allow you to restore the original file in case anything goes wrong during the process.
After replacing the Core DLL file, restart your computer to apply the changes. This will help ensure that the new file is properly integrated into your system and that the Core DLL error is resolved.
If you continue to experience Core DLL errors after replacing the file, you may need to uninstall and reinstall the program that is showing the error. This can help resolve any compatibility issues or conflicts that may be causing the error.
Causes and Indicators of Error
- Corrupted system files
- Outdated or incompatible software
- Malware or virus infections
- Hardware issues
- Registry errors
- Incorrect installation of programs
Recommended Remedies
1. Run a System File Checker scan: This built-in Windows tool can help identify and repair corrupted system files that may be causing the Core DLL error. Open Command Prompt as an administrator and type “sfc /scannow” to initiate the scan.
2. Update Windows: Make sure your operating system is up to date by checking for and installing any available updates. This can help resolve compatibility issues that may be triggering the Core DLL error.
3. Reinstall the program: If the Core DLL error is specific to a certain program, try uninstalling and then reinstalling it. This can replace any corrupted or missing DLL files associated with the program.
4. Use System Restore: If the Core DLL error started occurring after a recent change or installation, you can use System Restore to revert your system back to a previous state where the error was not present.
5. Update device drivers: Outdated or faulty device drivers can sometimes trigger DLL errors. Use Device Manager to check for driver updates, or visit the manufacturer’s website to download and install the latest versions.
6. Perform a malware scan: Malicious software can sometimes interfere with system files and cause DLL errors. Use a reputable antivirus program to scan your computer and remove any threats that may be present.
7. Check for hardware issues: If none of the above solutions work, there may be an underlying hardware problem causing the Core DLL error. Consider running diagnostic tests or seeking assistance from a professional.
Managing Different Versions
When downloading the Fix Core DLL Error software, you may encounter different versions of the program. It is important to manage these versions properly to ensure a smooth installation process and avoid any conflicts.
One way to manage different versions is to carefully check the compatibility of each version with your operating system. Make sure that the version you are downloading is supported by your current Windows version to prevent any errors or issues during installation.
Before downloading a new version of the software, it is recommended to uninstall any previous versions from your computer. This will help avoid conflicts between different versions and ensure a clean installation of the latest version.
When downloading the Fix Core DLL Error software, be sure to save the installation file in a location that is easy to access. This will make it easier to locate the file when you are ready to install the software on your computer.
If you encounter any error messages during the installation process, refer to the FAQ section of the software’s website for troubleshooting tips. This can help you resolve any issues quickly and continue with the installation process without any delays.
After installing the software, check the Control Panel in Windows to ensure that the program has been installed correctly. You should see the program listed in the list of installed programs, and you can use this to uninstall or modify the program if needed.
If you need to uninstall the software at any point, use the built-in uninstaller or the Control Panel in Windows to remove the program from your computer. This will help ensure that all files associated with the program are properly removed from your system.
Frequently Asked Questions
How do I fix DLL problems?
To fix DLL problems, you can try re-installing the software, running malware scanning, using system file checker, checking for Windows updates, or using system restore if necessary.
How do I fix Acrobat failed to load its core DLL?
To fix Acrobat failing to load its core DLL, you can try disabling the “Enable Protected Mode at startup” option in the Preferences menu of Adobe Reader or Adobe Acrobat. This may help resolve the issue.
What is the best DLL fixer?
The best DLL fixer options include Advanced System Optimizer, DLL Suite, Glarysoft Registry Repair, Eusing Free Registry Cleaner, DLL Care, Free DLL Fixer, CCleaner, and Auslogics Registry Cleaner.
How do I fix a DLL game?
To fix a DLL game, you can try rebooting the computer, checking the Recycle Bin, using System Restore, using a File Recovery Tool, running System File Checker, running DISM, scanning for Malwares or Viruses, and re-installing the software.
